Are you free from being spied? If you are concerned about being spied through computer, you can read this post and Change Windows 10 privacy settings. If your computer is invaded and data loss happens, you can recover it with MiniTool Partition Wizard.
In order to lock down the illegal usage of your data to make Windows 10 secure and private, you should change default settings in place on your devices including camera, microphones, etc.
You can check Windows 10 privacy settings from now on.
Turn off your advertising ID
Every Microsoft account has a unique advertising ID that allows the company collect information about you and deliver a personalized ad experience across different platforms.
When you sign into Windows 10 with a Microsoft account, you will see those personalized ads in apps.
To turn off your advertising ID, you can follow these steps.
Step 1: Right-click Start and choose Settings.
Step 2: Choose Privacy and then General. Toggle off Let apps use advertising ID to make ads more interesting to you based on your app activity.
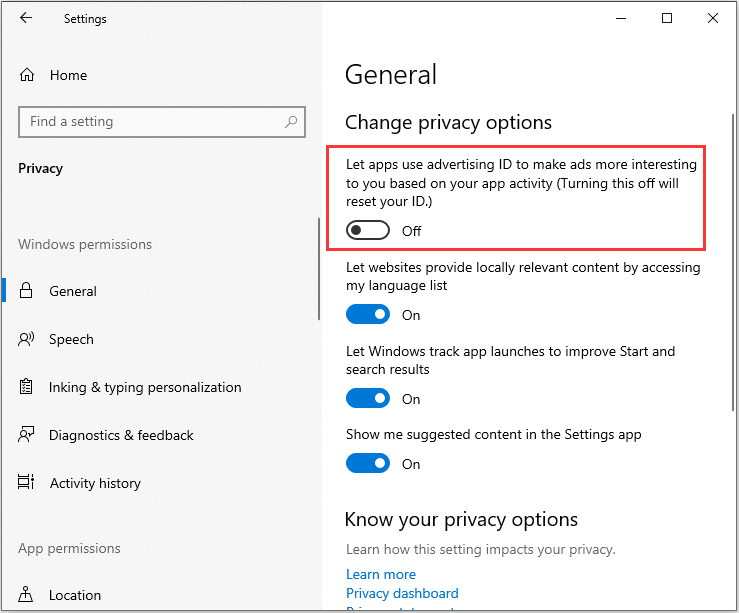
Stop Syncing
There’s a lot of syncing going on in Windows 10, such as theme, internet explorer settings, passwords and so on.
When your password of Microsoft account is leaked out, your personal information may be in danger. If you turn off syncing, your settings and passwords will not be synced across other devices when you sign in with Microsoft account.
You just need to go to Settings > Accounts > Sync your settings. You can turn off all syncing at one time or toggle off individual sync settings according to your needs.
Turn Off Location Tracking
If you are using a mobile device such as a tablet or a laptop, it will be convenient to allow Windows 10 and other apps to access your location.
When you turn on location tracking, Windows 10 stores your device’s location history for up to 24 hours and allows apps with location permission to access that data.
To turn off it, you can change some related settings.
Step 1: Open Settings > Privacy > Location.
Step 2: Click Change under the option Location for this device is on and turn it off. And you can set permissions to allow or restrict individual apps from getting your location.
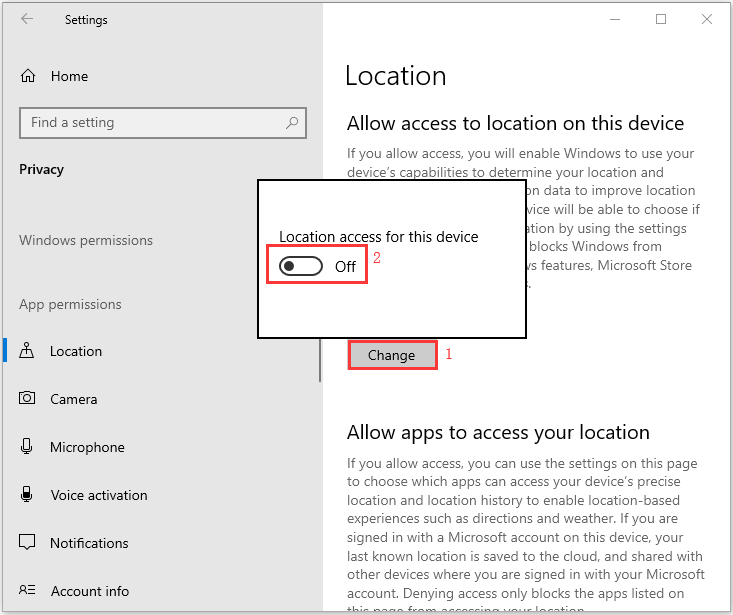
Turn Off Camera Access
You may have the worry that someone is spying on you through the camera on your computer. To solve it, you can change privacy settings in Windows 10 and prevent app from accessing to the camera at the OS level.
You need to check Settings > Privacy > Camera. And you can use the toggle switches to choose which apps can access your camera in this page. For example, Video calling apps need permissions.
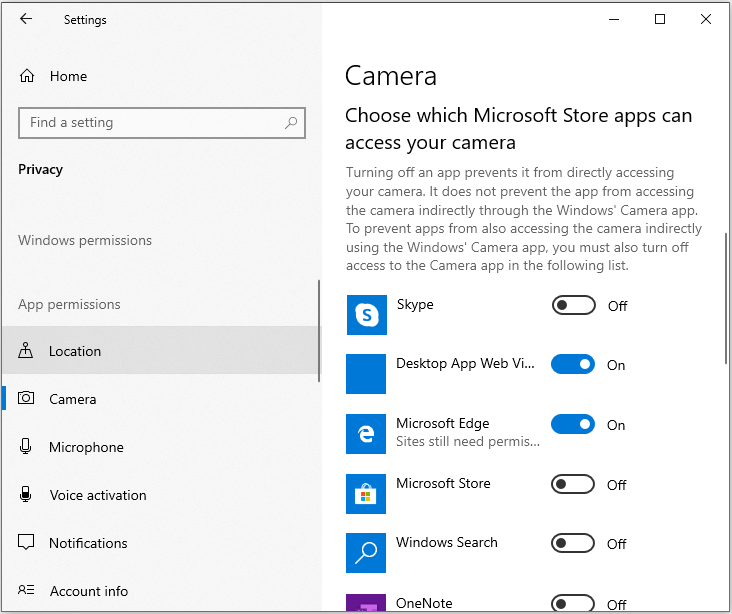
Turn Off Microphone Access
Same as camera settings, if you are concerned that someone is listening to you somewhere, you can restrict or disable the app’s usage of the microphone.
Step 1: When you enter into Privacy page in Settings, choose Microphone.
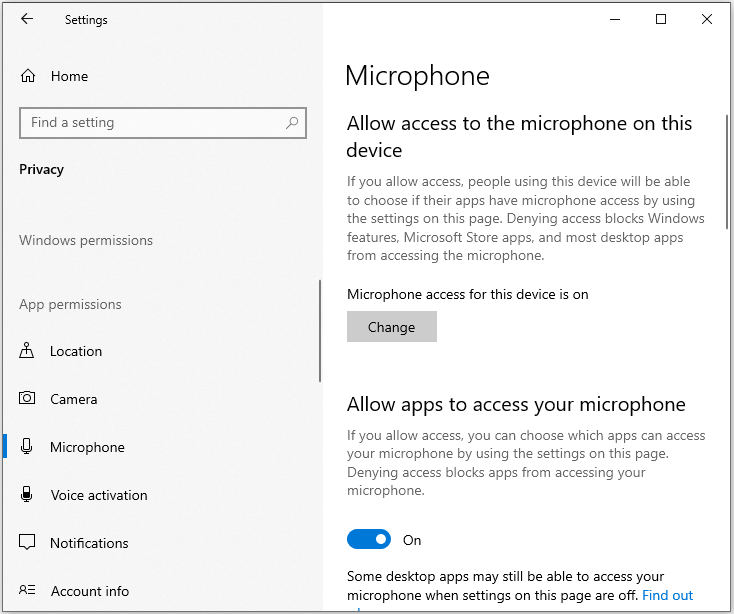
Step 2: If you want to block all apps from using the microphone, you can click the Change button at the top of the page. If you want control a certain app which can access your microphone, just go to step 3.
Step 3: Go down the list of apps and turn on or off microphone access as necessary.


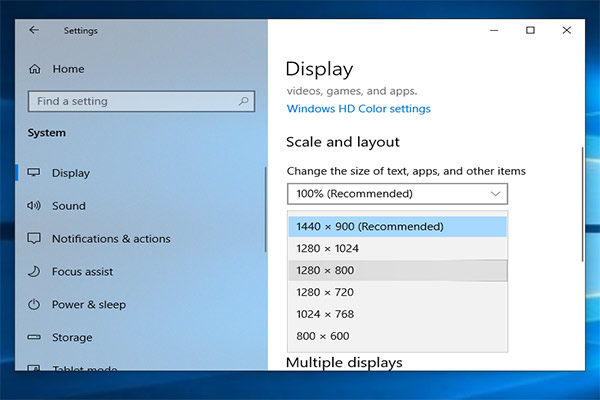
User Comments :