A great many users are troubled by the Nox laggy issue. What causes Nox laggy? How to make Nox run faster? If you are also trying to figure them out, then this post of MiniTool is what you need.
What Causes Nox Laggy
Nox is a free Android emulator that was designed to play mobile games on a PC. With this emulator, you can play many popular games on Windows or Mac. However, a lot of players experience the Nox laggy issue.
According to a survey, the Nox app player laggy problem is often related to your system configuration and specs including RAM, CPU, Graphics card, and hard drive space. In addition, the Virtual Technology, Nox cache, and even antivirus software are responsible for NoxPlayer slow.
Then an urgent question comes into being – how to make Nox run faster. The following section summarizes the top 8 methods to speed up NoxPlayer. Let’s keep reading.
Top 8 Methods to Speed up NoxPlayer
- Enable Virtual Technology (VT)
- Reassign RAM and CPU to NoxPlayer
- Enable the High-Performance Graphics Card Driver
- Update the Graphics Card Driver
- Clear NoxPlayer’s Cache
- Increase Hard Drive Space
- Add NoxPlayer to the Exceptions List of Your Antivirus Program
- Reinstall NoxPlayer
How to Make Nox Run Faster
To help you speed up Nox app player, we explored the top 8 troubleshooting methods. Here you can choose one according to your actual situation.
Method 1. Enable Virtual Technology (VT)
Virtual Technology (VT) can run multiple and isolated operating systems on a single sever help and help NoxPlayer run more smoothly and faster. Once the service is disabled on your PC, you may experience the Nox slow issue.
Follow the steps below to enable VT:
Step 1. Check if your computer has enabled VT.
- Launch the Nox emulator on your PC to enter the App Center.
- Click on the Menu icon at the top bar and select System info. Then the emulator will automatically check if your PC enables VT.
- See if the CPU VT is enabled. If it is, the Nox laggy can be caused by something else. If not, proceed with the following steps.
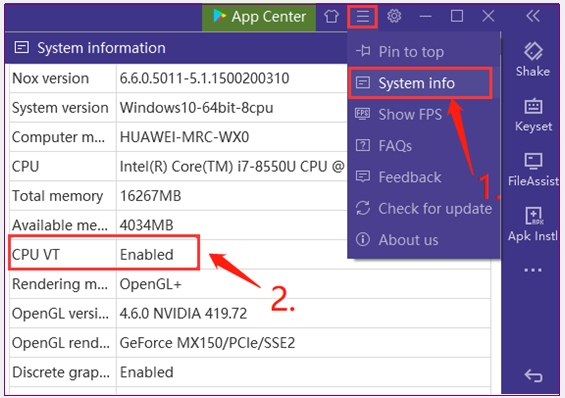
–image from https://www.bignox.com
Step 2. Enter the BIOS interface. Start your computer and press the correct BIOS hotkey before the computer is booted. F2 and Delete keys are the most common.
Step 3. Enable VT on your PC.
- In the BIOS interface, navigate to the Advanced > CPU > Virtual using the arrow keys. In some cases, VT is also called Virtualization, VT-X or SVM. If you can’t find the VT under Advanced section, then it might be included in Configuration or Security.
- Set the VT status to Enabled.
- Press F10 key to save and exit.
Now, restart your PC and check if the Nox app player laggy issue is resolved.
Method 2. Reassign RAM and CPU to NoxPlayer
Sometimes, the NoxPlayer slow issue can be caused by insufficient CPU and RAM resources. To fix the issue, you can reassign CPU and RAM to NoxPlayer. Here’s how:
Step 1. Launch NoxPlayer to enter its main interface and click on the Settings icon at the top right corner.
Step 2. Navigate to the Advanced tab and select the Middle option next to the Performance Setting section.
Step 3. Tick the Customize box and set the CPU and RAM to higher values. Here you can enter your desired values in the box.
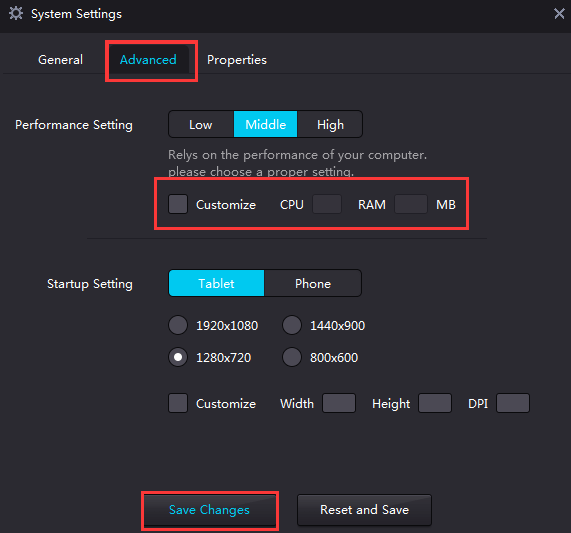
–image from https://windowsreport.com/
Step 4. Click on Save Changes button and exit.
Method 3. Enable the High-Performance Graphics Card Driver
Many users reported that the Nox lagging issue can be resolved by switching to high-performance graphics card drivers. Here we will show you how to speed up Nox app player for NVidia and AMD processor separately.
Steps for NVidia:
Step 1. Right-click any empty area on your desktop and select NVidia Control Panel from the displayed options.
Step 2. Select Manage 3D settings from the left pane and navigate to the Global Settings tab.
Step 3. Select High-performance NVIDIA processor from the drop-down menu of Preferred graphics processor.
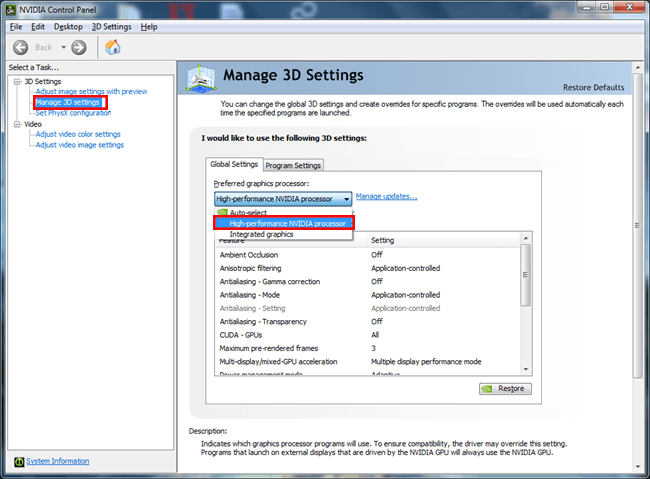
Step 4. Click on Apply to execute the changes.
Steps for AMD:
Step 1. Press Win + R keys to open the Run dialog box, and then type devmgmt.msc in the box and hit Enter.
Step 2. Expand the Display adapters category to see if there are 2 graphics cards. If one of the graphics cards is AMD, proceed with the steps below. If not, stop this operation.
Step 3. Go back to your desktop, and then click on Start > Programs and select Catalyst Control Center.
Step 4. Navigate to the Power section and select Switchable Graphics Application Settings.
Step 5. Select NoxPlayer and set its graphics card to High Performance.
Step 6. Click on Apply.
Method 4. Update the Graphics Card Driver
If your graphics card driver is outdated or corrupted, you may encounter games FPS dropping and Nox slow. To speed up NoxPlayer, you can try updating the graphics card driver to the latest version.
Step 1. Open the Device Manager window again.
Step 2. Expand the Display adapters category, and then right-click the graphics card driver and select Update driver.
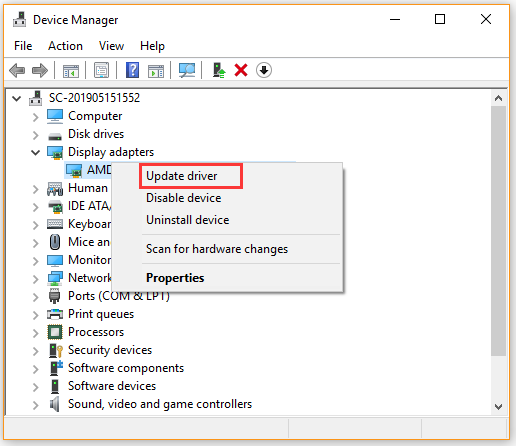
Step 3. Then you can select Search automatically for updated driver software option to update the driver automatically.
Alternatively, you can download the graphics card driver from the manufacturer’s website and install it on your computer.
Method 5. Clear NoxPlayer’s Cache
Sometimes the Nox laggy problem can occur after running the emulator for a long time. So, how to make Nox run faster? All you need to do is to clear the Nox’s cache. Here’s how to do that:
Step 1. Click on Settings on your Android phone and select Apps.
Step 2. Navigate to the All tab and select Media Storage.
Step 3. Click on the Clear data button and click OK to confirm the operation. After that, you can relaunch the program and see if the Nox lagging issue still persists.
Method 6. Increase Hard Drive Space
Insufficient hard drive space is one of the most common reasons for Nox laggy. In order to get better game performance, we recommend you increase hard disk space. There are 2 main options to increase disk space. The first way is to clean up disk space on NoxPlayer. The second option is to extend the drive where NoxPlayer is stored.
Option 1. Free Up Disk Space on NoxPlayer
Step 1. Launch NoxPlayer and select the MulDrive icon from the right toolbar.
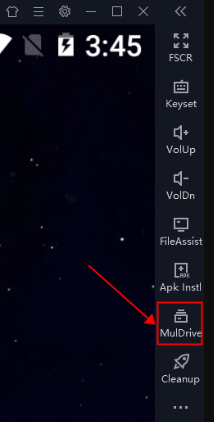
Step 2. Select the instance that you want to clean and click on Cleanup button.
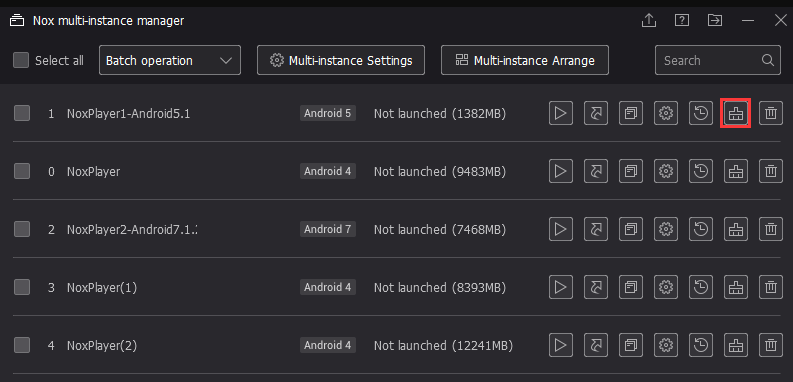
Step 3. Alternatively, you can click on Settings icon at the upper right corner, and then select Clean & Backup > Clean up to free up disk space.
Although cleaning up disk space on NoxPlayer can create more disk space, you have to delete some game data. Here is another way to increase disk space without data loss. Let’s go on.
Option 2. Extend the Drive Where NoxPlayer Is Located
If the free space is not enough on the system drive, you may encounter the Nox laggy problem. How to speed up Nox app player under this situation? MiniTool Partition Wizard is highly recommended to you. It is a trusted partition manager that spares no efforts to provide various solutions like space analyzer, OS migration, disk benchmark, and so forth.
With this powerful software, you can increase disk space without any data loss. Here’s how to do that:
MiniTool Partition Wizard FreeClick to Download100%Clean & Safe
Step 1. Run this program to enter its main interface, and then select the system partition and click on Extend Partition from the left pane.
Step 2. Select a partition or unallocated space from the drop-down list of the Take Free Space from, and then drag the sliding handle leftwards or rightwards to enlarge the system space and click OK to continue.
Step 3. Click on the Apply button to execute this operation.
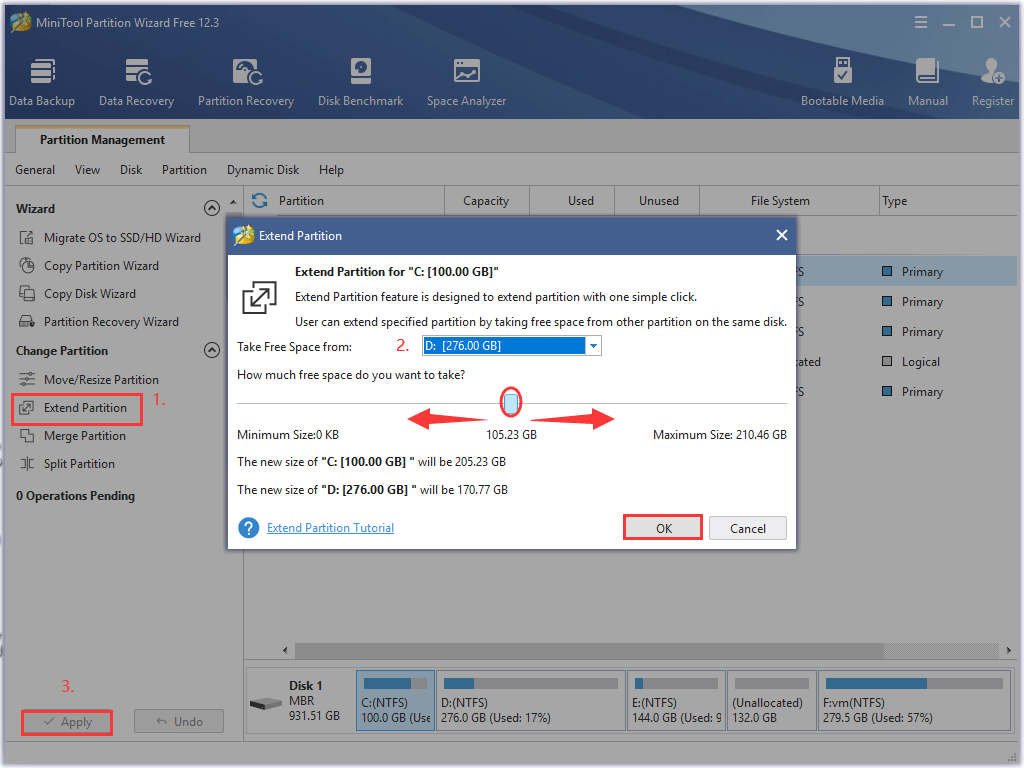
Method 7. Add NoxPlayer to the Exceptions List of Your Antivirus Program
As you know, NoxPlayer requires certain software like Virtual Machine to get better performance. So, NoxPlayer might be considered a threat by your antivirus software. To avoid the Nox app player laggy issue, you can try adding Nox to the exceptions list of your antivirus program.
If you are using Avast on your computer, you can read this post to add an exception. For AVG antivirus, navigate to Home > Settings > Components > Web Shield > Exceptions to add NoxPlayer to the exceptions list. For Kaspersky, navigate to Home > Settings > Additional > Threats and Exclusions > Exclusions > Specify Trusted Applications > Add NoxPlayer.
Method 8. Reinstall NoxPlayer
If you still experience a NoxPlayer slow issue after trying all the above solutions, the ultimate fix would be to reinstall the emulator. To do so, follow the steps below:
Step 1. Type control in the search box and select the Control Panel app from the context menu.
Step 2. Change the View by type to Category, and then click on Uninstall a program under the Programs section.
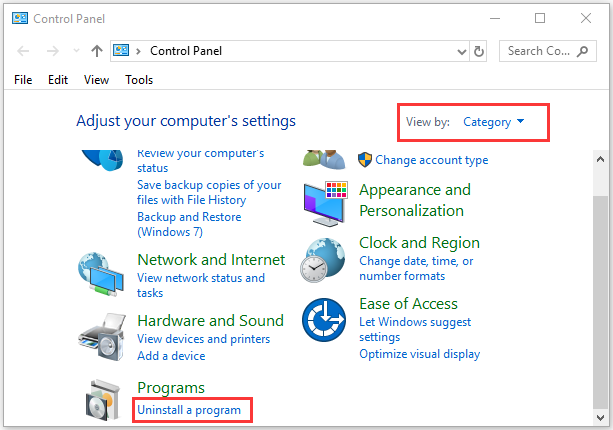
Step 3. Right-click NoxPlayer from the list of installed programs and select Uninstall. Then follow the on-screen prompts to complete the uninstallation.
Step 4. Click here to download the latest version of NoxPlayer and install it on your computer.
Bottom Line
What causes NoxPlayer slow? How to make Nox run faster? Now, I believe that you already have known the answers. This post introduces your top 8 methods to speed up Nox. If you have better ideas on this topic, write down them in the following comment area. For any doubts or questions about MiniTool software, please send us an email via [email protected].

User Comments :