Do you want to dual boot Windows 10 and Linux Mint? This post from MiniTool Partition Wizard shows you how to download Linux Mint ISO and install Linux Mint alongside Windows 10.
Introduction to Linux Mint
Linux Mint is a Linux distribution based on Ubuntu and Debian. This OS can be used on both desktop and laptop computers and it is bundled with a variety of free and open-source applications, including browsers, multimedia codecs, and other components.
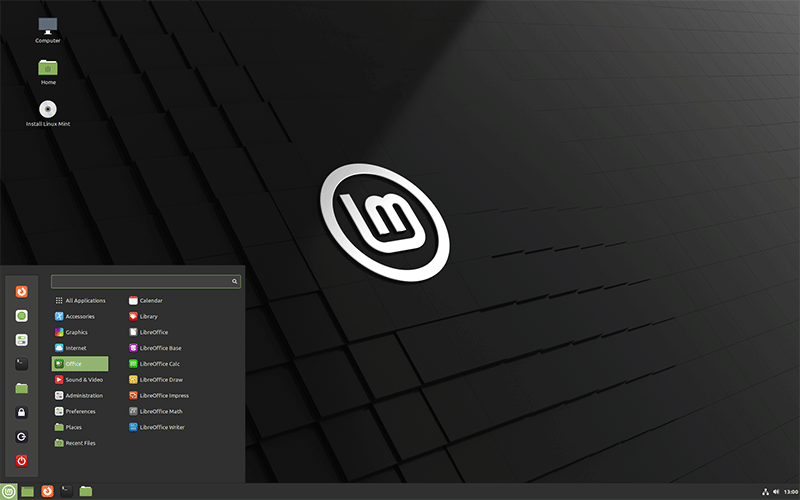
Linux Mint Versions
Up to 2014, there had been two Linux Mint releases per year, but later on, the new versions are released irregularly.
Following the release of Linux Mint 5 in 2008, every fourth release was labeled long-term support (LTS) version, indicating that it received five years of support (except for Versions 5 and 9, which had only three years of support).
However, starting with the release of Mint 17, all future versions were planned to use an LTS version of Ubuntu as a base. Currently, the latest Linux Mint is 20.3 LTS (Una).
There are also Linux Mint versions based on Debian and the latest Debian-based Linux Mint is 5 (Elsie). Linux Mint Debian Edition (LMDE) is not compatible with the Ubuntu edition. In addition, updates are brought in continuously between major versions (of LMDE).
32-bit processors are no longer supported since version 20.
Linux Mint System Requirements
To run Linux Mint, your PC should meet the following system requirements:
- RAM: 2GB (4GB recommended for comfortable usage).
- Storage: 20GB of disk space (100GB recommended).
- Resolution: 1024×768.
How to Check PC Full Specs Windows 10 in 5 Ways
Linux Mint Download
Currently, you can download Linux Mint 19, 19.x, 20, or 20.x. The Linux Mint 19 and 19.x are supported until April 2023, while the Linux Mint 20 and 20.x are supported until April 2025. At the time of writing, they are still in support and you can choose one of them to download.
The LMDE is not as stable as the Linux Mint Ubuntu edition, so I don’t recommend you download this edition.
To get the Linux Mint download, you can follow the steps below:
- Go to the Linux Mint official website.
- It will display the latest Linux Mint version on the page and you just need to click the Download button.
- On the new page, you need to choose an edition to download (Cinnamon Edition, MATE Edition, Xfce Edition, or Cinnamon “EDGE” Edition). Click the Download button under the edition you want.
- On the next page, you need to choose one website to download the mirror. Then, you just need to wait until the Linux Mint download is complete.
If you want to download other versions, you just need to hover the cursor over the Download button on the top banner and then click All Versions. Then, you can go to the page where all Linux Mint versions still in support are listed.
Further Reading:
The difference between the Cinnamon Edition, the MATE Edition, the Xfce Edition, and the Cinnamon “EDGE” Edition lies in the desktop environment they use.
- The Cinnamon Edition uses the Cinnamon desktop environment derived from GNOME 3. This desktop environment is highly customizable and easy to use. Its downside is that there are some bugs and the expansion management is not satisfactory.
- The MATE Edition uses the MATE desktop environment derived from GNOME 2. This desktop environment is lightweight and supports low-configuration computers very well. In addition, it includes enough apps. However, its downside is the old desktop style.
- The Xfce Edition uses the Xfce desktop environment, which is lightweight, fast, and easy to use. However, this desktop environment has fewer built-in apps.
- The Cinnamon “EDGE” Edition ships with a newer kernel that can support the latest hardware chipsets. If you cannot boot the regular editions, you can try the “EDGE” edition instead.
In general, the Cinnamon edition is the most popular version of Linux Mint because it is full of new features.
How to Dual Boot Windows 10 and Linux Mint
If you just want to try Linux Mint features on a physical PC, you don’t need to replace the current OS with Linux Mint. Instead, you can install Linux Mint alongside the current OS. In this part, I will show you how to install Linux Mint alongside Windows 10.
Stage 1. Make the USB Installation Drive
To dual boot Windows 10 and Linux Mint, you should follow the steps above to download the Linux Mint ISO first. Then, you need to use the ISO file to make a Linux Mint installation drive. You can follow the steps below to do that:
Step 1: Whether the disk where Windows 10 is installed uses GPT or MBR style? You should check that in advance. This will determine the partition scheme of the installation disk.
- Press the “Windows + R” keys to open the Run box.
- Type “diskpart” into the Run box and press the Enter key to open the diskpart.exe tool.
- Type the “list disk” command and press Enter.
- Check the GPT column. If there is an asterisk mark (*) behind the disk, it means that the disk is GPT style. Otherwise, the disk is MBR style.
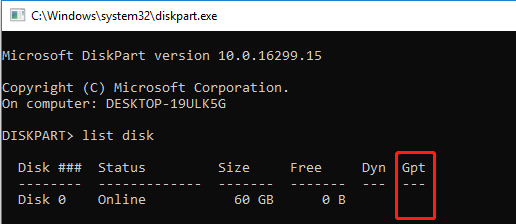
Step 2: Use Rufus (or other burning software) to burn the Linux Mint ISO file into a USB drive.
- Insert a USB drive to your PC.
- Download Rufus and launch it. It will detect the USB drive automatically.
- Under the Boot selection section, click the Select button and choose the Linux Mint ISO file.
- Under the Partition Scheme section, choose MBR or GPT according to the result you get in the above step. Then, the target system will be changed automatically.
- Keep other parameters to the default and then click the Start button to burn the ISO file into the USB drive. Some windows may pop up, you just need to click the OK/Yes buttons.
- After the burning process is completed, click the Close button.
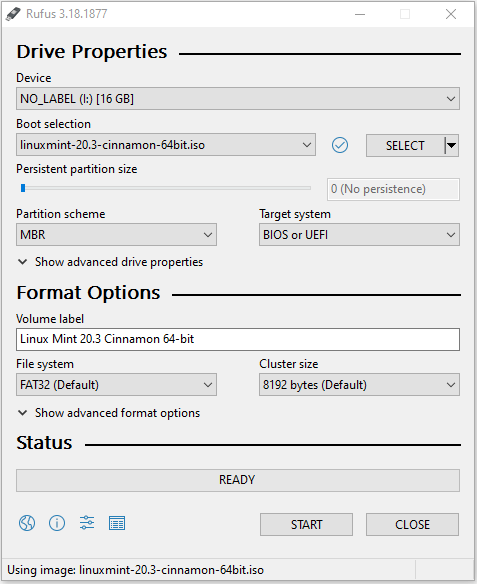
Stage 2. Repartition the PC
After the Linux Mint USB installation drive is created, you should repartition your PC to make room for Linux Mint’s installation. I recommend you use MiniTool Partition Wizard because it can take space from multiple partitions when a partition doesn’t have enough free space. Here is the guide:
MiniTool Partition Wizard FreeClick to Download100%Clean & Safe
Step 1: Launch MiniTool Partition Wizard and go to its main interface. Right-click a partition and choose Move/Resize.
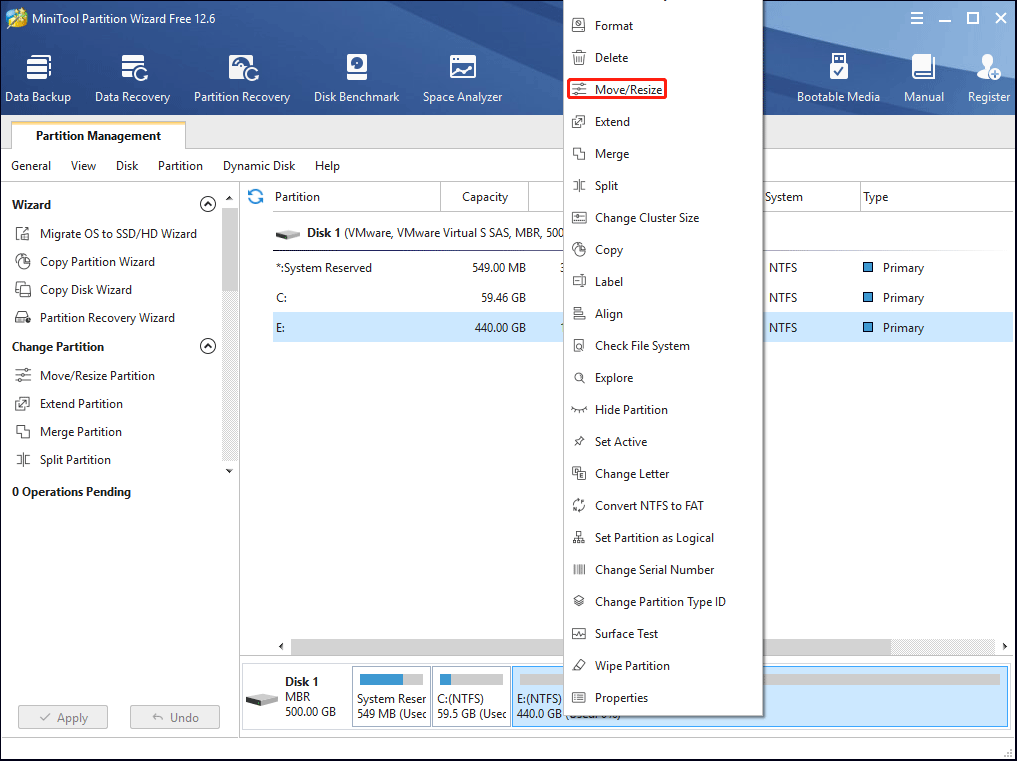
Step 2: Drag the two arrows on the two sides of the partition to shrink the partition, and then drag the block to move the location of the partition. Then, click the OK button. In the same way, you can take unallocated space from multiple partitions and then put the unallocated space together by moving the location of partitions.
100GB of unallocated space is recommended.
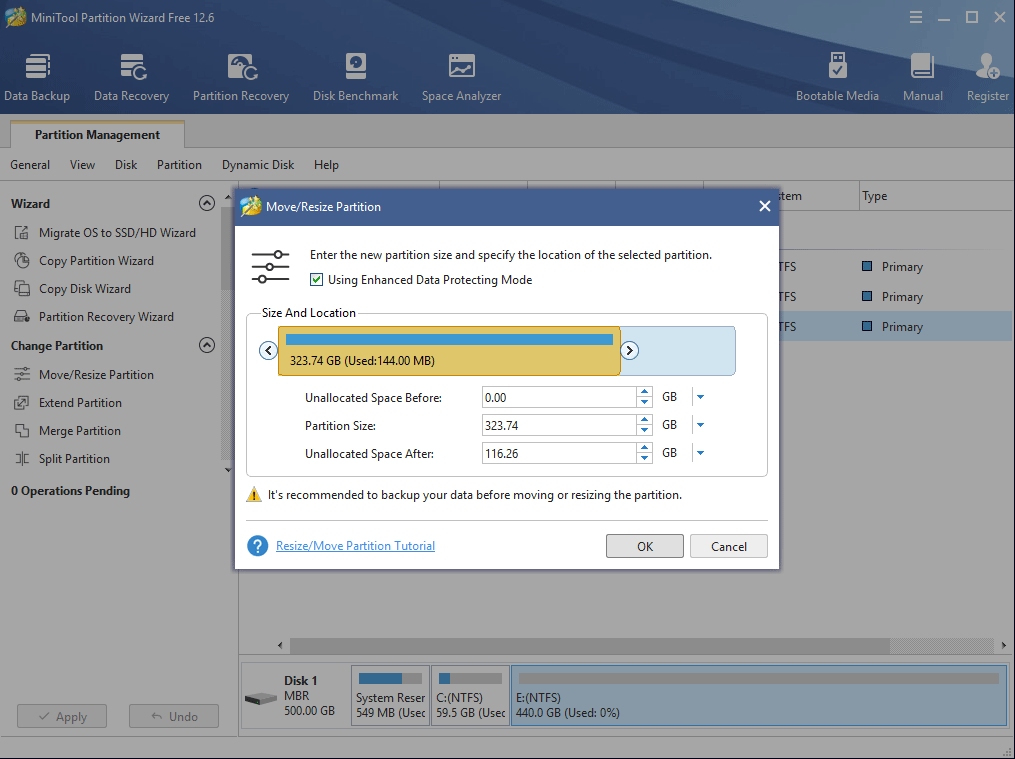
Step 3: Click the Apply button to execute the pending operations.
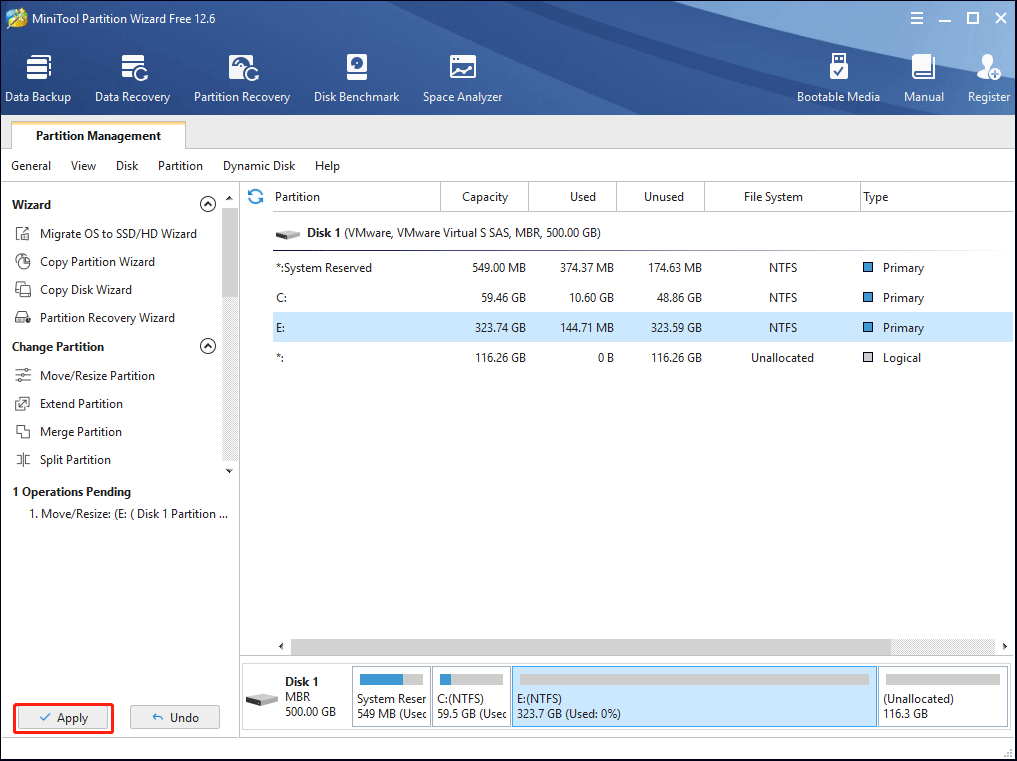
Stage 3. Dual Boot Windows 10 and Linux Mint
How to install Linux Mint alongside Windows 10? You can refer to the following steps.
Step 1: Insert the Linux Mint USB installation drive into the PC. Shut down the PC completely. Power on the PC and press the BIOS key when the PC logo appears to enter the firmware. The BIOS key varies depending on different PC models.
Step 2: Set the USB drive as the first boot device. Press F10 and choose Yes to save changes and exit the firmware. The PC will boot from the USB drive.
If your computer came with Windows 8 or Windows 8.1 and you have upgraded your system to Windows 10, you may have to disable secure boot.
Step 3: Choose Start Linux Mint. Wait until you enter the Linux Mint interface. On the interface, double-click the Install Linux Mint tool.
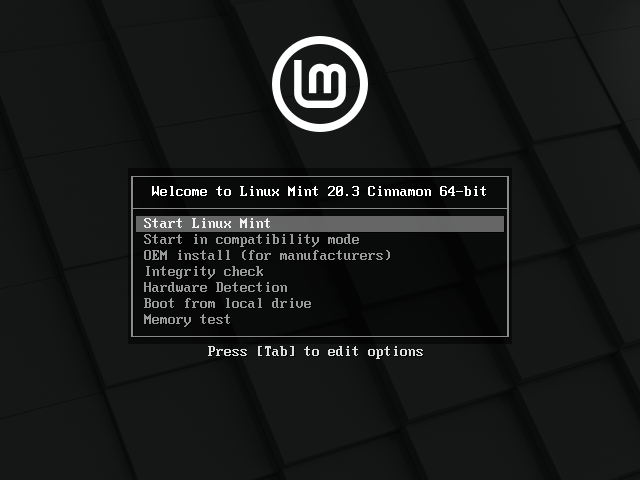
Step 4: On the Install window, choose a language (English), select a keyboard layout (English US), and tick the checkbox before the Install Multimedia codecs option (this option is available only when you are connected to the Internet).
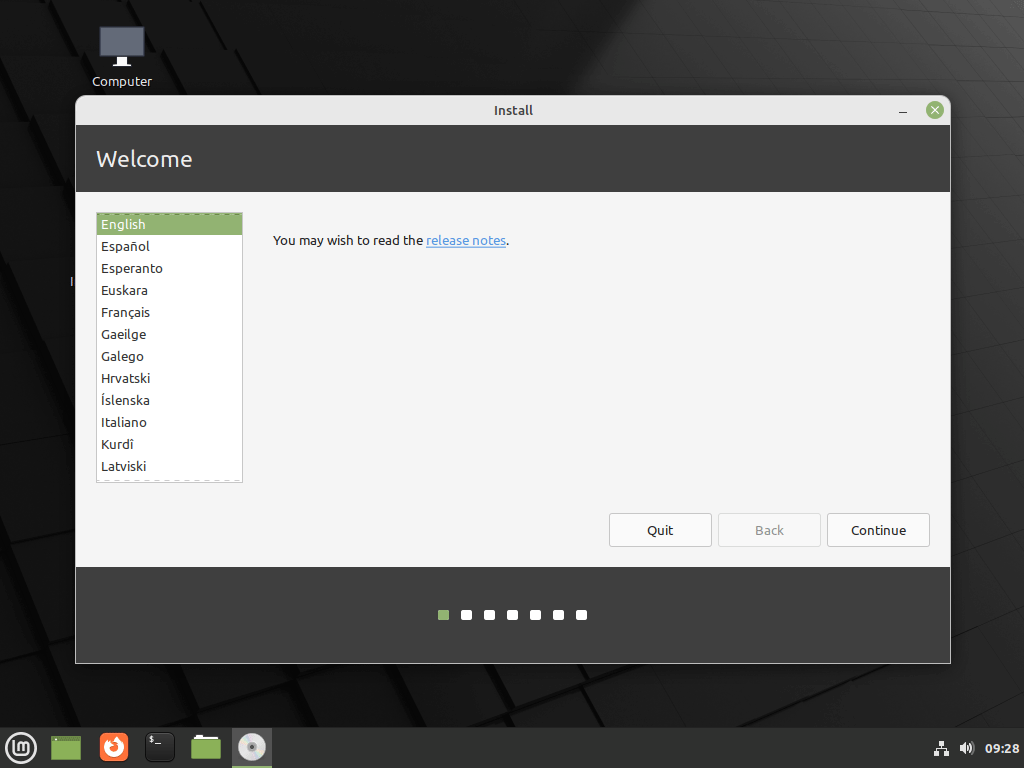
Step 5: Select Installation type. You should choose the Install Linux Mint alongside Windows 10 option and click the Install Now button. A window will pop up asking you whether to write the changes to disks. You should click the Continue button.
If you want to create partitions for Linux Mint manually, you should choose the Something else option. In this case, here are some tips for you:
- If your disk is MBR style, choose Logical for new partitions. If your disk is GPT style, choose Primary for new partitions.
- When you create the “swap” partition, set its file system as the swap area. As for other partitions, keep the Ext4 journaling file system for them.
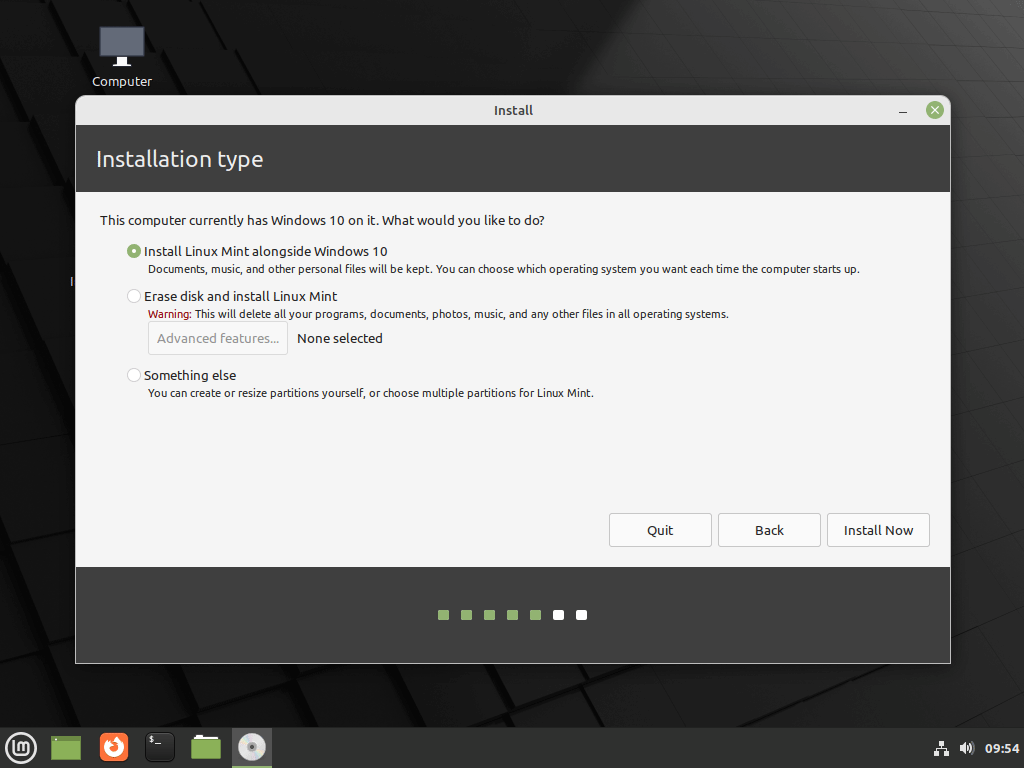
Step 6: Select your location, and then set your username and password.
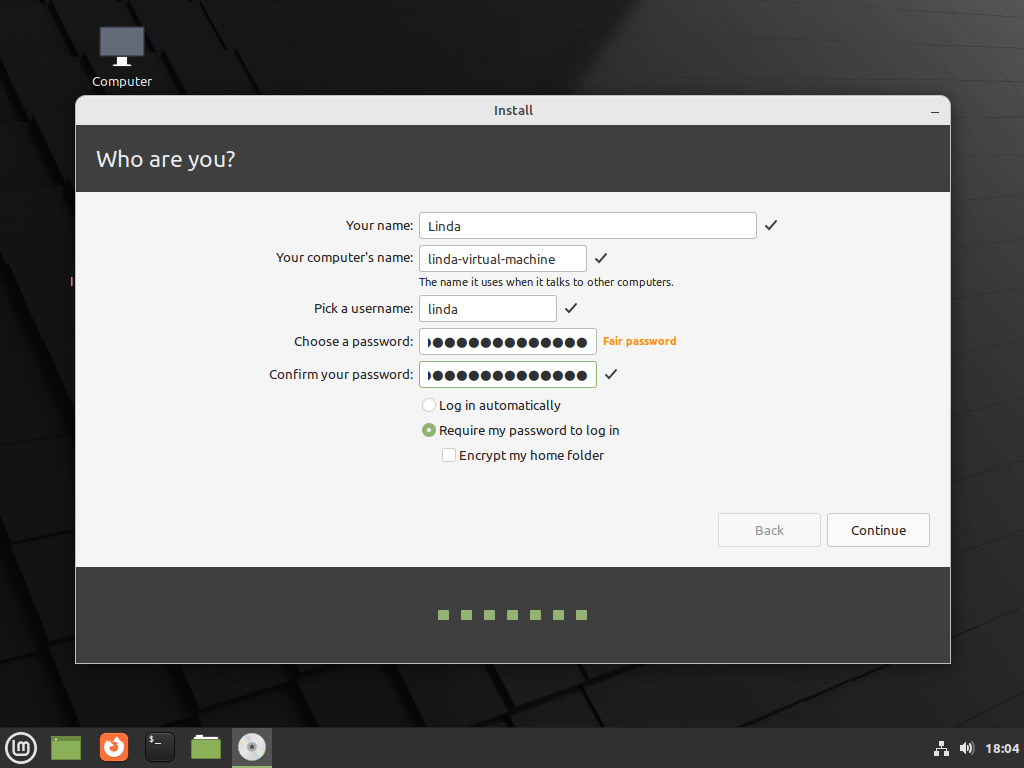
Step 7: Wait and then the Install tool will download and install Linux Mint automatically. After the installation completes, a window will pop up and you just need to click the Restart Now button. Then, follow the on-screen instruction to remove the USB installation drive and press Enter.
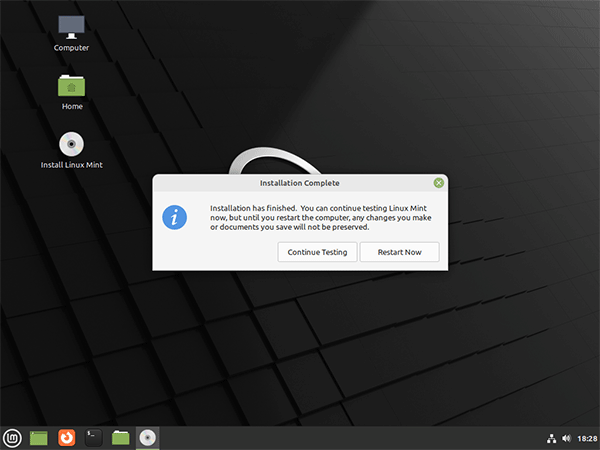
Step 8: You will see the GNU GRUB menu. You should choose to boot into Windows 10 or Linux Mint on this menu.
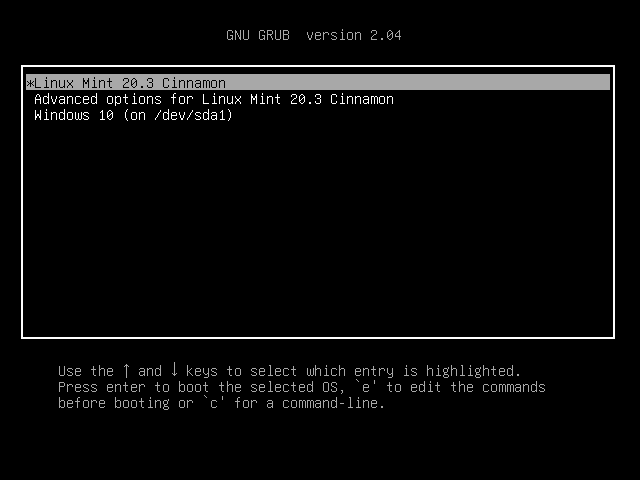
Bottom Line
Is this post useful to you? Have you encountered problems when following the guide above to dual boot Windows and Linux Mint? Please leave your comments in the following zone for discussion.
In addition, if you encounter problems when using MiniTool Partition Wizard, please feel free to contact us via [email protected]. We will get back to you as soon as possible.

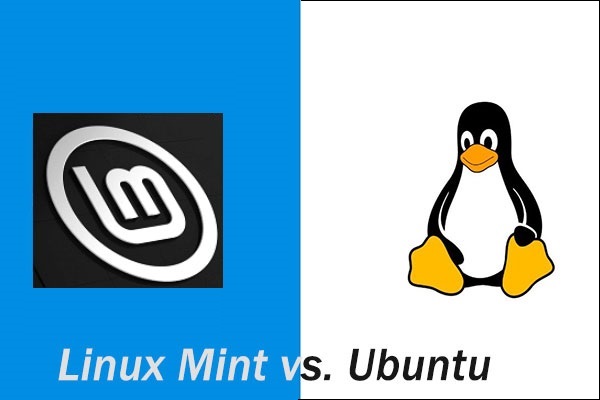
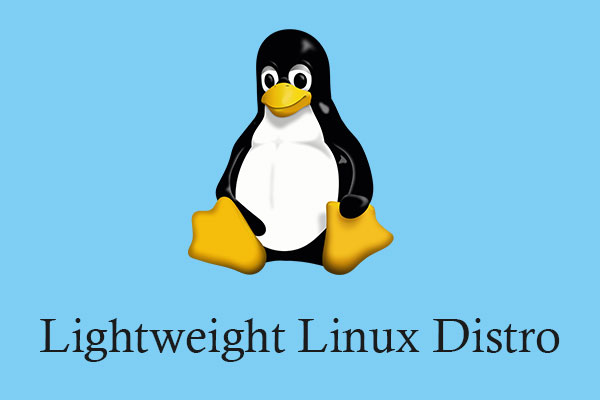
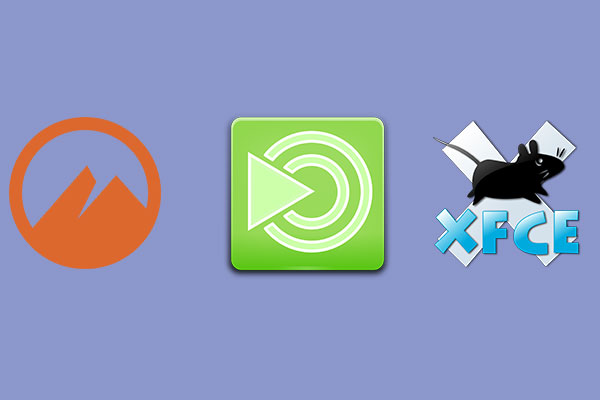
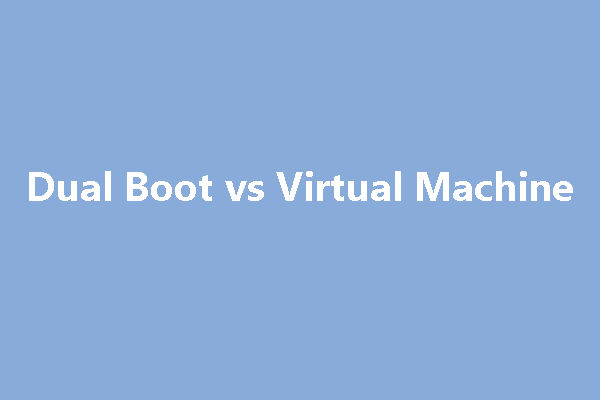

User Comments :