Many users reported that they can't merge USB partitions in Disk Management. Why you can't merge partitions on USB? How to merge USB partitions into unallocated space? Now, let’s explore the answers together with MiniTool.
When it comes to extending/merging/shrinking partitions, most users may want to use Disk Management. However, sometimes, they may find the “Extend Volume feature is greyed out” when merging the USB partitions into unallocated space. Why you can’t combine USB partitions on Windows? How to fix it? Let’s keep reading.
Cannot merge USB partitions. I have an approximate 14.5 GB USB pen drive. Once I had installed an operating system on it, which made its main partition only about 200 MB. I want to remove the installed operating system and use the whole USB. No matter what, the "extend partition" option is always unable. At least I can make a new partition of the unallocated 14 GB space, but I do want those 200 MB as a part of the main 14 GB partition.
https://answers.microsoft.com/en-us/windows/forum/all/cannot-merge-usb-partitions/2e188a35-845c-4117-a23e-de675d40bb07
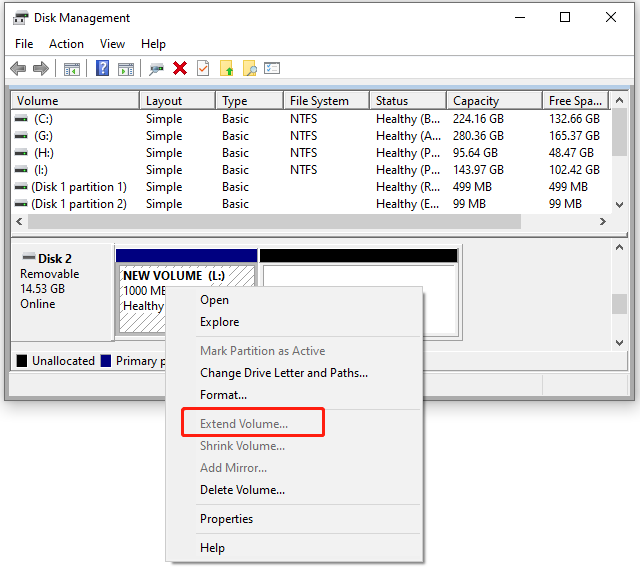
Why You Can’t Merge USB Partitions
Why you can’t merge partitions on USB? According to a survey, there are 2 common reasons for the problem. Here we list them as follows:
- USB partitions are not NTFS/RAM: As you might know, the Extend Volume feature in Disk Management and DiskPart only works on NTFS or RAW partitions.
- Unallocated/free space is not continuous: If the USB partition that you want to merge is not continuous to the unallocated space, the Extend Volume option will be greyed out.
How to Merge USB Partitions into Unallocated Space on Windows 10/11
How to combine all partitions on USB? Here we summarize 2 simple ways to extend USB partitions to unallocated space on Windows 10/11. Let’s start trying.
# 1. Merge USB Partitions Using MiniTool Partition Wizard
The first and easiest way for the “unable to merge USB partitions” issue is to use a professional partition manager – MiniTool Partition Wizard. It breaks through many limitations of the Windows partitioning utilities. It can not only extend non-NFTS/RAW partitions freely but extend USB partitions to non-contiguous unallocated/free space.
Besides, it can move/resize/delete/format/copy partitions, convert NTFS to FAT32 without data loss (vice versa), change cluster size, check disk performance, check file system, etc. Here’s how to use it:
MiniTool Partition Wizard FreeClick to Download100%Clean & Safe
Step 1. Plug your USB drive into the computer properly.
Step 2. Run MiniTool Partition Wizard to enter its main interface, select the partition on the USB, and click on Extend Partition from the left pane.
Step 3. Select the unallocated space from the drop-down menu, and then drag the slider bar to occupy the free space. Then click on OK.
Step 4. Click on Apply to execute the process. Now, you can make full use of the USB drive.
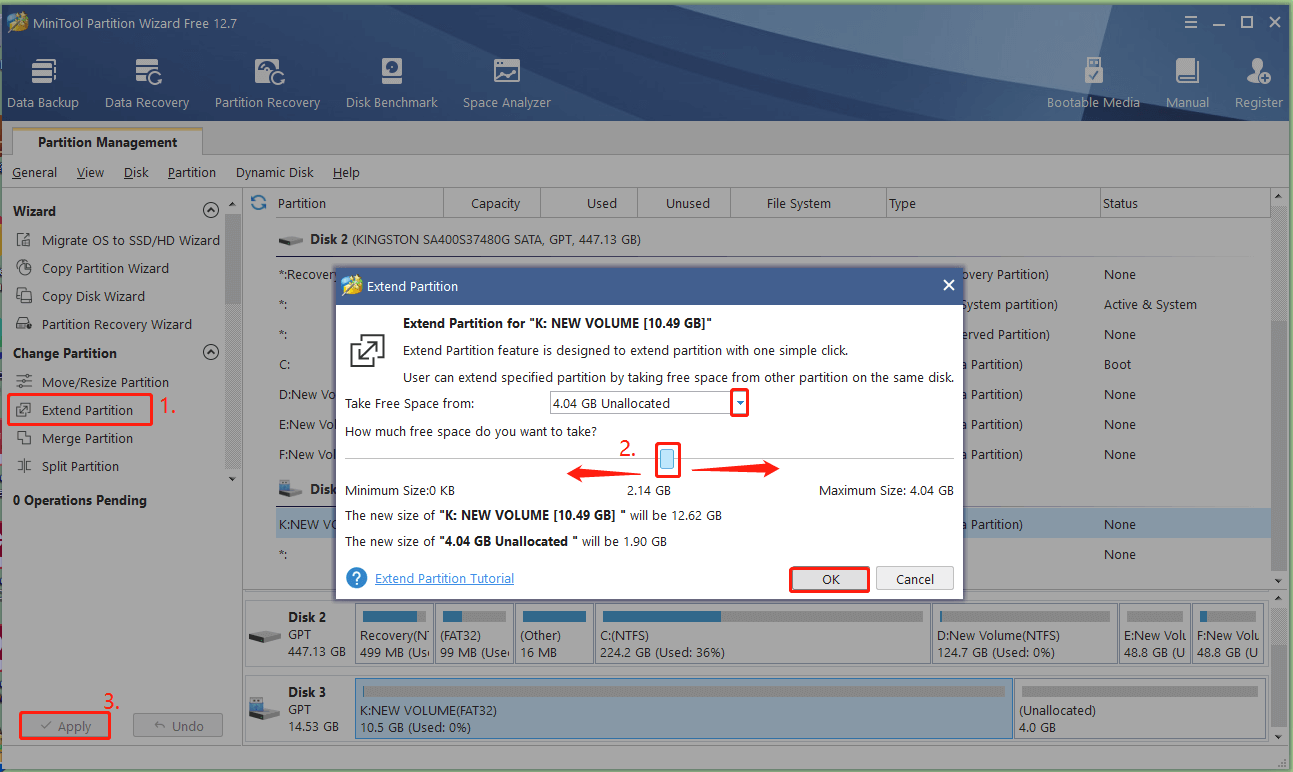
# 2. Merge USB Partitions Using DiskPart
If you can’t combine USB partitions via Disk Management, you can format the partition to NTFS and extend it to unallocated space using DiskPart. If the partition is NTFS, check if it is contiguous with the unallocated space. If not, you need to delete the partition next to the unallocated space and extend it.
The following operation will delete/format the partitions on USB. So, make sure you have backed up all important data in advance.
Step 1. Press Win + R keys to open the Run box, and then type cmd in it and press Enter.
Step 2. In the Command Prompt window, type diskpart and press Enter to access the utility.
Step 3. Type the following commands one by one and hit Enter after each one to merge the USB partitions into unallocated space.
- list disk
- select disk * (replace * with the disk number of the USB)
- list partition
- select partition * (replace * with the partition letter that you want to extend)
- format fs=ntfs quick (or run delete partition * to delete the partition next to the unallocated space)
- select partition * (replace * with the partition that you just formatted or replace it with the partition you want to extend if you just execute the delete partition command)
- extend size=2048 (Here we take 2048MB for example. Replace it with your desired space size)
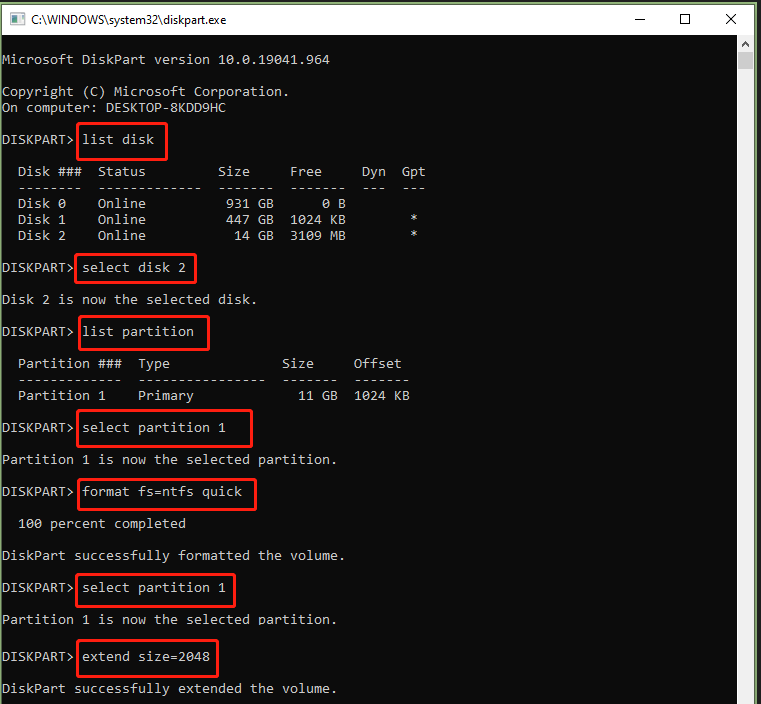

![How to Format Disk to exFAT in Command Prompt? [Ultimate Guide]](https://images.minitool.com/partitionwizard.com/images/uploads/2023/04/format-disk-to-exfat-in-command-prompt-thumbnail.jpg)
User Comments :