Do you use Zoom and Outlook? If so, you may like the Zoom Outlook plugin. This plugin allows you to schedule and start instant Zoom meetings in Microsoft Outlook quickly and conveniently. This post from MiniTool Partition Wizard offers you a Zoom Outlook plugin download and installation guide.
Zoom Plugin for Outlook Installation Requirements
Zoom, short for Zoom Meetings, is a video teleconferencing program developed by Zoom Video Communications. The free plan allows up to 100 concurrent participants, with a 40-minute time restriction. The highest-paid plan can support up to 1,000 concurrent participants for meetings lasting up to 30 hours.
Zoom Plugin for Outlook is a plugin designed to make scheduling a meeting in Microsoft Outlook quick and convenient. It allows you to schedule and start instant Zoom meetings, make existing meeting events Zoom meetings, and sync free/busy times to the Zoom Client based on your Outlook Calendar events.
To use the Outlook Zoom plugin, your PC and Outlook should meet the following requirements:
- Windows PC (64-bit): Microsoft Outlook 2010 or higher, or Outlook as part of Microsoft Office 365.
- macOS PC (64-bit): Microsoft Outlook 2011 or higher, macOS 10.14 Mojave or above (except for macOS 10.15 Catalina).
Zoom Outlook Plugin Download and Installation Guide
Zoom Outlook plugin is a good tool and Many people may want to know how to add Zoom to Outlook. Here is the guide:
Step 1: Go to Zoom Download Center to download Zoom Client for Meetings (the 64-bit version). Then, you should install the client and log into your account.
Step 2: Do the Zoom Outlook plugin download. You should go to the Download Center again but this time choose the Zoom Plugin for Microsoft Outlook. Then, run the downloaded MSI file and follow the install wizard to complete the installation.
Step 3: Restart Outlook before using the Plugin.
If you’re using a 32-bit system, please use the Zoom for Outlook add-in. As for how to add Zoom to Outlook in this case, please refer to the following steps:
- Make sure you have a Microsoft Exchange account added to Outlook.
- Open Outlook and sign in to your account.
- In the upper-left corner, click the File And then navigate to Info > Manage Add-ins.
- In the Add-Ins for Outlook window, search for Zoom for Outlook and click Add.
If you are using Office 365, the steps should be as follows:
- Sign in to the Office 365 Admin Portal.
- Go to Settings > Services & add-ins > Deploy Add-in.
- Select I want to add an Add-In from the Office Store.
- Search for Zoom for Outlookand click Get it now.
- Select how to deploy the add-in for all users. Then, follow the wizard to complete the process.
How to Use Outlook Zoom Plugin
After adding Zoom to Outlook, you should know how to use it. Here is the guide:
- Open Outlook.
- Under the Home tab, there should be 2 buttons: Schedule a Meeting and Start Instant Meeting.
- Click one of these buttons and you will be asked to select your desired settings for them.
- After making these settings, click Continue. A meeting schedule is set successfully.

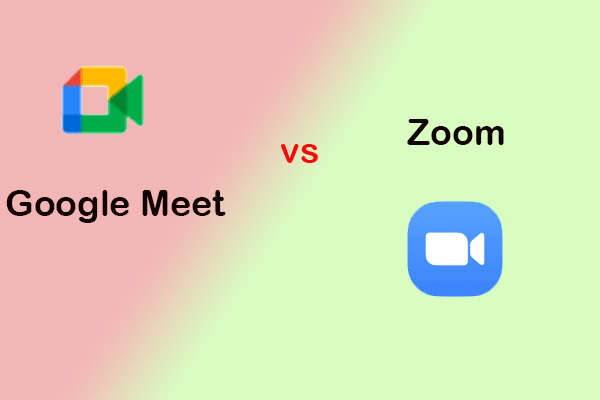
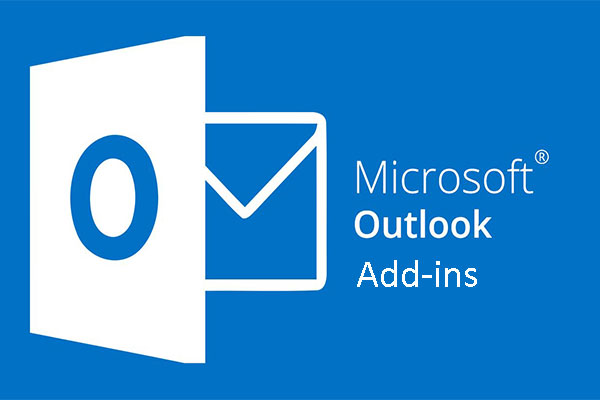
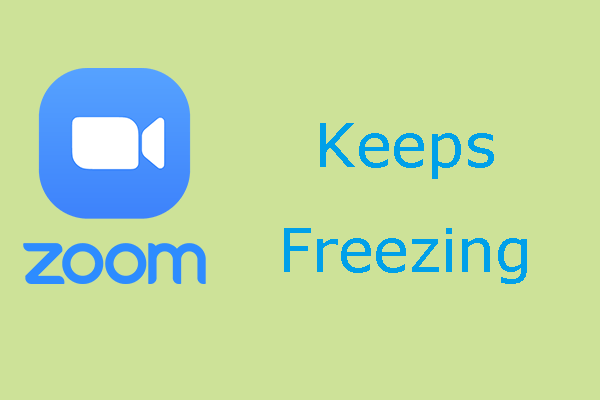
User Comments :