When you open your Outlook, you might receive an error message that your Outlook account settings are out of date. To help you fix this issue effectively, I put together 5 feasible solutions from MiniTool in today’s article.
Microsoft Outlook is used by most Windows users as their mail server. It helps users better manage multiple email accounts. Outlook synchronizes data with the connecting server and presents the updated data to the users.
Sometimes, when users are trying to open their Outlook application, a notification pops up and prompts that your Outlook account settings are out of date. This error doesn’t prevent Outlook from working, but it’s really annoying to receive the notification all the time.
There are 2 available options following the message: Fix account and Dismiss. Before trying any other solutions, you can click Fix account and follow the onscreen instruction.
If you cannot fix the issue with this option, don’t hesitate to try the following fixes.
Fix 1: Check Time and Date Settings
Actually, the time and date in the taskbar are very important and they used to operate various Windows features. If they are incorrect, you might encounter many issues while using certain features, including Outlook settings are out of date issue.
If the error occurs even if the time and date are correct, you might need to turn off Internet Time. Here’s how to do it.
Step 1: Press Windows + I to open Settings.
Step 2: Go to Time & language > Date & time.
Step 3: In the right pane, toggle off the button of Set time automatically.
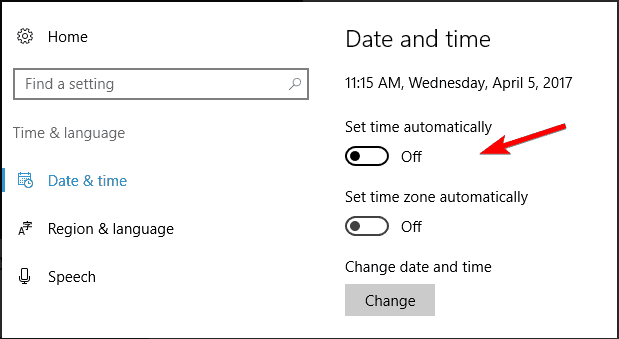
Alternatively, you can do this operation in the Date and Time section of Control Panel. Just go to Internet Time tab, click Change settings, and uncheck Synchronize with an Internet time server option and click OK to save change.
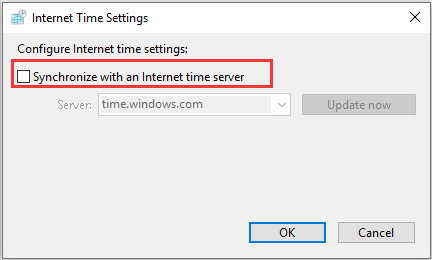
Fix 2: Update Windows
Commonly, many hardware and software issues can be addressed by updating your Windows. Thus, you can try installing the latest updates for your Windows to fix the issue.
You just need to go to Settings app, go to Update & Security > Windows Update and click Check for updates button on the right pane.
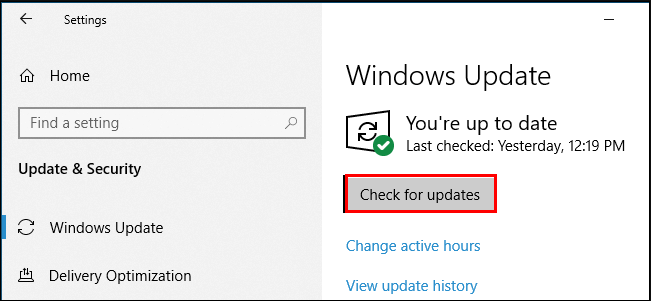
You windows will check, download and install the available updates automatically. Then, you can open your Outlook to check if the issue is resolved.
Fix 3: Run SFC Scan and Reset Windows Store Cache
If your Windows system files are missing or corrupted, account settings out of date issue might also happens to your Outlook. You can run SFC scan to repair or replace the files. To do that, you can check this post, where you can learn about how to use this tool and what you can do if it is not working.
What’s more, the corrupted Windows Store’s cache should be responsible for this issue in some cases. You can try resetting Store’s cache to get rid of the issue. Just follow the steps below.
Step 1: Press Windows + X and choose Command Prompt (Admin) to run this feature as administrator.
Step 2: Input the following command and press Enter key after each.
- netsh winsock reset
- netsh int ip reset
Step 3: After the process is finished, restart your computer and the issue should have been resolved.
Fix 4: Add a PIN to Your PC
Some users also resolved the issue simply by adding a PIN to their account. You can have a try.
Step 1: Invoke Settings and go to Accounts > Sign-in options.
Step 2: In the right pane, click Add button in PIN section.
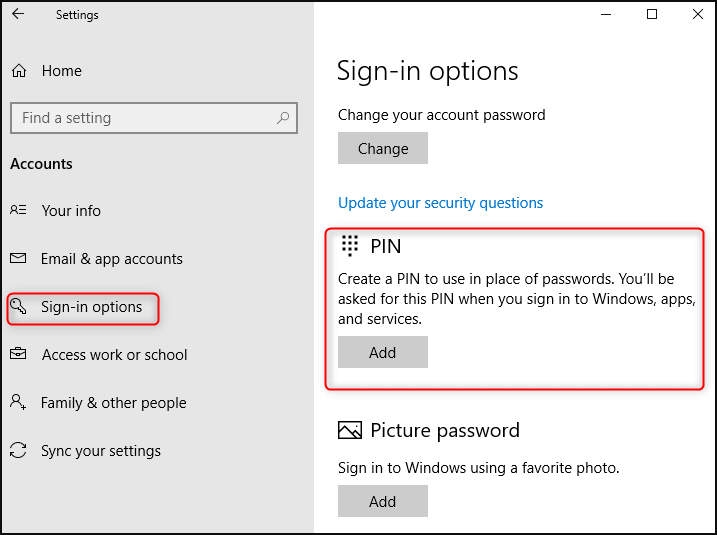
Step 3: A new window will pop-up and require you to enter password. Just enter your Microsoft account and click Sign in.
You don’t have to complete the process of creation, as the issue should be fixed after you enter the password. So, you can quit mid-way and restart your computer to check if account settings out of date message disappears.
Fix 5: Disable Unnecessary Notifications
This fix cannot help you get rid of the error, but can help to stop the error message appearing. As this error won’t affect the proper functioning of Outlook, this fix might be a nice choice if you don’t have time or don’t want to fix the issue.
You just need to right-click the notification appearing on your taskbar, and choose the option to not receive notifications from this app.

![[Solved] Outlook Keeps Asking for Password on Windows 10](https://images.minitool.com/partitionwizard.com/images/uploads/2019/09/outlook-keeps-asking-for-password-thumbnail.jpg)
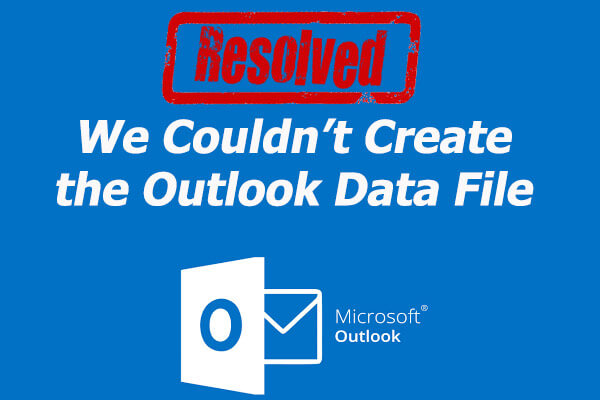
User Comments :