The “You need to fix your Microsoft account” is a critical Microsoft account problem that may interfere with your apps. This error might appear on various devices. But fortunately, you can find some proper solutions in this post, provided by MiniTool software.
When you are using your computer, you might encounter an error that prompts you to fix your Microsoft account. The complete error message is as follows: You need to fix your Microsoft Account for apps on your other devices to be able to launch apps and continue experiences on this device.
How can you fix this Microsoft account problem? Here are several solutions for you.
Things You Should Do At First
Before trying any technical solutions, you are recommended to do the following things, which have helped some users fix the problem.
- Log out and back in. After you log out the usual account, you cannot sign in with the password for this account. You have to enter your Microsoft ID (username and password) with your computer. If you are lucky enough, the error might disappear after you log back into your account.
- Check your account settings. You have to go to Email & app accounts settings to check if everything is in order. Because this error might occur if your account configuration is not correct.
- Check your email accounts. You might come across the issue if you have more than one Microsoft account and associate a new email account with Microsoft account. You just need to log in to your Microsoft account, add the old email address used when you install Windows, and set if as the default account.
It is nice if the issue is resolved. But if the above things cannot fix it, you can continue with our solutions below.
Fix 1: Use a Local Account
You can try signing in with a local account to fix the problem. Just follow the steps below:
Step 1: Press Windows + I to open Settings.
Step 2: Go to Accounts > Your account.
Step 3: In the right pane, click Sign in with a local account instead.
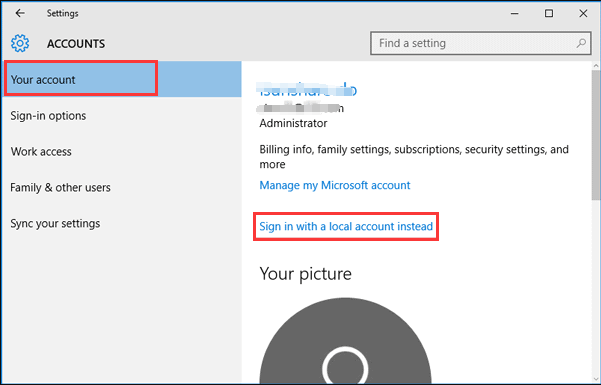
Step 4: You need to enter the password of the current account and fill some information as prompted. Then, click Next button.
Step 5: Click Sign out and finish button.
After that, you can log into your Windows with your local account. The error that requires you to fix Microsoft account for apps should be fixed.
Fix 2: Update Your Windows to the Latest Version
As this is a bug in your Windows installation, perhaps Microsoft has released a patch to fix the bug. So, it would be a nice try to update your Windows to the latest version.
Just open Settings app and go to Update & Security > Windows Update. When you get the following screen, click Check for updates.
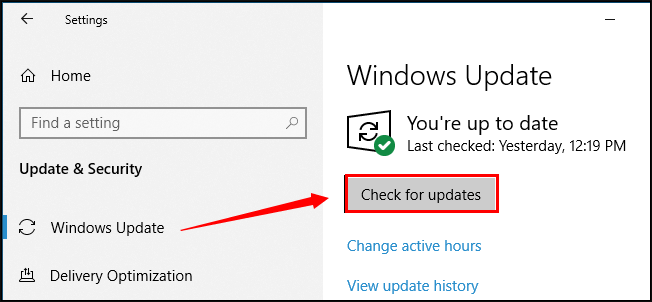
If any available updates are detected, you Windows will download and install them automatically. If there’s no new update or updating Windows doesn’t fix the error, you can continue with the next fix.
Fix 3: Change Privacy Settings
Some users also resolved this issue simply by changing privacy settings for their device. You can feel free to have a try.
This is a rather simply operation. Just go to Settings > Privacy > General section. In the right pane, toggle off the button of Let apps on my other devices open apps and continue experiences on this device and Let apps on my other devices use Bluetooth to open apps and experiences on this device options.
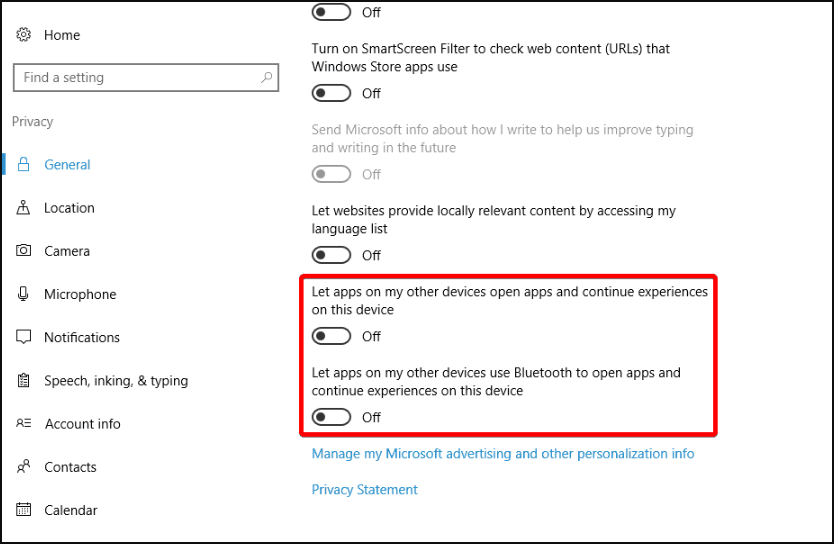
Once it’s done, you can check if the error is resolved.
Fix 4: Edit Group Policy
Finally, you can change certain settings in Group Policy to fix this error. This is not a permanent solution, but it can prevent you from receiving the toast notification all the time.
Here’s how to do it.
Step 1: Type gpedit.msc in Run box and click OK to open Local Group Policy Editor window.
Step 2: In the left pane, go to Administrative Templates > Start Menu and Taskbar > Notifications.
Step 3: Locate Turn off toast notifications from the Settings list and double-click it to open its properties.
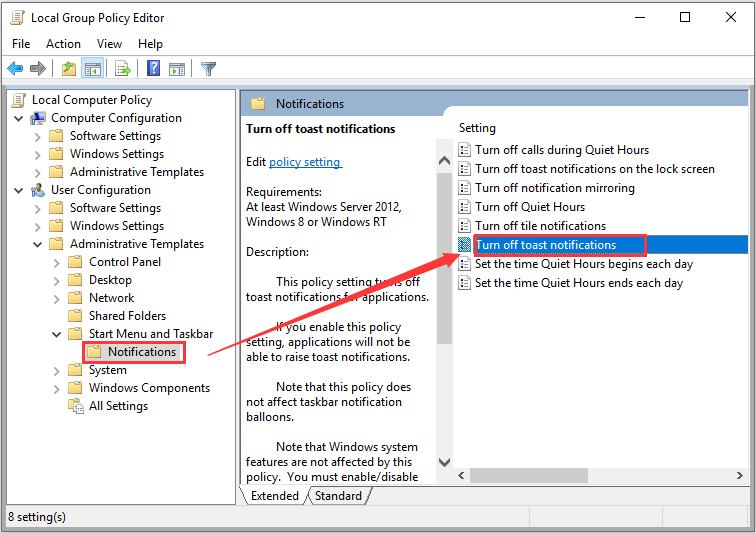
Step 4: In the new window, check Enabled, and click Apply and OK to save the change.

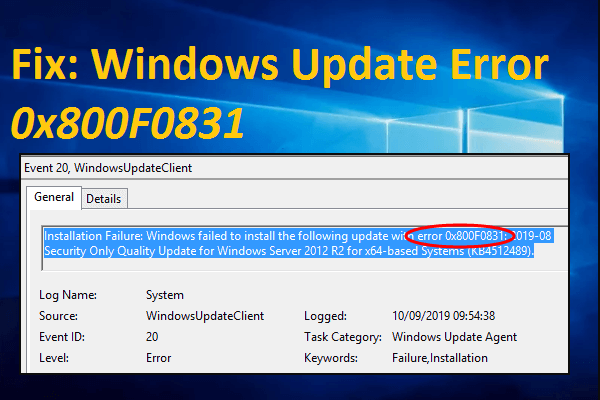

User Comments :