Some users have reported on the forum that they are unable to open Local Group Policy Editor in Windows 10. If you are facing the same issue, don’t worry. MiniTool software offers several solutions to this problem in this post.
Local Group Policy Editor is a Microsoft Management Console (MMC) snap-in. It provides a single user interface to help you manage and configure the system function and you can set it manually.
Generally, you can open this feature simply by typing gpedit.msc in Run window or search gpedit.msc in your Cortana. However, you may fail to open Local Group Policy Editor in some cases.
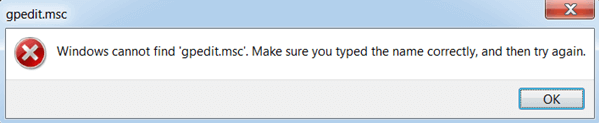
In most cases, users encounter this issue when they use Windows 10 Home edition. Besides, this problem might also come forth because of system failure when they are not using Windows Home.
If you really want to fix this issue to put this feature into use, just keep reading to get corresponding solutions.
Case 1: Unable to Open Local Group Policy Editor in Windows 10 Home
Actually, gpedit.msc is not provided in Windows 10 Home edition. It is only available in the Pro and Enterprise editions of Windows 10. Thus, try the following methods if you unable to open Local Group Policy Editor in Windows 10 Home.
Method 1: Upgrade Your Windows 10
To use Local Group Policy Editor, you can upgrade your Windows 10 to Pro or Enterprise edition. You can complete the upgrade with ease with the help of Windows 10 Media Creation Tool.
Don’t know how to use this tool to upgrade your PC? Just click here to get a complete guide.
Method 2: Use Microsoft Manage Console
Alternatively, you can implement Local Group Policy Editor feature through Microsoft Manage Console. Just follow the steps below.
Step 1: Press Windows + R to invoke Run window and open Microsoft Manage Console by typing mmc and clicking OK.
Step 2: In the main interface, click File and choose Add/Remove Snap-in from the menu.
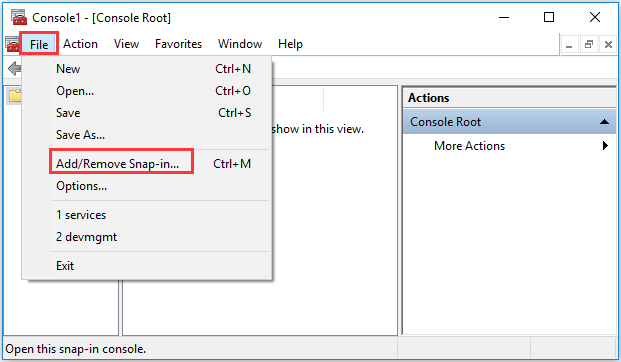
Step 3: Among the listed available snap-ins, select the one you want to add and manage, and then click Add.
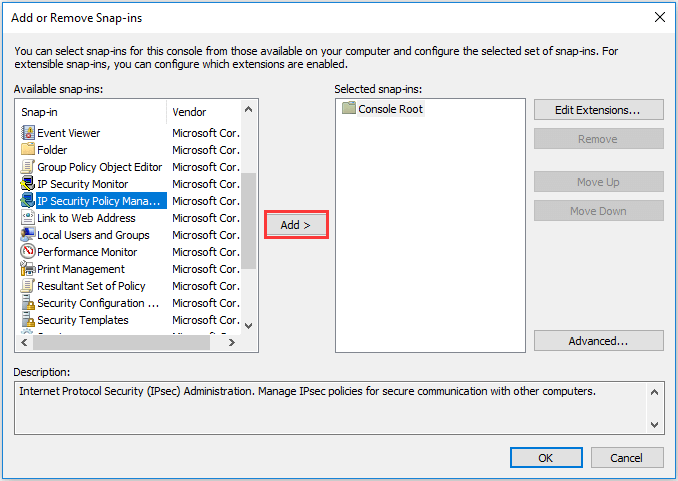
Step 4: Now, you should select which computer or domain this snap-in will manage and click Finish. Then click OK to confirm the operation.
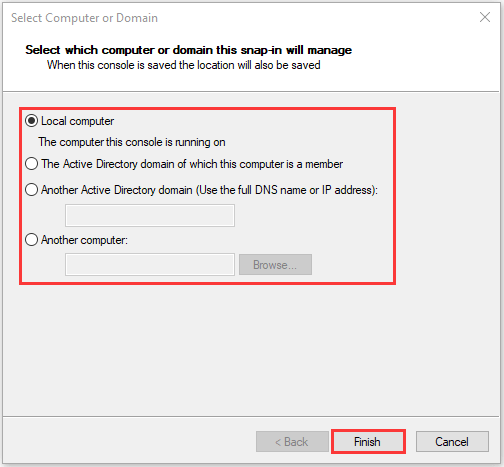
Step 5: You will see the snap-in has been added under Console Root. Now, right-click the snap-in and choose New Taskpad View from the drop-down menu. Then, set the configuration you need according to the on-screen prompts.
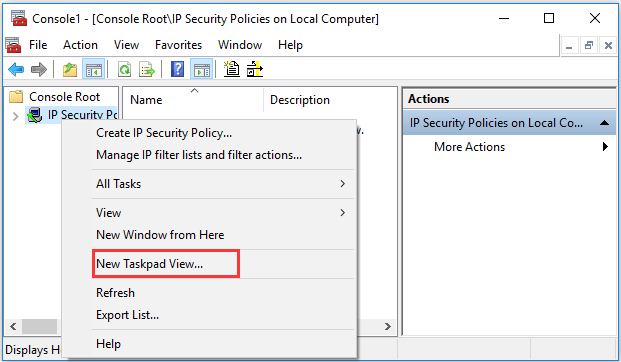
Case 2: Fail to Open Local Group Policy Editor When Not Using Windows 10 Home
Perhaps you are unable to open Local Group Policy Editor in your Windows 10 for odd reasons, even you are not using Windows Home. Then, try the following methods to fix it.
Method 1: Rename the Machine Folder
Step 1: Invoke Run window and type %WinDir%System32 and click OK.
Step 2: The System32 folder will be open. You need to check Hidden items, and locate and expand GroupPolicy folder
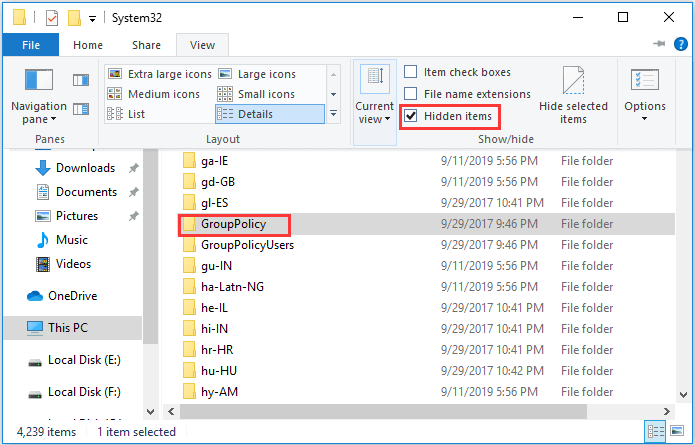
Step 3: Rename the folder Machine as Machine.old. There will be a pop-up window requiring administrator permission, and you need to click Continue to complete the operation.
In this way, the problem should be removed and you can open Local Group Policy Editor without any problem.
Method 2: Use Registry Editor
You can fix the issue by change certain value data in Registry Editor.
Step 1: Open Registry Editor by typing regedit in Run window and clicking OK.
Step 2: Copy and paste the following path to the address box: ComputerHKEY_CLASSES_ROOTCLSID{8FC0B734-A0E1-11D1-A7D3-0000F87571E3}InProcServer32.
Step 3: Click InProcServer32 key and double-click (Default) from the right pane. In the pop-up dialog box, type %SystemRoot%/System32/GPEdit.dll for the Value data and click OK.
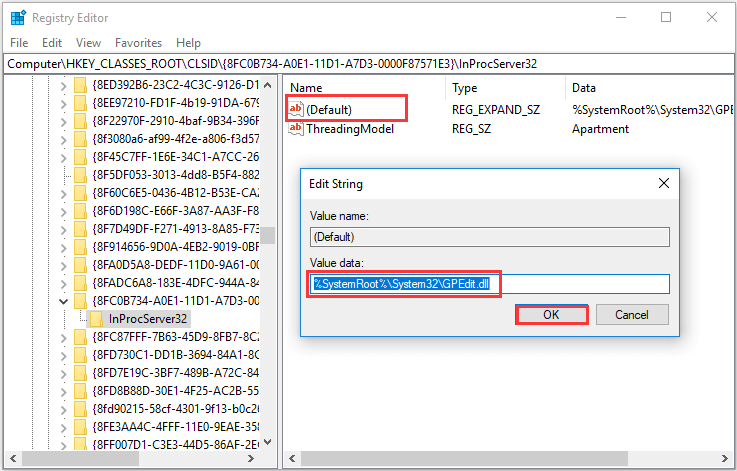
Method 3: Change Advanced System Settings
Step 1: Open Control Panel and navigate to System and Security > System > Advanced system settings.
Step 2: Under Advanced tab, click Environment Variables.
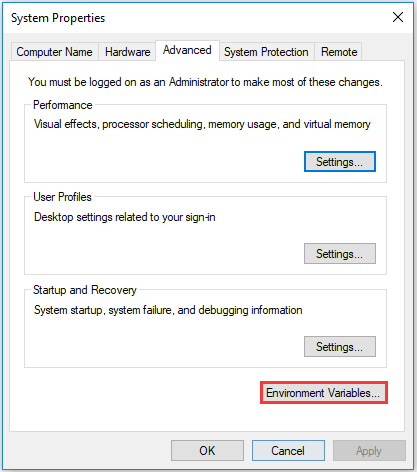
Step 3: Under System variables, select Path and click Edit.
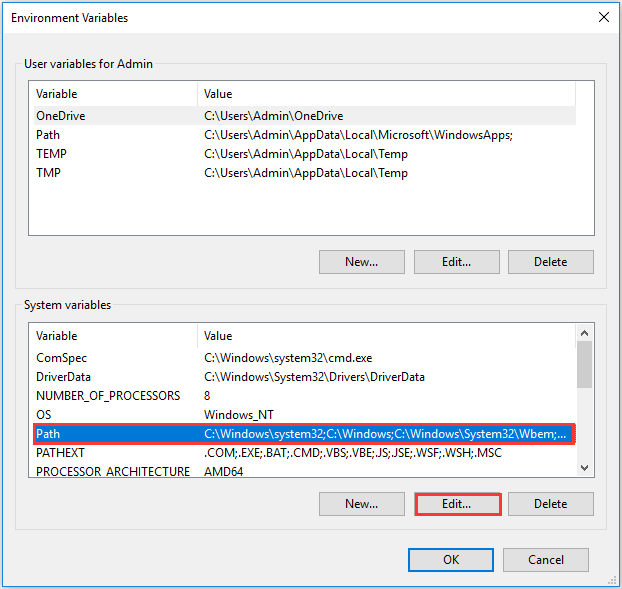
Step 4: In the pop-up window, copy and paste the following content and click OK in each opened window to confirm the operation.
- %Systemroot%/System32
- %Systemroot%
- %Systemroot%/system32/Wbem
After that, try opening your Local Group Policy Editor to see if the problem still exists.
Hope the methods mentioned above could be helpful for you!

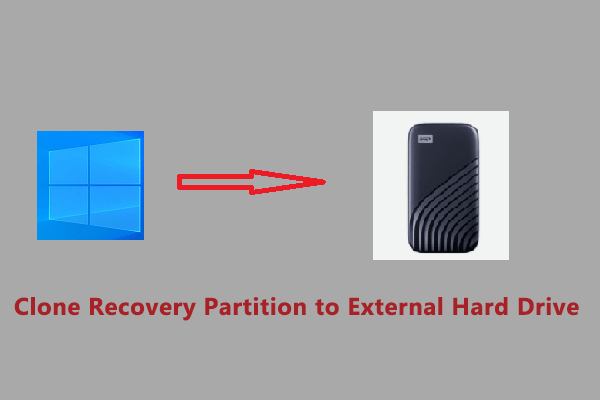
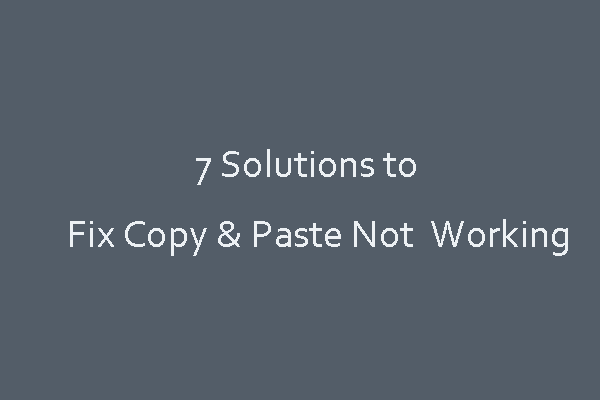

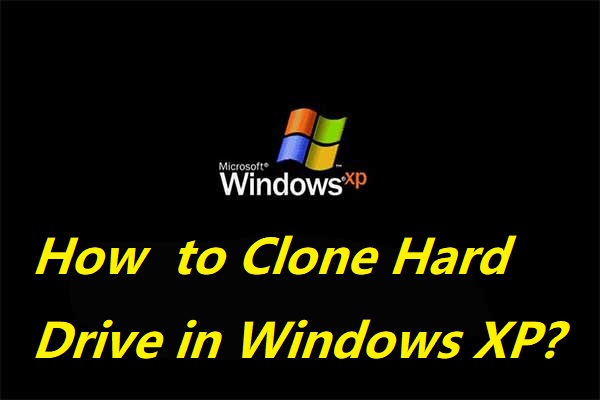
User Comments :