Are you unable to install Windows updates? Are you bothered by the error 0x800F0831 when you update Windows? Don’t worry. MiniTool displays 6 methods to help you resolve Windows update error 0x800F0831.
The error 0x800F0831 is a typical Windows update issue. Commonly, this error is accompanied by a message: Installation Failure: Windows failed to install the following update with error 0x800F0831.
You might get this error when you are trying to do the conventional installation of a cumulative update, or upgrade your Windows 7/8/8.1 to Windows 10.
Why does this update error occur? Actually, it is hard for users to figure out the specific reasons for this error. But you can learn about some possible factors during our troubleshooting process in the following contents.
Well, before starting our troubleshooting, you are recommended to try the following 2 tricks.
- Install update manually.
- Disable antivirus temporarily.
If the error is fixed, it’s nice! But if it still exists, just keep reading to get more fixes.
Fix 1: Use Windows Update Troubleshooter
Windows Update Troubleshooter can help you fix most Windows update issues. If you come across error code 0x800F0831 unfortunately, just employ this tool.
Step 1: Press Windows + I to invoke Settings.
Step 2: Navigate to Update & Security.
Step 3: Click Troubleshoot tab in the left pane.
Step 4: Select Windows Update from the right pane and click Run the troubleshooter.
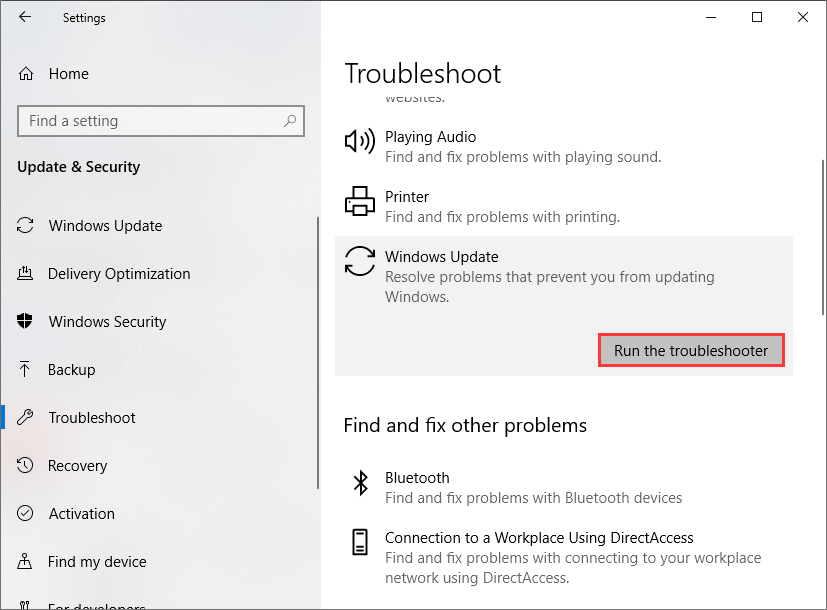
Fix 2: Run SFC Scan
You might fail to install Windows updates and receive error 0x800F0831 if some related system files are missing or corrupted. In the scenario, you can use System File Check (SFC) to scan your system file and replace the corrupted data with locally cached files.
Step 1: Press Windows + R to invoke Run.
Step 2: Input cmd and press Ctrl + Shift + Enter to run Command Prompt as administrator.
Step 3: Type the command sfc / scannow and press Enter.
Your PC will start scanning and this will take a while. After the process is complete, restart your computer to see if the error is fixed.
Fix 3: Disable Proxy
Proxy server is another common factor that may interfere with Windows update and lead to error 0x800F0831. You can follow the steps below to disable your Proxy server.
Step 1: Input inetcpl.cpl in Run dialog and click OK to open Internet Options window.
Step 2: Switch to Connections tab and click LAN settings button.
Step 3: Uncheck both Automatically detect settings and Use a proxy server for your LAN.
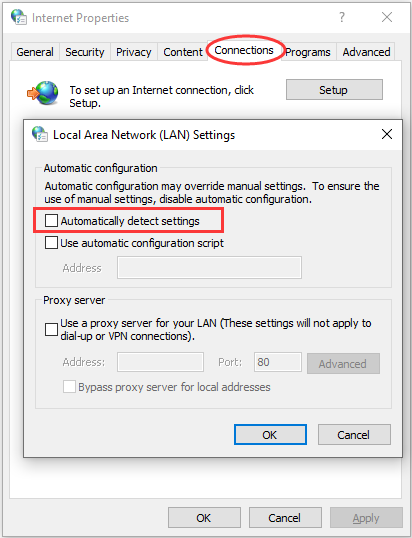
Step 4: Click OK in both windows to save changes.
Fix 4: Change Windows Update Service
Sometimes, the Windows Update service might be disabled for odd reasons, and thus cause updates installation failure. If it is applicable in your case, you can modify the properties for Windows Update service to fix the issue.
Step 1: Type services.msc in Run box and click OK to open Services app.
Step 2: Right-click Windows Update service and choose Properties.
Step 3: Set the Startup type to Automatic and make sure its status is Running. If it is Stopped, click Start to enable it.
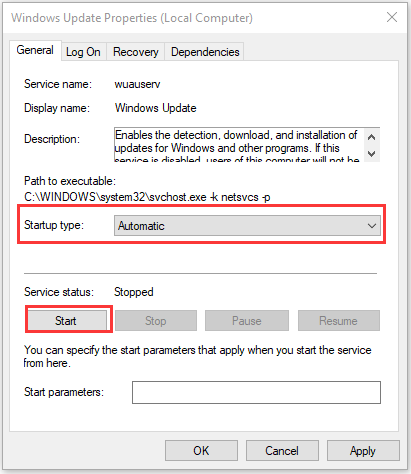
Step 4: Click Apply and OK to save the changes you have made.
Once it’s done, restart your computer and check if you can update your Windows smoothly.
Fix 5: Enable .NET Framework 3.5
When you get error code 0x800F0831, perhaps .NET Framework 3.5 is disabled. It has confirmed that this issue can be fixed by enabling it.
Step 1: Open Control Panel.
Step 2: Go to Programs > Programs and Features.
Step 3: Click Turn Windows features on or off.
Step 4: In Windows Feature window, make sure .NET Framework 3.5 (includes .NET 2.0 and 3.0) is checked and click OK.
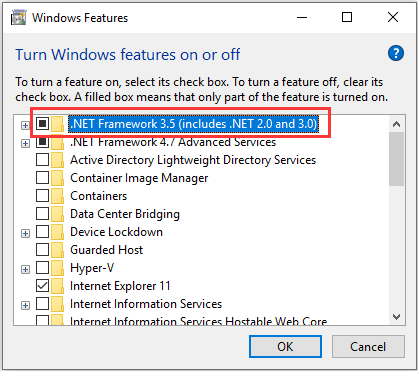
You will get a confirmation prompt, and you just need to click Yes to continue. Then, restart your computer to check if this solution works.
Fix 6: Perform System Restore
Finally, you might need to consider performing system restore if all the above methods fail to fix the issue. This operation will roll your Windows back to earlier date when the issue doesn’t occur, without any data loss. To get more information about system restore, you can refer to How to Restore Computer to Earlier Date in Windows 10/8/7.

User Comments :