In some cases, you may get stuck in the “Windows 10 won’t boot from CD” issue. Why does this issue happen and how to fix it? In this post, MiniTool Partition Wizard explores the answers in detail. You can take a look.
Booting your Windows 10 from a bootable CD is a convenient and effective way when you plan to reinstall Windows or use a Windows repair tool to solve computer crashes, BSOD, or other system issues. However, sometimes Windows 10 won’t boot from CD successfully, which may trouble you a lot.
If you encounter the issue like others, you may ask “Why won’t my computer boot from CD” or “What if Windows 10 won’t boot from CD”. Below this post summarizes possible reasons and troubleshooting fixes for this issue. You can find out what you want to know in the following content.
Why Won’t My Computer Boot from CD Drive
Various factors may lead to the “computer won’t boot from CD drive in Windows 10” issue. In this section, we collect the most common reasons for this issue as follows.
- The CD drive is damaged or scratched.
- The boot order in the BIOS settings is not set properly.
- The connection between the CD drive and your PC is loose.
- Some files on the CD drive get corrupted.
- You have a bad power supply connection.
- …
How to Fix If My Computer Won’t Boot from CD Drive
Once you run into the “Windows 10 won’t boot from CD” issue, you should take effective measures to sort it out. There are several feasible methods available. You can have a try.
Method 1: Check Your Power Connection
If your PC doesn’t power on, your Windows 10 won’t boot from CD successfully. Therefore, once the problem occurs, you should check your power connection first.
You can try connecting another device to the power outlet you are using to see if it works well. If the power outlet is good, you should then unplug the power cable from your PC’s power supply and then plug it back. Make sure you connect it correctly and tightly. After that, turn on your PC again to see if it can boot from the CD drive smoothly.
If the PC boot issue persists with a good power connection, you need to continue to other solutions.
Method 2: Change the Boot Order
As you can know from above, another possible reason for the “computer won’t boot from CD drive” issue is the wrong boot order setting in BIOS. If it’s the culprit, you can try to get rid of this issue by setting the bootable CD drive as the first boot device. To do this, you can follow the steps below.
Step 1: Restart your PC and press F2 during the startup as soon as possible so that you can enter BIOS.
Step 2: After opening the BIOS setup utility, go to the Boot tab. Then highlight and move the bootable CD drive to the top by following the on-screen instructions.
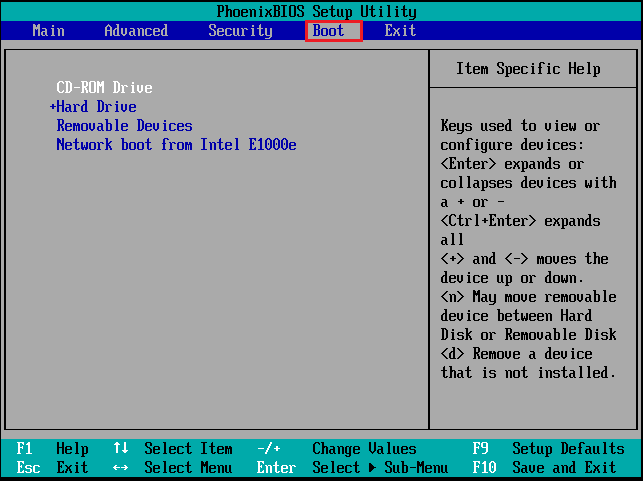
Step 3: Once done, save the changes and exit BIOS. Then your PC may boot from the selected CD drive properly.
Method 3: Insert the Bootable CD into the Other Drive
It’s also possible for you to experience the “Windows 10 won’t boot from CD” issue if you have more than one CD/DVD drive on your PC but your computer only allows one drive to be booted from. On this occasion, you can insert the bootable CD into another drive and then reboot your PC to check if the error disappears.
Method 4: Clean the CD Drive
The “Windows 10 won’t boot from CD” issue may happen due to disc problems as well. As for this, you should check if the bootable CD drive works well. If there is some dirt on the drive, you need to take it out of the CD/DVD room and then use a soft and clean cloth to clean it carefully.
After you clean the CD drive, insert it into your computer again and then reboot the computer to see if it can boot from the CD drive. If not, go on with the following methods.
Method 5: Create a New CD Drive
If the bootable CD is damaged or scratched, it might not be recognized by the system. As a result, Windows 10 won’t boot from CD. In this case, you’d better remove the current faulty CD and then use a new blank CD to create a new bootable media correctly. You can follow the given steps to complete this operation.
Step 1: Go to Microsoft’s official website in the browser of a computer that works properly. Then click Download Now to download Windows 10 Media Creation tool.
Step 2: Once the download ends, launch the Media Creation tool. Then select Create installation media (USB flash drive, DVD, or ISO file) for another PC and click Next.
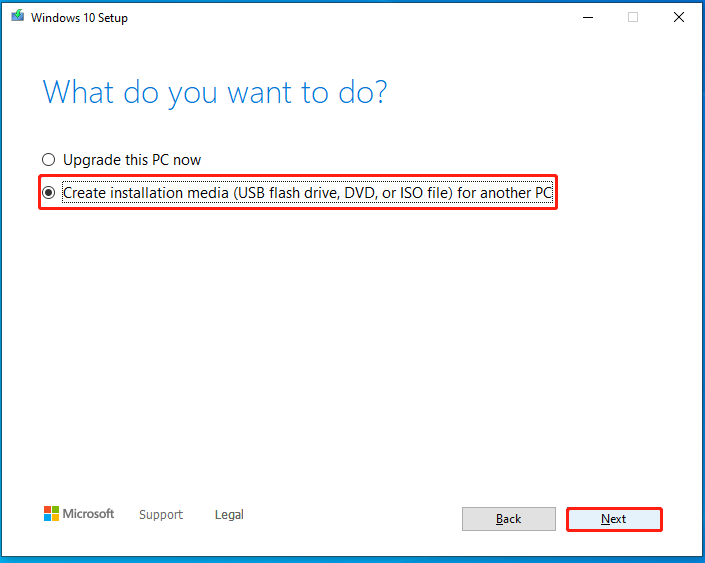
Step 3: In the new window, click Next after you choose the correct language, edition, and architecture.
Step 4: To create a new bootable CD, you should select ISO file and click Next. Then this tool will download and write the needed files into an ISO file.
Step 5: After finishing the process, insert the prepared blank CD into the CD/DVD drive of the PC.
Step 6: Right-click the ISO file and select Burn disc image.
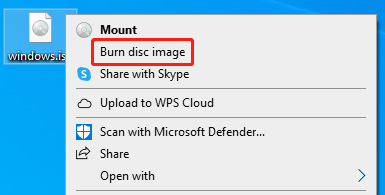
Step 7: In the prompted window, select your CD/DVD drive as Disc burner and then click Burn. By doing so, a Windows bootable CD will be created.
Step 8: After you get the bootable CD, insert it into the problematic PC. Then enter BIOS and change the CD as the first boot option.
Step 9: After that, you might be able to boot your PC from the bootable CD.
Method 6: Use MiniTool Partition Wizard
If you only want to boot the PC from the CD drive to repair system issues, you can try using a piece of third-party tool to recreate a bootable CD after the “Windows 10 won’t boot from CD” issue shows up. To do this, we highly recommend MiniTool Partition Wizard to you.
It’s a professional bootable media builder that enables you to create a bootable drive based on Windows PE with ease, providing better compatibility with your computer’s hardware. With created bootable media, you can boot your PC into MiniTool Recovery Environment where you can fix Windows issues.
In addition to a bootable media builder, You can also use MiniTool Partition Wizard as a partition or disk manager due to its rich features. For instance, it allows you to create/format/resize/delete partitions, copy/wipe disks, migrate OS to SSD/HDD, convert the disk between MBR and GPT, etc.
Here’s a step-by-step guide on how to make a bootable CD drive by using MiniTool Partition Wizard. Just follow it to execute this operation.
Step 1: Insert the CD into the CD/DVD drive on a well-running computer.
Step 2: Download and install MiniTool Partition Wizard on the PC. Then launch it to enter the main interface.
MiniTool Partition Wizard DemoClick to Download100%Clean & Safe
Step 3: Click Bootable Media at the top-right corner.
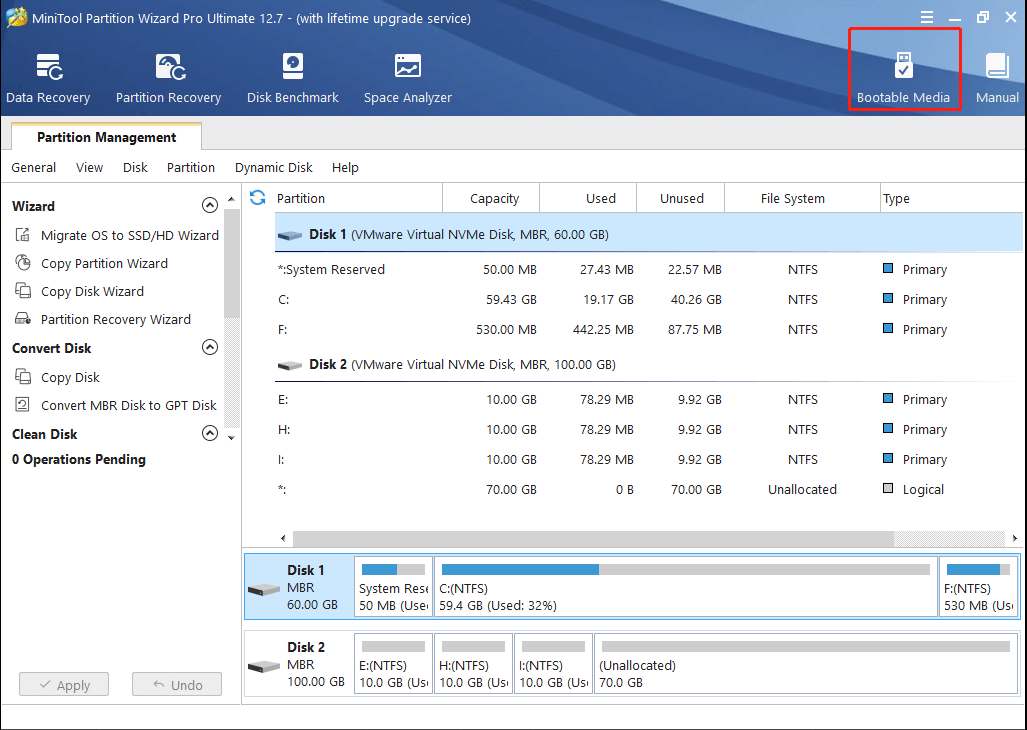
Step 4: In the pop-up window, click WinPE-based media with MiniTool plug-in to continue.
Step 5: In the next window, select CD/DVD Writer. Then click Yes to confirm the operation.
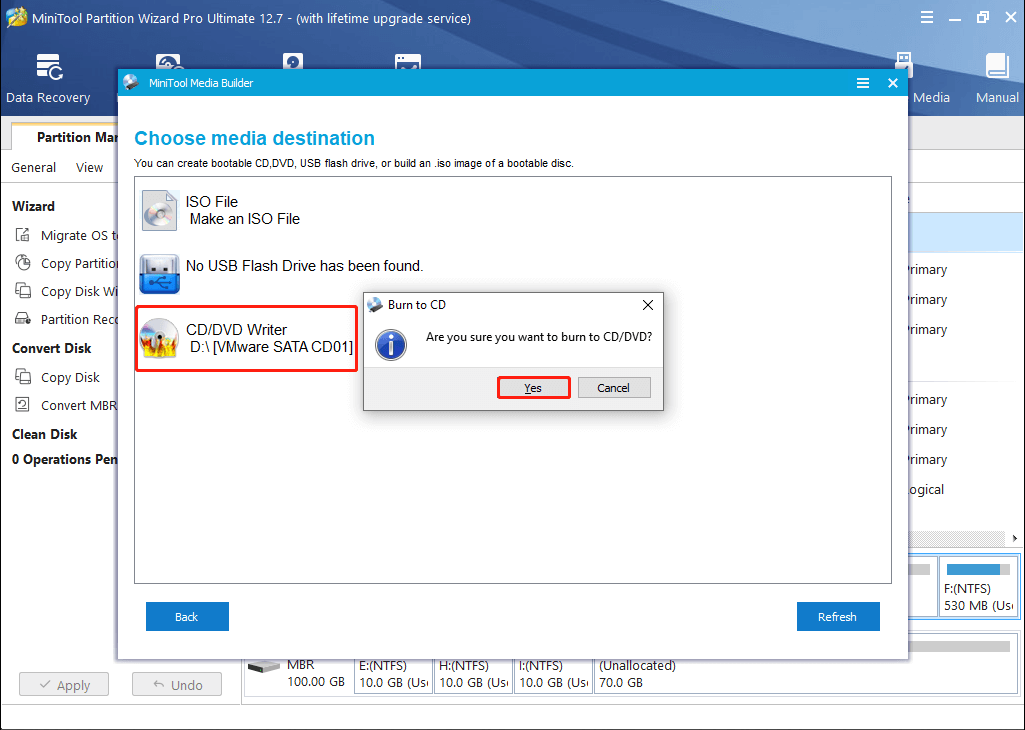
Step 6: Wait patiently until the bootable CD drive is created successfully. Then click Finish.
Step 7: Unplug the bootable CD from the PC. Then insert it into the PC you want to boot from CD.
Step 8: Boot your PC into BIOS. Then set the CD disc as the first boot option and save configuration changes.
Step 9: After that, the computer will restart. Follow the on-screen instructions to decide whether to change the screen resolution and whether to load MiniTool Software.
Step 10: Wait a while and then you will automatically enter the main interface of MiniTool Partition Wizard, which enables you to deal with partition/disk issues. Also, you can exit this program and go back to the MiniTool PE Loader interface to choose other options.
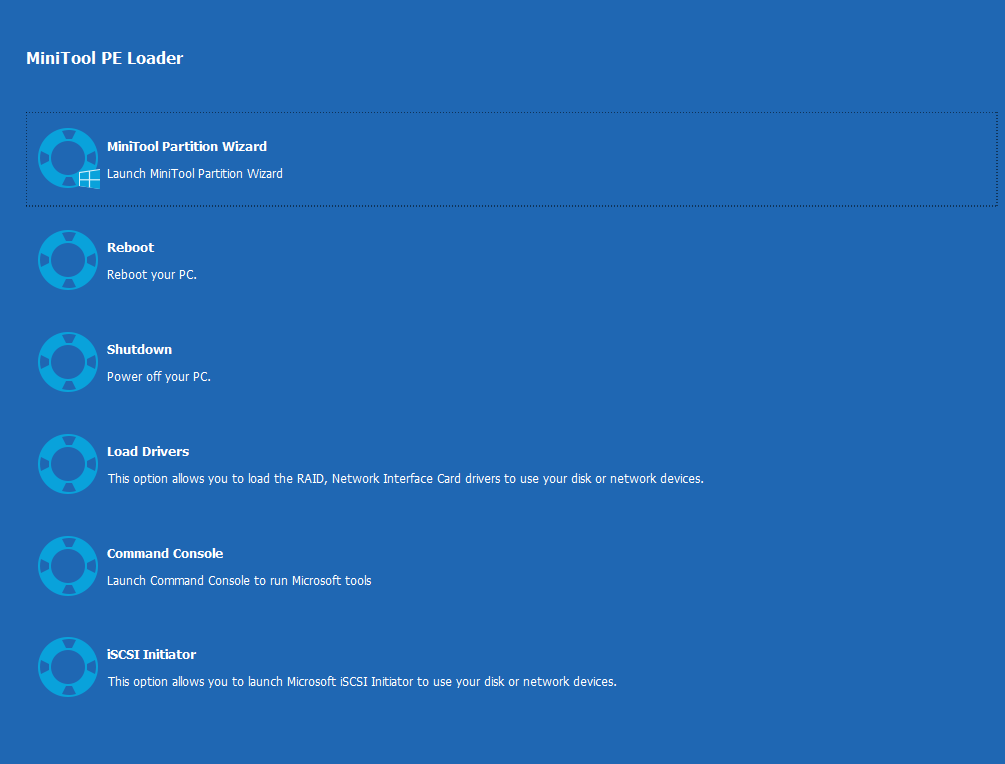
Bottom Line
All these methods mentioned in this post are available. If your Windows 10 won’t boot from CD, you can try them to solve this issue. As for any other great solutions to this issue, you can share them with us in the comment area below.
If you suffer from any issues while using MiniTool Partition Wizard, you can contact us via [email protected]. We’ll reply to you as soon as possible.


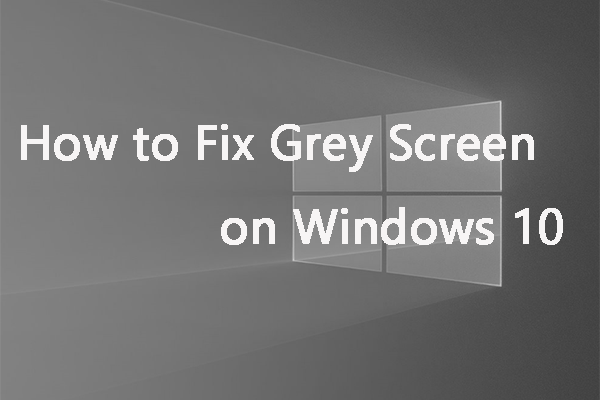
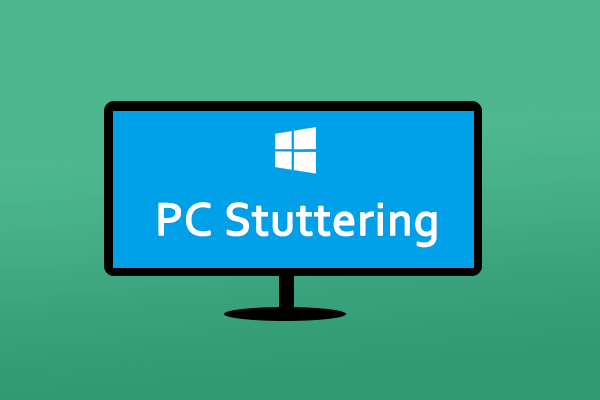
User Comments :