Various problems have been reported with Microsoft Store, and the code 0x800706D9 is one of them. Focusing on the Windows Store error 0x800706D9, MiniTool Partition Wizard develops this guide where you can learn about some workarounds to fix the issue.
Microsoft Store, or Windows Store, is a digital distribution platform that allows users to download, update, and manage various applications on Windows computer easily. However, it may run into certain problems for odd reasons. Error codes like 0x800706D9 may appear and restrict certain operations within Store.
The Windows Store error 0x800706D9 could come up while you are trying to download new apps or update the existing apps via MS Store, giving you the error message:
Something unexpected happened
Reporting this problem will help us understand it better. You can wait a bit and try again or restart your device. That may help.
Code: 0x800706D9
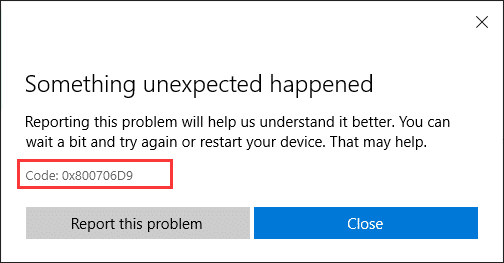
When you come across the problem, you should first try the operation again or restart your device as the error message prompts. But if this Microsoft Store error appears again, you might need to try the following methods to troubleshoot the problem.
Method 1: Run Windows Store Apps Troubleshooter
Windows provides users with a useful troubleshooter for Windows Store to fix problems that may prevent Windows Store Apps from working properly. If you are facing the code 0x800706D9 in Windows Store, try using this troubleshooter.
Step 1: Press Windows + I to open Settings quickly.
Step 2: Choose the Update & Security category and click Troubleshoot from the left pane.
Step 3: In the right pane, scroll down to select Windows Store Apps and then click Run the troubleshooter.
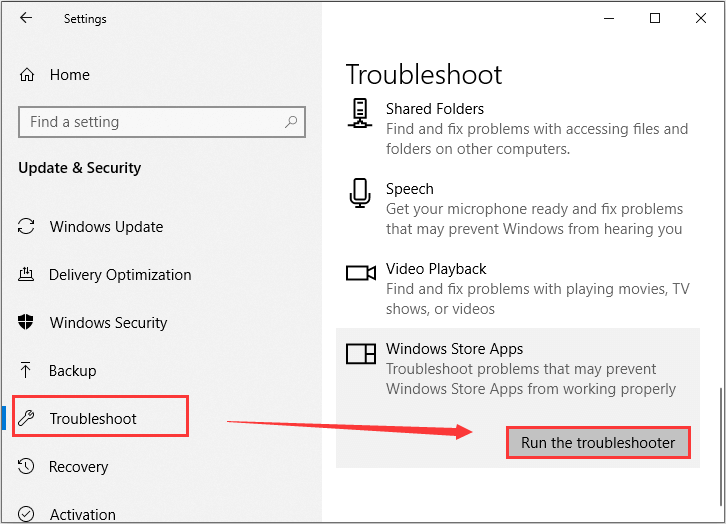
Then, this tool will start detecting problems related to Windows Store Apps. If any fix strategies are found, click Apply the fix to continue. After that, you can go to download or update apps again to check if the error code 0x800706D9 has been resolved.
Method 2: Enable the Storage Service
Sometimes, users may disable the Storage Service to avoid Windows writing hidden files on USB devices. But as it turns out, the Windows Store error 0x800706D9 may appear if the Storage Service is disabled. So, you need to make sure the service is enabled.
Here’s what you should do:
Step 1: Press Windows + R to invoke the Run window.
Step 2: Input services.msc and press Enter to open the Services app. Double-click the Storage Service to open its Properties.
Step 3: In the pop-up window, make sure the Service status is Running and set the Startup type to Automatic. If it’s not running, click Start to enable it.
Step 4: Click Apply and OK to save changes.
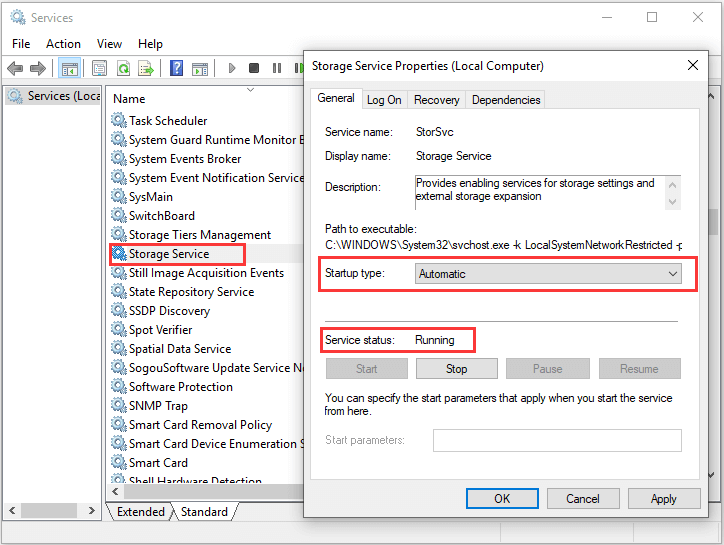
Method 3: Disable Antivirus Temporarily
To protect your computer from any possible threats, your antivirus will block some apps that seem suspicious from downloading or updating, which could also trigger the error code 0x800706D9 in Microsoft Store.
To solve the problem, you might need to disable your installed antivirus temporarily and then try downloading or updating again. To disable the Windows built-in antivirus, you can follow the steps below:
Step 1: Open Settings and go to Update & Security > Windows Security.
Step 2: In the right pane, click Virus & threat protection to open the Windows Security page.
Step 3: Under the Virus & threat protection settings section, click Manage settings.
Step 4: Now, toggle off the button below the Real-time protection to disable Windows Defender antivirus.
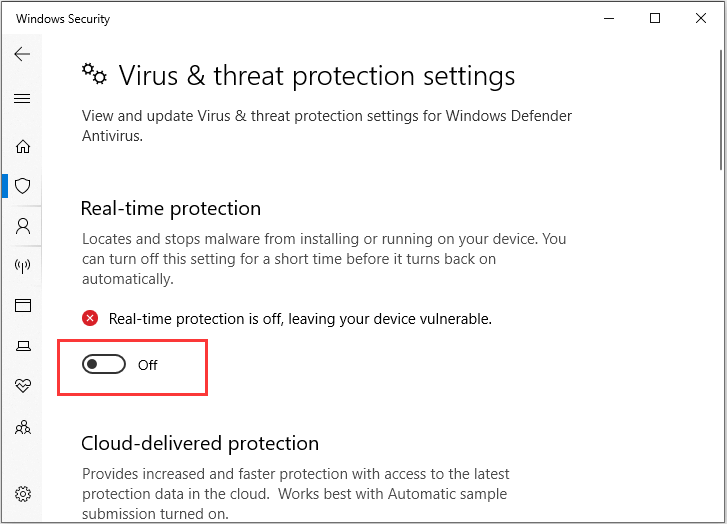
Then, you can check if the Windows Store error 0x800706D9 disappears. If this method doesn’t help to fix the issue, please re-enable your antivirus and move on to the next solution.
Method 4: Reset Windows Store
Another effective method to fix problems with Windows Store is resetting it. You can also complete the operation in Settings.
Step 1: Open Settings and navigate to Apps > App & features.
Step 2: In the right pane, select Microsoft Store and click Advanced options.
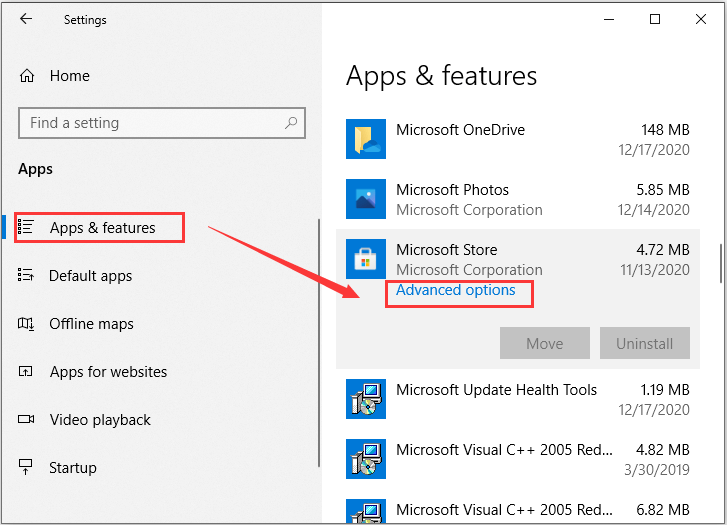
Step 3: On the next page, scroll down to the Reset section and click the Reset button. Then, click Reset again to confirm the operation.
In this way, the Microsoft Store app will be reinstalled and revert to its default settings without affecting your documents. Now, you should be able to download or update apps in Microsoft Store without the error code 0x800706D9.
Method 5: Re-registry Microsoft Store
If all the above methods fail to fix the problem for you, perhaps some essential components of MS Store get lost and you might need to re-register the app by following the steps below.
Step 1: Right-click the Start button.
Step 2: Click Windows PowerShell (Admin) to launch Windows PowerShell as an administrator.
Step 3: Input the following command and press Enter:
Get-AppXPackage -AllUsers | Foreach {Add-AppxPackage -DisableDevelopmentMode -Register “$($_.InstallLocation)AppXManifest.xml”}
After that, restart your computer. Hopefully, the Windows Store error 0x800706D9 has been resolved successfully.

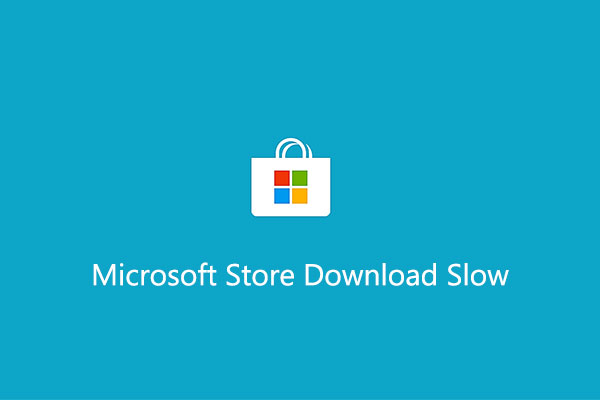

User Comments :