Windows Store allows you to install various applications on your computer. However, you sometimes might encounter some errors when using Windows Store and are required to reinstall it. How to reinstall Windows Store? MiniTool will show you the details in this post.
Though Windows Store is easy to use and convenient, it will throw you some errors. For instance, you may receive errors like Windows Store not working, Windows Store missing, and Windows Store error 0x80072f8f, etc.
One of the solutions to these errors is to reinstall Windows Store. Here comes the question – how to reinstall Windows Store. Many users are bothered by it. Given to that fact, we would like to introduce you some methods to reinstall Windows Store. Now, let’s explore them one by one.
Reinstall Windows Store via Settings
The first method to reinstall Windows 10 app Store that we are going to talk about is by using Windows Settings. As you know, Settings enables you to configure many Windows settings with ease. Here are detailed steps for reinstalling Windows Store via Settings.
Step 1: Open Settings by pressing Windows and I keys, and then click on the Accounts tab on the main interface.
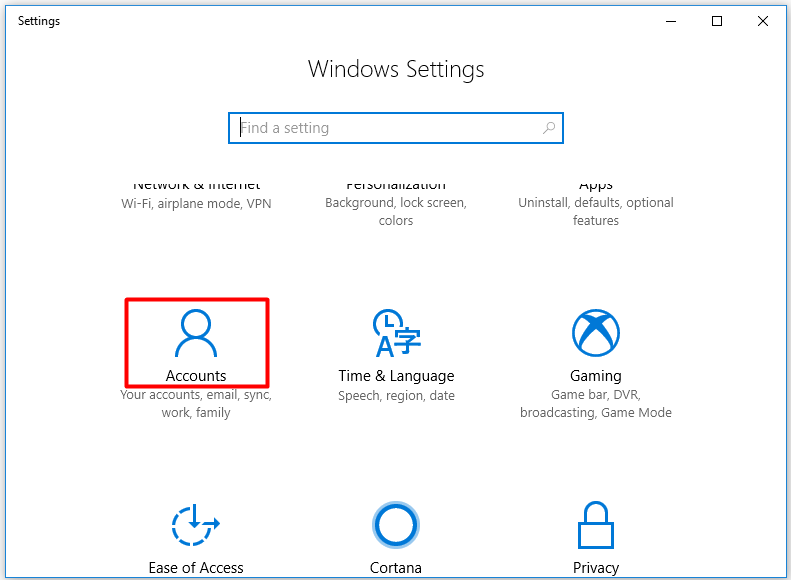
Step 2: Click the Family & other people option in the left pane of the pop-up window, and move to the right side of the window and click Add someone else to this PC to continue the process.
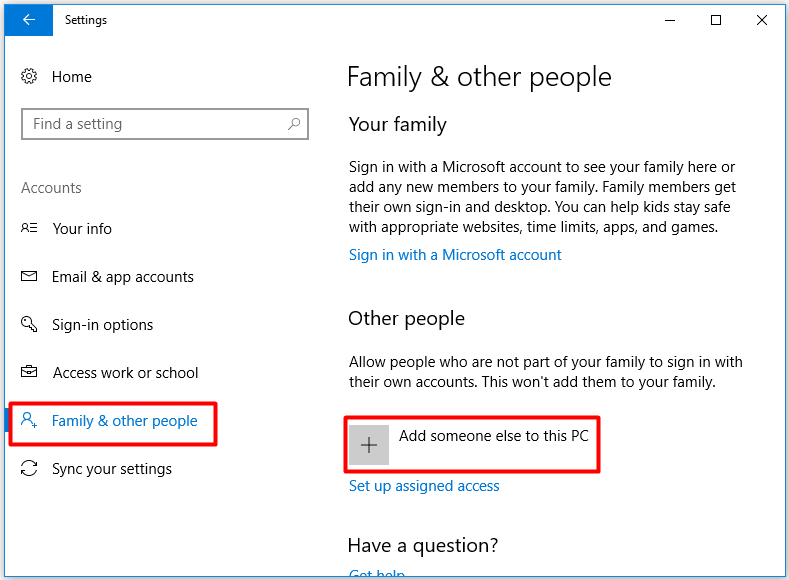
Step 3: In the next window, type the information like User Name and Password in the corresponding place to set up the account. After that, click Next.
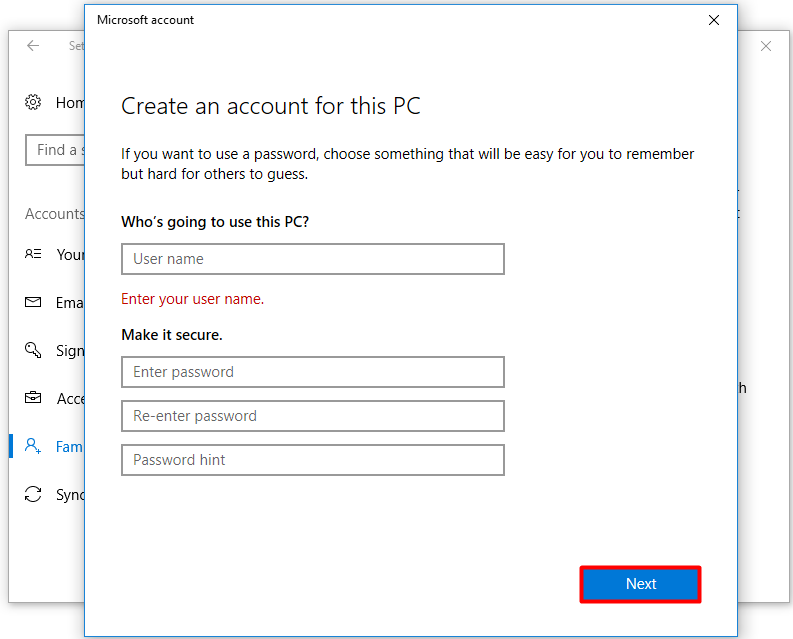
Step 4: After establishing the account, right click the Windows icon on the desktop to open the Start menu. Click the Profile icon and then choose Sign out.
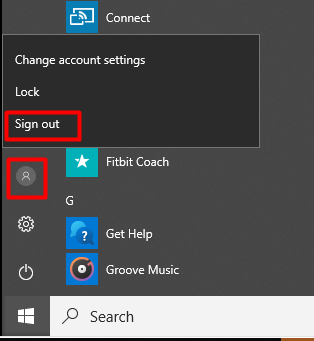
Step 5: Then log in the newly created account. Then Windows Store will be reinstalled on your computer.
Reinstall Windows 10 Store via PowerShell
You can also reinstall Windows Store via PowerShell. This method is simple. You just need to type and execute some commands. Here’s how to do.
Step 1: Type powershell in the search box, and then right click on Windows PowerShell under Best Match and choose the Run as administrator option in the pop-up menu.
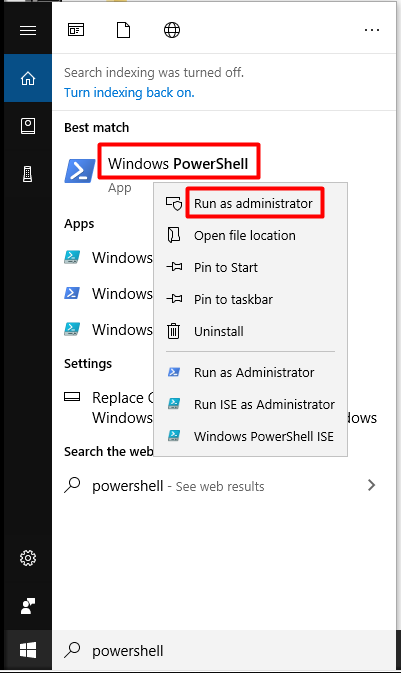
Step 2: Type the following command in the elevated window and hit the Enter key to execute it.
Get-Appxpackage –Allusers
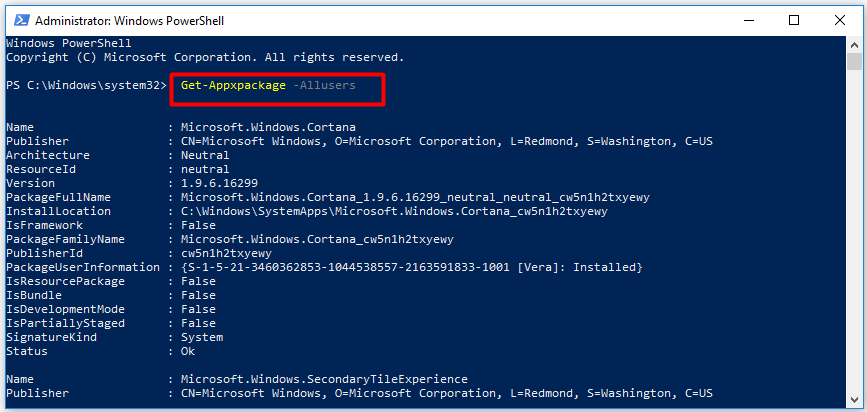
Step 3: Then scroll down the entry to find the full package name of Windows Store. To reinstall Windows Store, you should copy its full package name by pressing Ctrl and C after selecting the content.
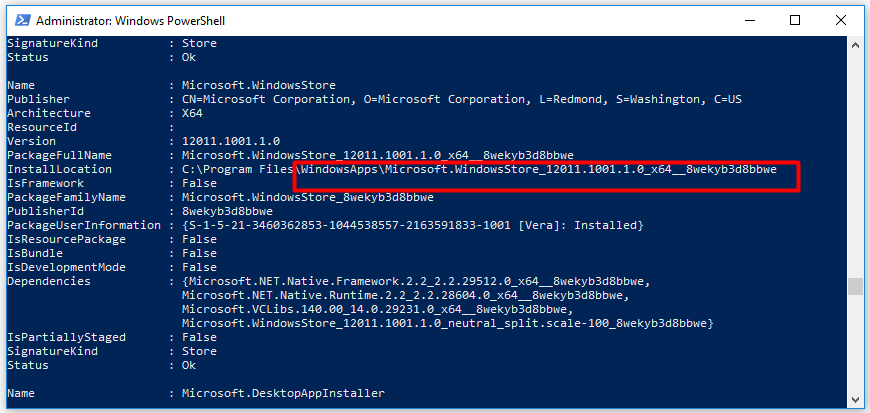
Step 4: After that, type and execute the command below.
Add-AppxPackage -register “C:Program FilesWindowsApps<PackageFullName>” –DisableDevelopmentMode
Step 5: Then the Windows Store will be reinstalled automatically. After that, restart your computer. Now, you can check if the Windows Store returns to your computer.
Conclusion
How to reinstall Windows Store? Are you still troubled by this question? This post offers you two methods to start the Windows 10 Store reinstall process. Pick one from them now!

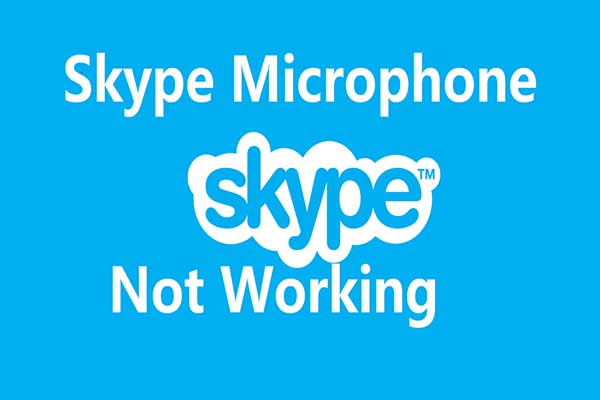
User Comments :