What is Windows Fax and Scan? How to use it? All these questions are discussed in this post. By the way, if you are looking for a utility for disk management, MiniTool Partition Wizard is worth trying.
What is Windows Fax and Scan? Windows Scan and Fax is an integrated faxing and scanning program that is included in some versions of Windows Vista and all versions of Windows 7/8/10.
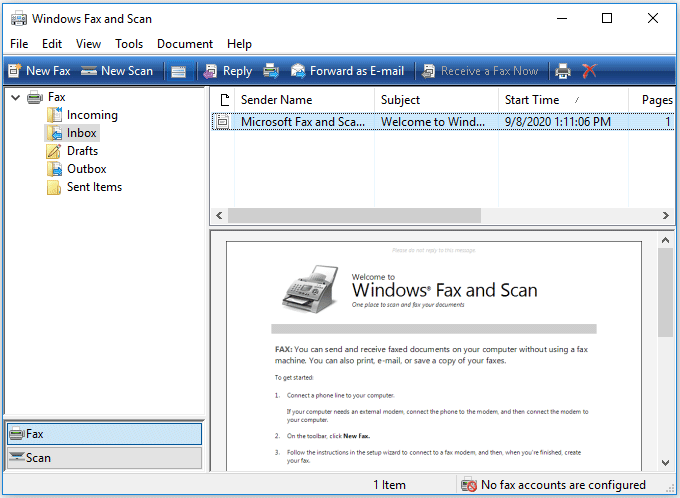
If your computer has a fax modem, you can use Windows Fax and Scan to send and receive faxes, and fax scanned documents.
A fax modem is add-on hardware that is designed to transmit and receive documents as faxes to and from another fax modem on a standard telephone line.
If your computer does not have one, you can go to a computer store to purchase one. It is inexpensive. You can either buy an internal fax modem or an external one. The internal fax modem can be plugged directly into your computer motherboard, while the external fax modem is connected to a computer through the serial or USB port, similar to the way an external hard drive is connected to.
How to Set up Windows Fax and Scan?
How to set up Windows Fax and Scan? The detailed tutorial is below.
Step 1: Prepare these things for setting up Windows Fax and Scan.
Besides the fax modem that you need, you should prepare two things: a landline phone line and a phone cord to connect the fax modem to the phone line.
Step 2: Connect the fax modem to your computer. If you are required to install the software drivers for the fax modem, please follow the manufacturer’s instructions to complete the driver installation.
Step 3: Connect the fax modem to the landline phone line through the phone cord.
Step 4: Set up Windows Fax and Scan.
Type Windows Fax and Scan in the Windows search box (can’t type in Windows search).
Click the Windows Fax and Scan program.
Navigate to the Tools tab on the window of Windows Fax and Scan and then choose the Fax Accounts option.
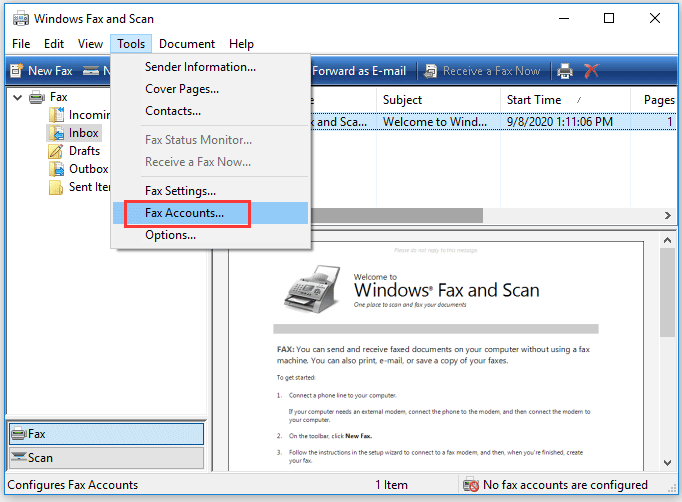
Click the Add button and then choose the Connect to fax modem option.
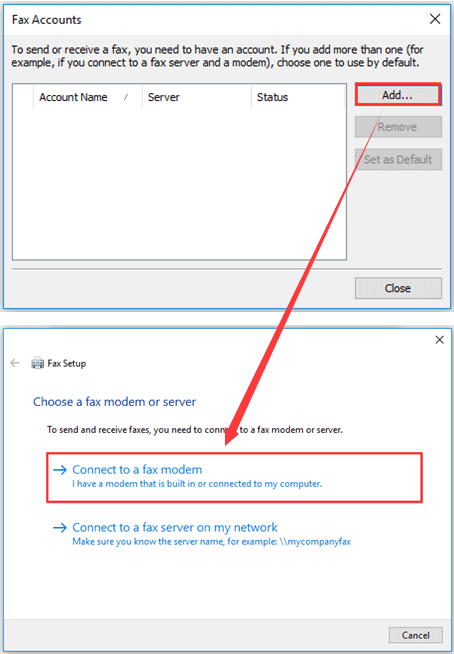
Choose either Automatic or Manual Answering.
How to Use Windows Fax and Scan?
After setting up Windows Fax and Scan on your computer, you can try using it.
Send fax via Window Fax and Scan:
- Open Windows Fax and Scan.
- Click the New Fax function on the top toolbar.
- Input the needed information.
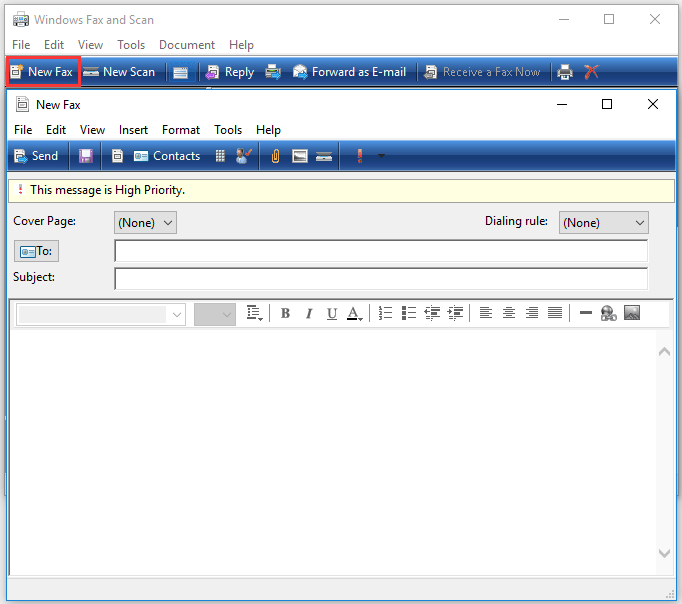
Receive a fax via Windows Fax and Scan:
Receive a fax automatically:
- Open Windows Fax and Scan.
- Highlight the Fax option at the lower-left corner.
- Choose the Tools tab and then choose the Fax Settings option.
- Under the General tab on the new page, tick the Allow device to receive fax calls option.
- Tick the Automatically answer after option and then set the number of rings you want the phone to ring before the fax service answers.
- Finally, click the OK button to save the changes.
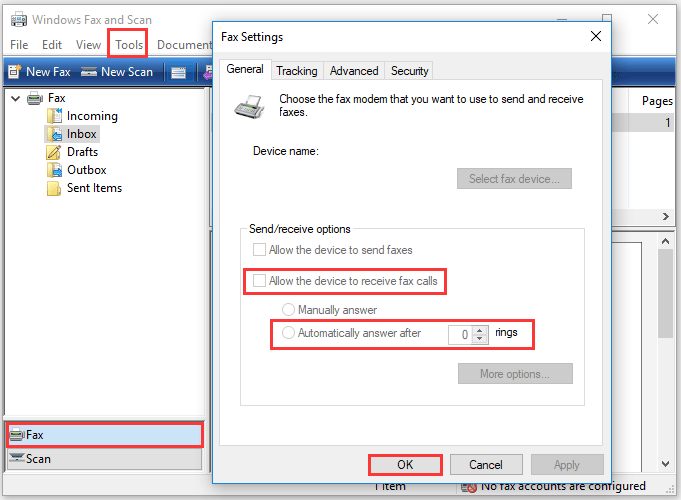
Receive a fax manually:
- Open Windows Fax and Scan.
- Highlight the Fax option.
- Click the Receive fax Now option on the top toolbar.
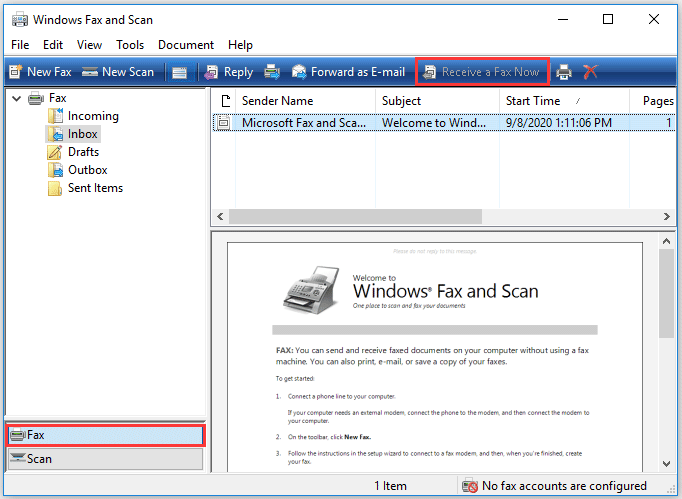
Scan a document via Windows Fax and Scan:
- Open Windows Fax and Scan.
- Highlight the Scan option at the lower-left corner.
- Click the New Scan function on the top toolbar.
- Describe your scan using the settings on the right.
- Click the Preview button to swe what your document will look like.
- Click the Scan button if you like the preview.
- Click the Save As button to save the scanned document.
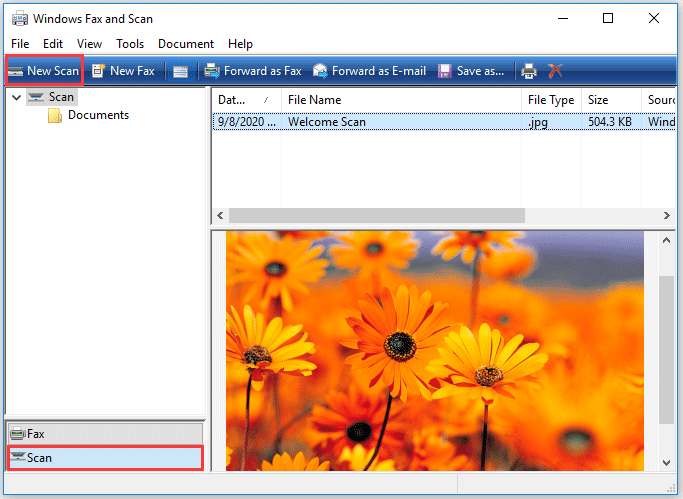


User Comments :