Reasons for “Can’t Type in Windows Search”
Lots of Windows users said that they can’t type in search bar in Windows 10 and even paste anything in it. Why can’t type in Windows search? The possible reasons are list below.
Reason 1: ctfmon.exe is not running. ctfmon.exe is a Microsoft process. It controls Alternative User Input and the Office Language bar. You can find this file in the system32 folder on your computer.
Reason 2: The default apps of the system have some issues or get corrupted.
Reason 3: Cortana is unresponsive. According to Microsoft, Cortana is an assistant that helps us save time and focuses attention on what matters most. However, when it stops working, the issue “can’t type in search bar” shows up.
Reason 4: The MaCtfMonitor scheduled task is not stared or corrupted. MsCtfMonitor is a service that is responsible for monitoring TextServiceFramework system service that is related to text input. When you cannot type in search bar, you can consider that the MsCtfMonitor scheduled task might not be started or might have gotten corrupted.
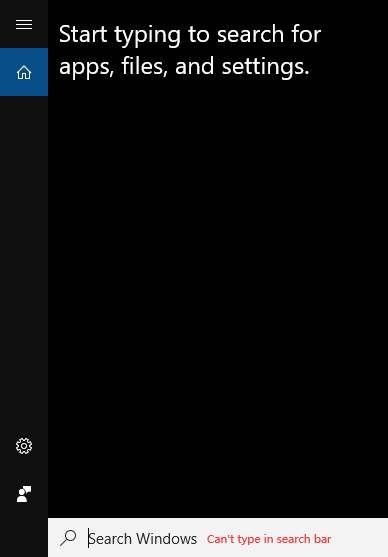
Now, you can follow the tutorials below to fix “can’t type in search bar”.
Fix 1: Run ctfmon.exe back to the Language Bar
Many users have troubleshot this issue by using this fix. So, have a try.
Step 1: Open Run Command by pressing Windows + R.
Step 2: Type C:Windowssystem32ctfmon.exe in the dialogue box and then hit the Enter key.
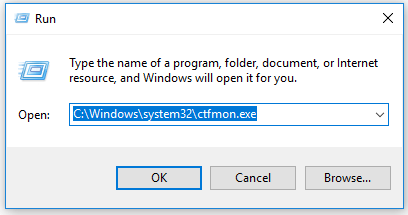
After completing the two steps, the issue should be fixed. So, type what you want in the Windows search bar and see if the issue has been solved. If not, perform the following steps.
Step 1: Run Command Prompt in administrator.
- Press Windows + R to open Run Command.
- Type cmd and then press Shift + Ctrl + Enter to grant administrative privileges.
Step 2: Type the command below and do not forget to hit the Enter key to run it.
REG ADD HKLMSOFTWAREMicrosoftWindowsCurrentVersionRun /v ctfmon /t REG_SZ /d CTFMON.EXE
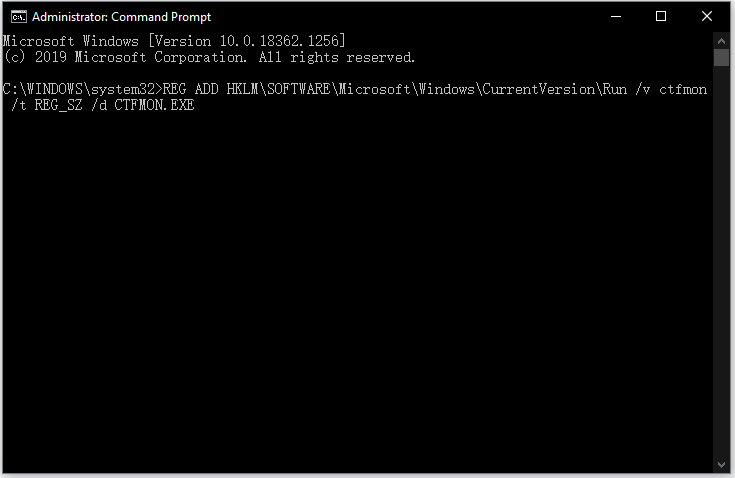
Step 3: Restart your computer and check if the issue has been removed.
Fix 2: Reinstall All Default Apps
According to the second reason for “can’t type in search bar”, you can fix this issue by reinstalling all default apps.
Step 1: Run Command Prompt in administrator.
Step 2: Enter the below command and hit the Enter key.
PowerShell -ExecutionPolicy Unrestricted
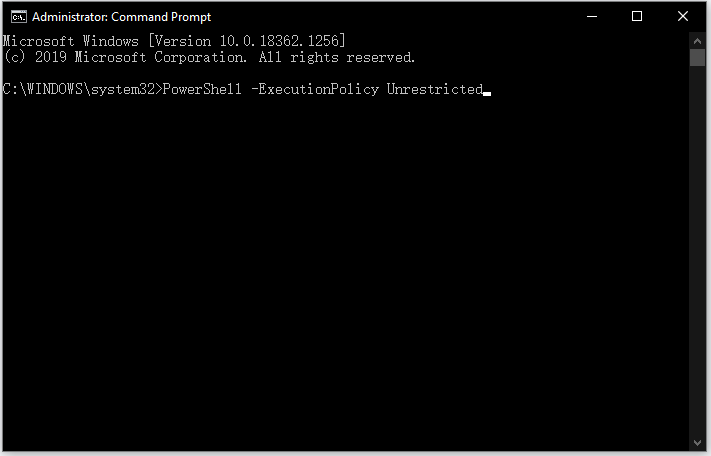
Step 3: You will see the PowerShell –ExecutionPolicy Unrestricted appear on the top of Command Prompt. Input the following command on the window and hit the Enter key.
Get-AppXPackage -AllUsers |Where-Object {$_.InstallLocation -like “*SystemApps*”} | Foreach {Add-AppxPackage -DisableDevelopmentMode -Register “$($_.InstallLocation)AppXManifest.xml”}
When the process comes to an end, try typing in Windows search. If you still can’t type in the search bar, please restart your computer and check again. If it still does not work, go on performing the following steps.
Step 1: Right-click the taskbar and then choose Task Manager.
Step 2: Click the File tab at the top of the Task Manager window and then choose Run new task.
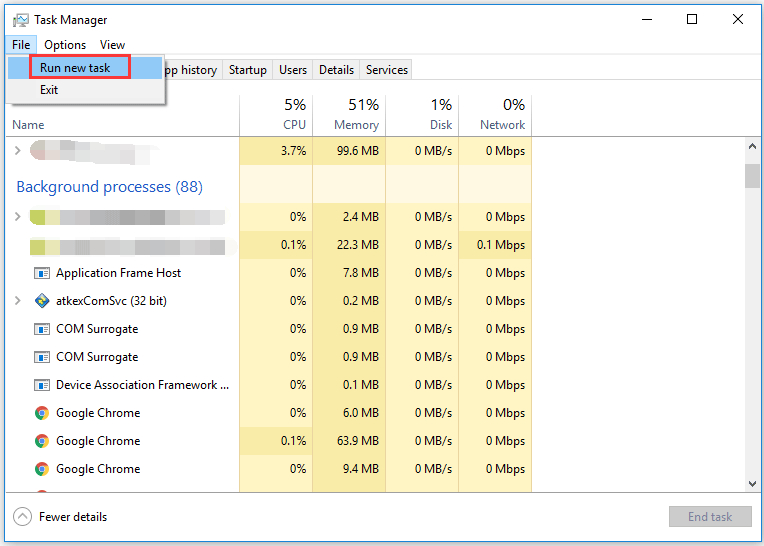
Step 3: You will see the Create new task window. Type Powershell on this window, click the box next to “Create this task with administrative privileges”, and then click the OK button.
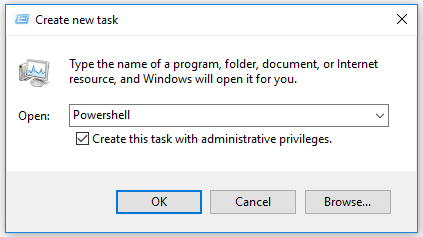
Step 4: You will see Windows PowerShell. Type the following command and then hit the Enter key.
$manifest = (Get-AppxPackage Microsoft.WindowsStore).InstallLocation + ‘AppxManifest.xml’ ; Add-AppxPackage -DisableDevelopmentMode -Register $manifest
Step 5: Close Windows PowerShell and then restart your computer.
MiniTool System Booster TrialClick to Download100%Clean & Safe
Fix 3: Restart Cortana
Step 1: Right-click the taskbar and then choose Task Manager.
Step 2: Under the Processes tab, locate the Cortana service. Right-click it and then click End Task.
Fix 4: Import MsCtfMonitor.xml from Another Windows 10 PC
Prepare a USB flash drive and before performing the following operations.
Step 1: Log in to another Windows 10 PC and connect the prepared USB flash drive to it.
Step 2: Press Windows + R to open Run Command. Then, type taskschd.msc and press hit Enter.
Step 3: Go to the following path:
Task Scheduler Library > Microsoft > Windows > TextServicesFramework
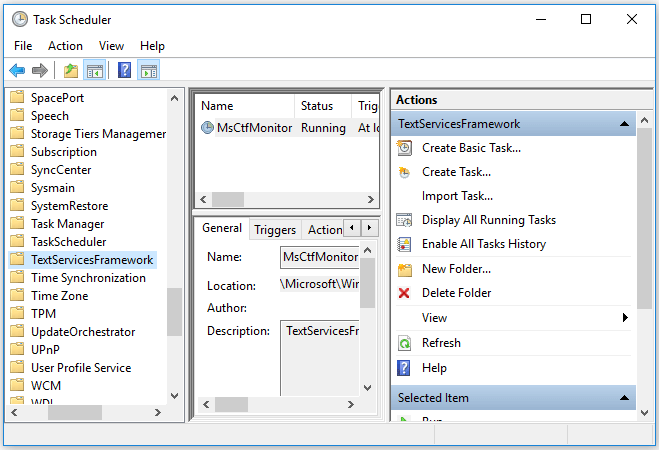
Step 4: Right-click the MsCtfMonitor in the mid pane and select Export. Then, select a destination and click Save.
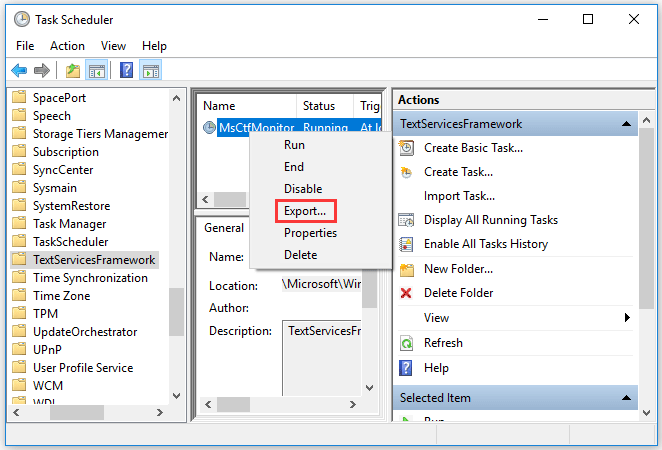
Step 5: Safely remove the USB flash drive and connect it to the problematic computer.
Step 6: Repeat Step 1-3. Then, right-click the blank space in the mid pane and select Import Task to import the exported file.
Step 7: Once imported, right-click the file in the mid pane and select Run.

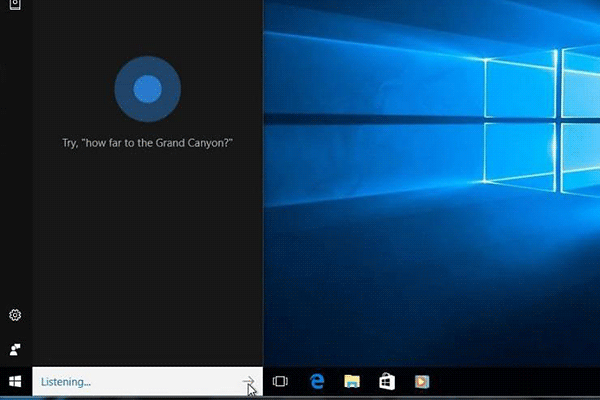
User Comments :