Many users are troubled by Windows 10 Microphone Boost missing. What is Microphone Boost? What causes Microphone Boost not showing? How to fix it? Now, let’s explore these questions together with MiniTool.
What Is Microphone Boost
Microphone Boost is a Windows built-in setting that can be used to increase the volume while using some voice-over-IP services like Discord and Skype. The Microphone Booster is included since Windows 7. It can help you recover audio quality.
When the microphone level is low on your Windows 10, you can use the Microphone Boost feature to increase volume. Here’s how to use it.
Step 1. Type sound in the search box and select the Sound app from the top result.
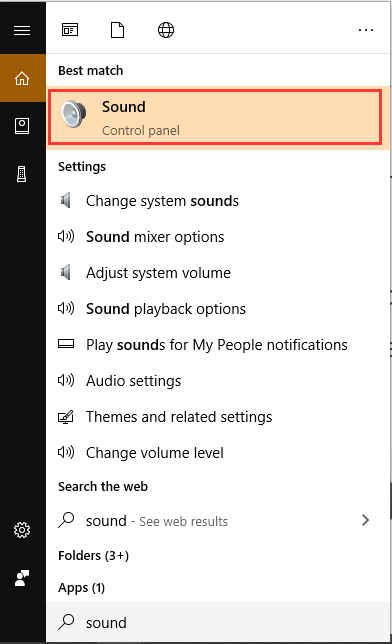
Step 2. Navigate to the Recording tab, and then select the microphone that you want to increase volume and click on Properties.
Step 3. In the Properties level, go to the Levels tab and you can adjust the Microphone Boost slider based on your need. Once done, click on OK to save the change.
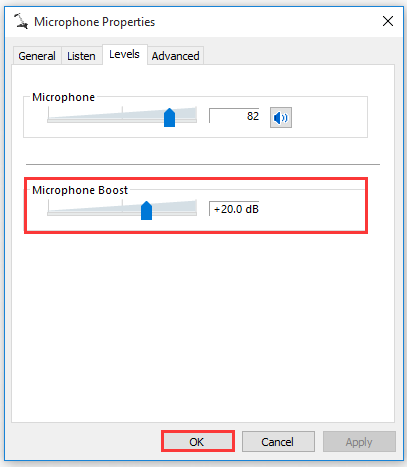
However, a great many users reported that Windows 10 Microphone Boost missing. Don’t worry. There are several tested solutions to the issue. Let’s keep reading.
What Causes Windows 10 No Microphone Boost
What causes Microphone Boost not showing on Windows 10? After analyzing many user reports and articles, we found that the problem often occurs when the microphone is connected to the wrong port. In addition, some other factors like outdated microphone driver, improper audio settings, and unsupported hardware are responsible for Windows 10 no Microphone Boost.
How to Fix Windows 10 Microphone Boost Missing
To help you fix Microphone Boost not showing Windows 10, we explore several tested solutions. You can try them one by one until the problem is resolved.
Fix 1. Use a Different Port to Connect the Microphone
An incorrect mic port can cause no Microphone Boost option Windows 10. So, the simplest solution is to unplug the Mic from the connected port and plug it into a different port. If the Microphone Boost is still unavailable, then move down to the following solutions.
Fix 2. Run the Recording Audio Troubleshooter
In addition, you can run the Recording Audio Troubleshooter. It is a Windows built-in tool that can automatically detect and repair the errors related to the microphone. Here’s how to run the troubleshooter.
Step 1. Press Win + I keys to open the Windows Settings app.
Step 2. Click on Updates & Security > Troubleshoot one by one.
Step 3. Scroll down the right sidebar to the Find and fix other problems section, and then select the Recording Audio and click on Run the troubleshooter.
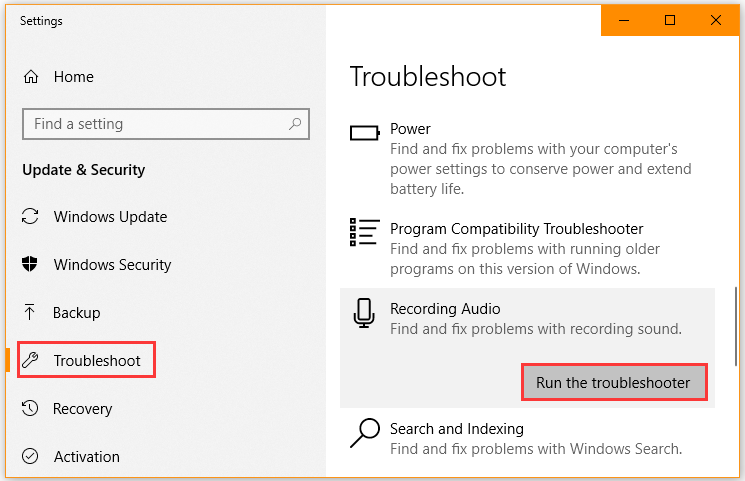
Step 4. Wait for the detecting process to complete, and then select the Microphone that you have issues with and click on Next.
Step 5. Once the investigation completes, click on Apply this fix if an available repair is found.
Now, you can restart your computer and see if there is still no Microphone Boost option.
Fix 3. Update the Microphone Device Driver
As mentioned above, the outdated microphone drivers are responsible for Windows 10 Microphone Boost missing. To fix the problem, you can try updating the audio driver to the latest build. Here’s a quick guide.
Step 1. Right-click the Start button and select Device Manager from the context menu.
Step 2. Expand the Sound, video and game controllers category, and then right-click the audio device that needs to update and select Update Driver.
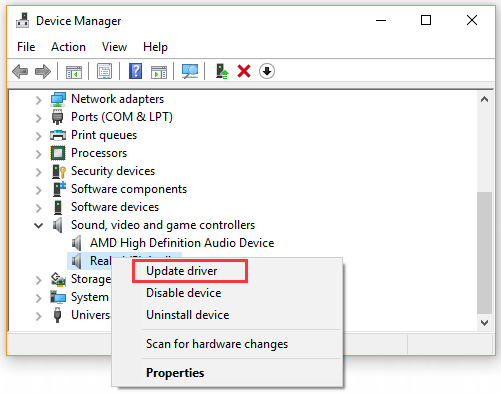
Step 3. Select the Search automatically for updated driver software option. Then follow the on-screen prompts to complete this update. Now, Windows will automatically any available updated driver and install it for you.
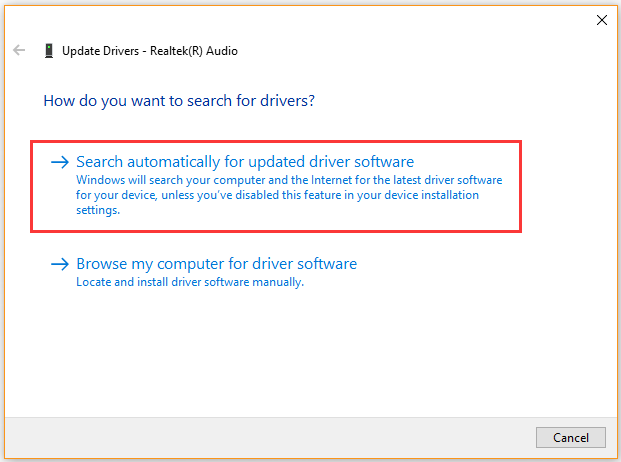
Once the update finishes, reboot your computer and see if the Windows 10 no Microphone Boost issue is fixed.
Fix 4. Purchase a New PCI Soundcard
If all the above methods fail to work, then the Windows 10 Microphone Boost missing issue can be caused by unsupported hardware. This is because the Windows Boost feature doesn’t support certain sound cards. So, we recommend you purchase a new PCI soundcard to get the support of the Windows Boost feature.


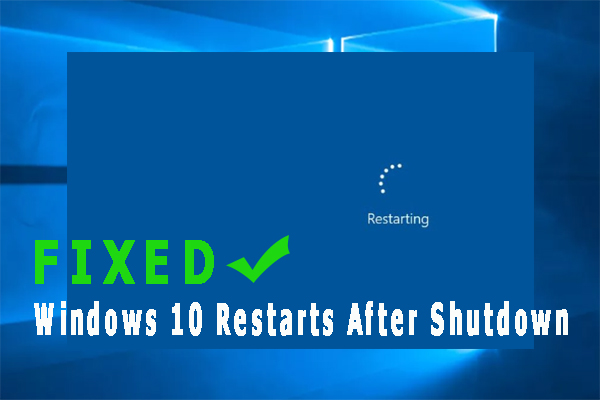
User Comments :