This post from MiniTool Partition Wizard introduces several WinDirStat alternatives. All of them can help you figure out what is taking up your disk space. You can read this post and choose the one you prefer to have a try. Don’t worry about the cost, as most of them are free.
With the usage of a hard drive, the disk space will run out gradually if you don’t clean it up. Then you will be unable to store more files. Even worse, your PC may slow down. Fortunately, there are some tools you can use to free up disk space. WinDirStat is such a tool.
WinDirStat, available on Microsoft Windows, is a free and open-source tool for disk usage analysis. This tool was first released in 2003 and has a history of about 17 years. With this tool, users can figure out what is taking up space on a drive, or in a folder. And the analyzing result displays with a colorful graphical display (a treemap), as the following picture shows.
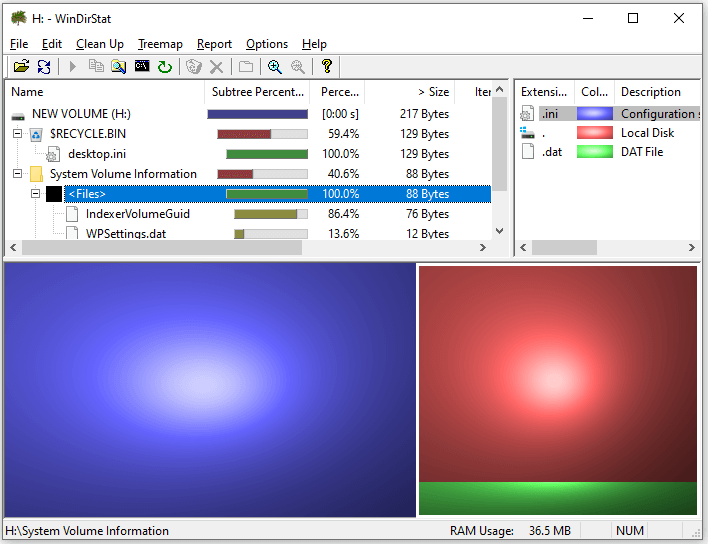
It is useful. However, some users don’t like its user interface. If you are one of them, you can consider the following WinDirStat alternatives. They have similar features but with some differences. Let’s see them one by one.
Warning: Be careful if you decide to delete a file after analyzing the disk space. If you delete system files mistakenly, your computer may run into problems.
Top 8 WinDirStat Alternatives
- MiniTool Partition Wizard
- TreeSize
- SpaceSniffer
- WizTree
- Disktective
- JDiskReport
- Spyglass
- DiskSavvy
WinDirStat Alternative 1: MiniTool Partition Wizard
The first WinDirStat alternative I want to introduce is MiniTool Partition Wizard, a disk management tool for Windows. The Space Analyzer feature is embedded in this tool and it enables users to scan a hard drive and check the hard drive space usage for free. How to use this tool? Here is the tutorial:
Step 1: Download MiniTool Partition Wizard. Then install and run it.
MiniTool Partition Wizard FreeClick to Download100%Clean & Safe
Step 2: When you get the main interface, click Space Analyzer on the top toolbar to use this feature.
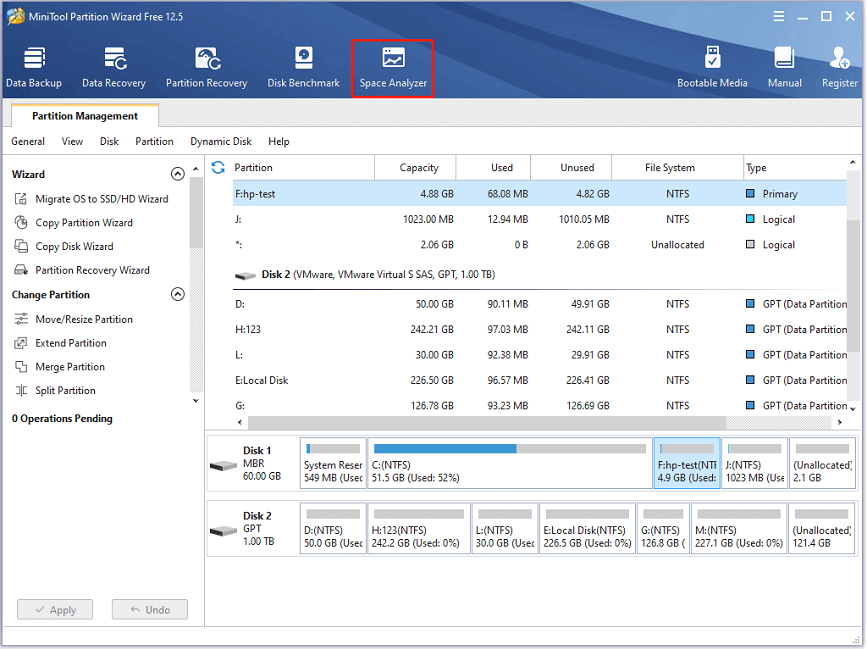
Step 3: In the following window, select the drive you want to scan and the scanning process will start automatically. You just need to wait until the scanning process is finished.
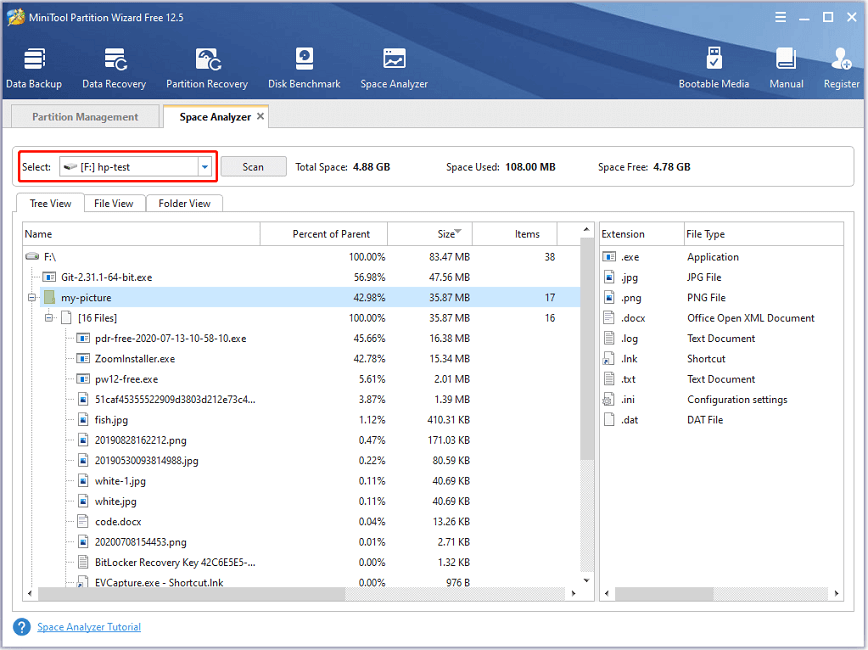
On top of the Space Analyzer page, you can check the Total Space, Space Used, and Space Free of the selected drive. In the scanning result, Space Analyzer offers three ways to view the files and folders stored on the drive: Tree View, File View, and Folder View. You can choose one according to your needs.
To find large files, you can click Size and view these items in descending order. Right-click each item, and you will get more options.
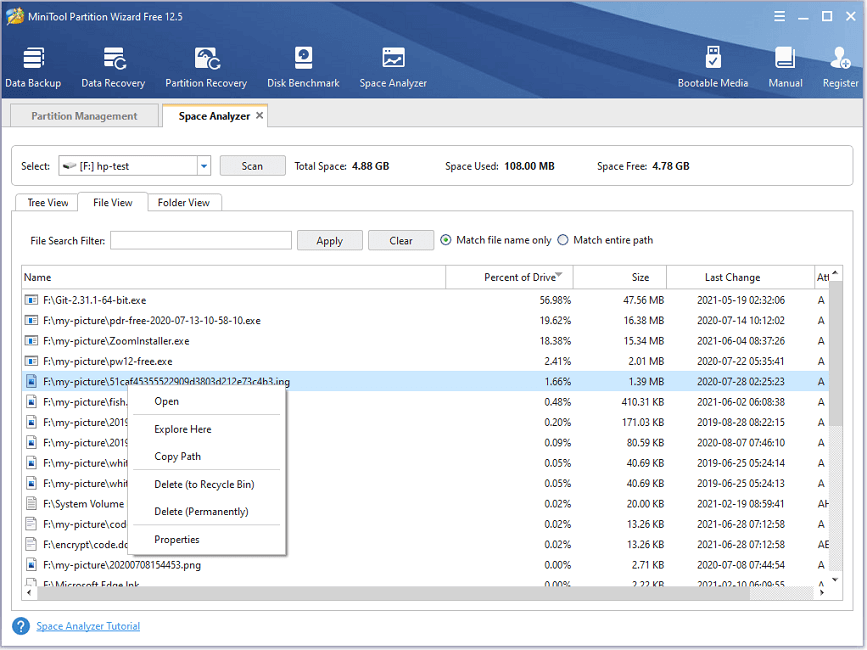
In addition to a reliable disk space analyzer, MiniTool Partition Wizard is also a professional partition manager that can be used to create, resize, or delete partitions. If you delete files or partitions by accident, you can also use this tool to recover them.
WinDirStat Alternative 2: TreeSize
TreeSize can be also used as an alternative to WinDirStat. It is developed by the Jam Software for Windows, and it has three versions: TreeSize Free, TreeSize Personal (start at €21.95), and TreeSize Professional (start at €47.95). It mainly includes the following features:
- Scanning your partitions and providing the disk space usage reports.
- Allowing quick disk cleanup.
- Scanning drives in parallel threads (multithreading).
Paid versions provide more features. For the detailed differences among these versions, you can visit the official website of Jam Software.
As you can see in the following picture, the TreeSize Free interface looks similar to Windows File Explorer. You can check how much storage space is taken up by each folder and file in a tree view.
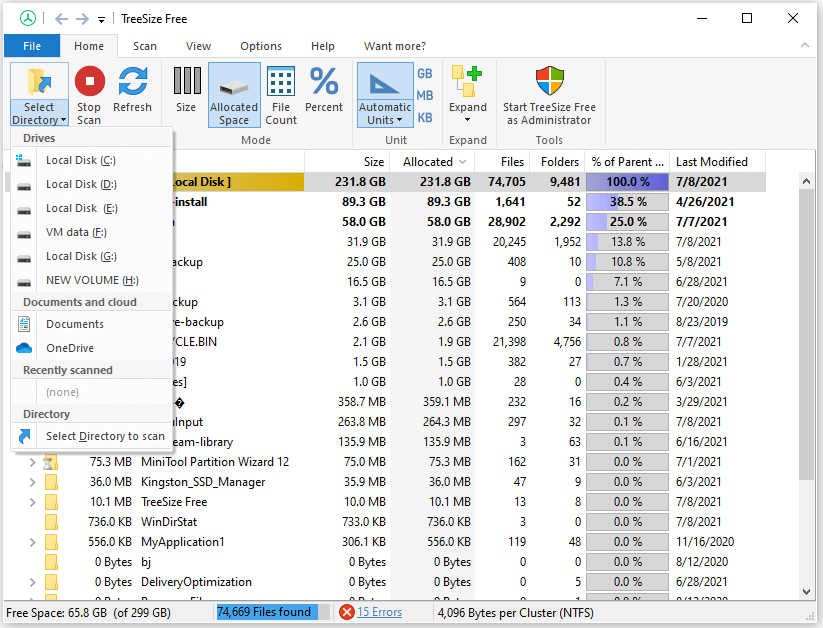
Alternatively, you can also select a folder and view it with a treemap chart.
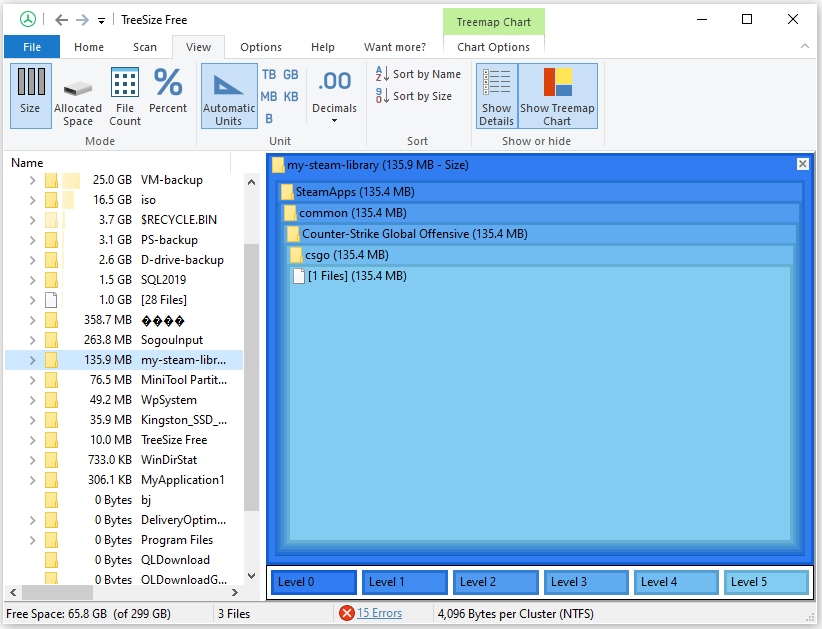
WinDirStat Alternative 3: SpaceSniffer
SpaceSniffer is a free treemap-based disk space analyzer. It has the following features.
- SpaceSniffer allows users to choose a drive or folder to scan.
- It shows the scanning results with a treemap-based display.
- It can scan a target quickly.
- It provides customizable options (geometry, animation, behavior, look, and styles).
To get this tool, you don’t need to install an application. You just need to download the Zip file and extract it. When you launch SpaceSniffer, you need to choose a target to scan, you can select a drive from the list or a folder by dragging and dropping or copying its path.
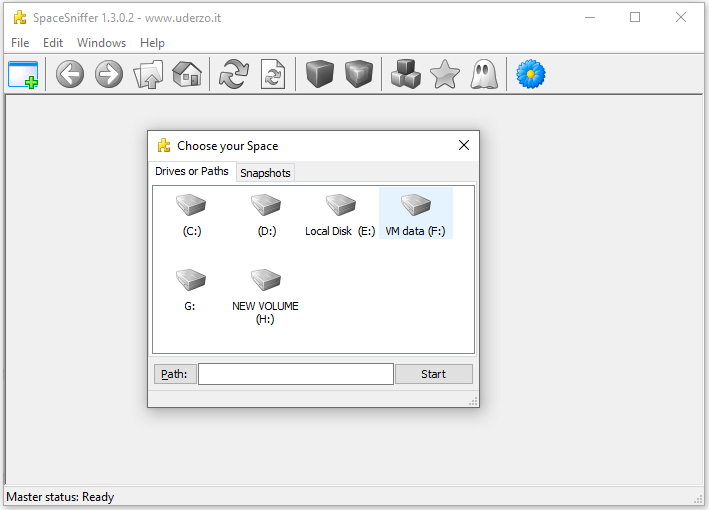
In the following window, you can view the scanning results. By the way, you can continue scanning another drive or folder and view them at the same time.
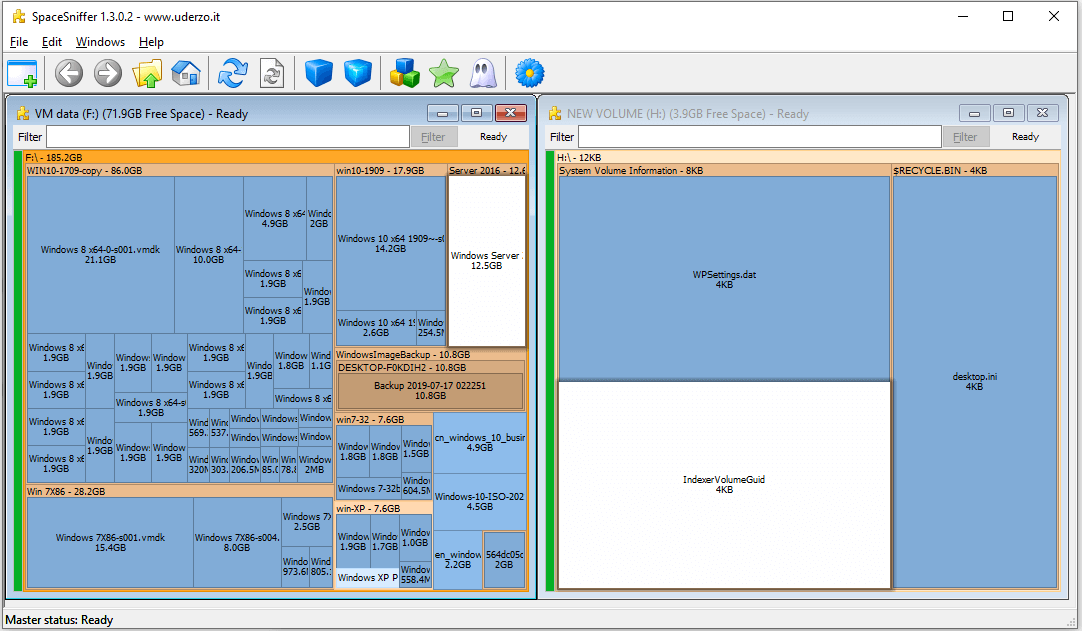
WinDirStat Alternative 4: WizTree
WizTree is another alternative to WinDirStat for 32 and 64-bit versions of Windows 10, 8, 7, Vista, and XP. It provides three versions for different users, including the free version, supporter version ($10-$175), and enterprise license ($500).
Similar to the Space Analyzer feature of MiniTool Partition Wizard, once you select a drive from the drop-down menu, the scanning process will start automatically. Besides, you can also select a folder, or even multiple drives to analyze at once.
You can view the Total Space, Space Used, and Space Free of the selected drive from the top of the window.
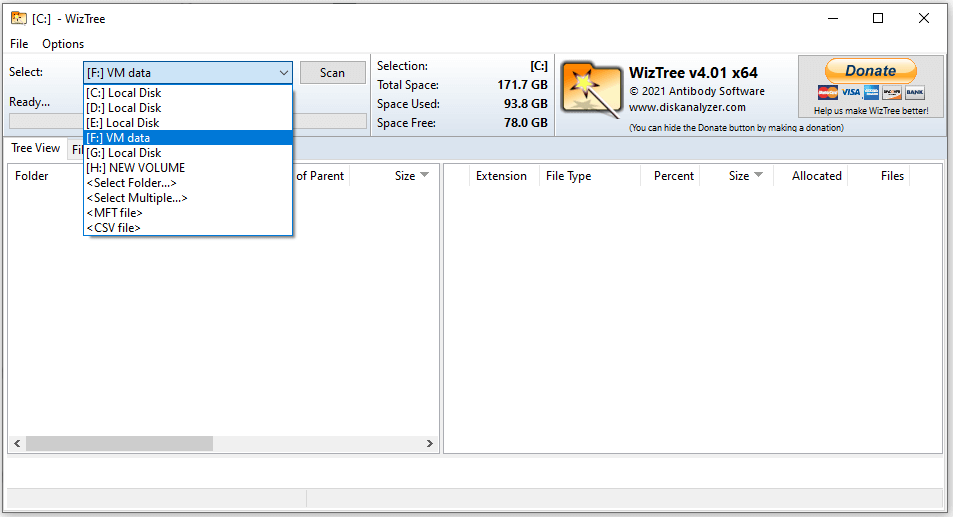
After scanning, you can choose to see the results in the Tree View or File View according to your preferences. You can also customize the order of the files in size, items, files, folders, etc.
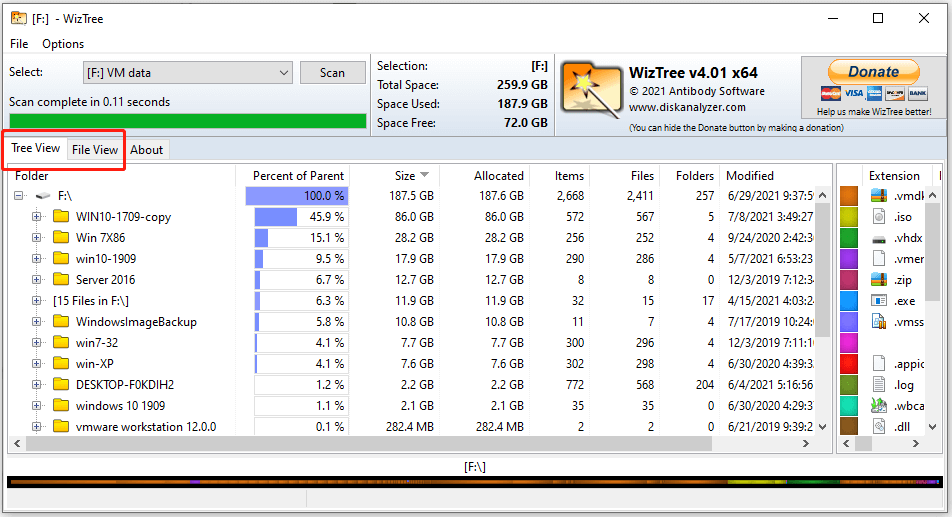
WinDirStat Alternative 5: Disktective
This WinDirStat alternative has the following features:
- It supports both drive and folder scanning.
- It is totally free.
- It is compatible with Windows 2000 and later versions.
- It shows the scanning result in a tree view and a pie chart.
- It allows users to export the scanning results and print the chart in colors.
Similar to SpaceSniffer, you can get Disktective by downloading the Zip file and extracting it. When you run this alternative to WinDirStat, you need to select a directory to scan. You can select a drive or a folder, as the following picture shows.
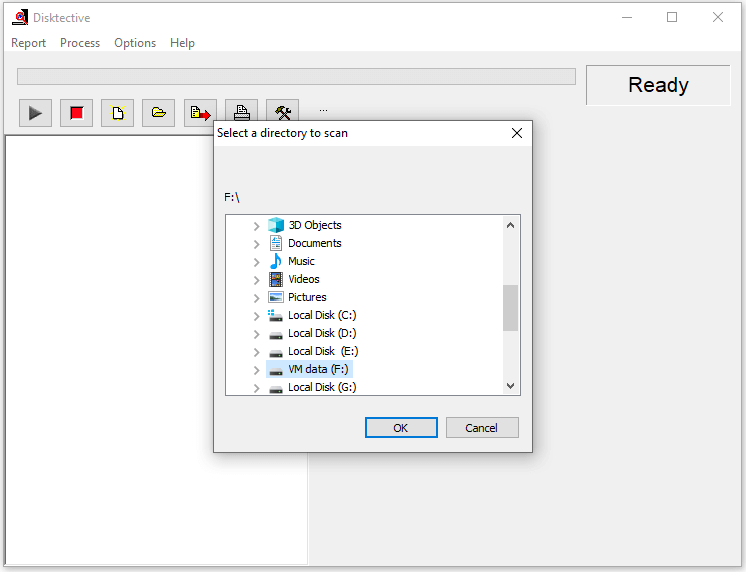
When the scanning process is finished, you can view your folders in a tree view and a pie chart. However, this tool has some disadvantages:
- You can’t view the detailed information of the files (such as file type, created time, and so on)on the selected directory.
- You can’t delete files or folders in Disktective.
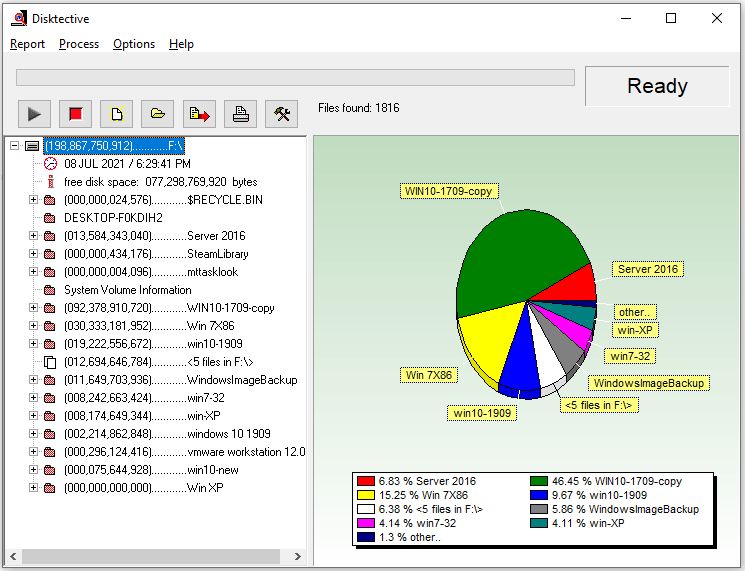
WinDirStat Alternative 6: JDiskReport
Compare with the above WinDirStat alternatives, JDiskReport supports more operating systems. It is available on Microsoft Windows, Mac OS X, Linux, Solaris, and other Java-enabled operating systems.
Please note that this tool requires Java. To use this tool, you should make sure Java is installed on your PC first. When JDiskReport is launched, you need to click Scan file tree to choose a drive to scan.
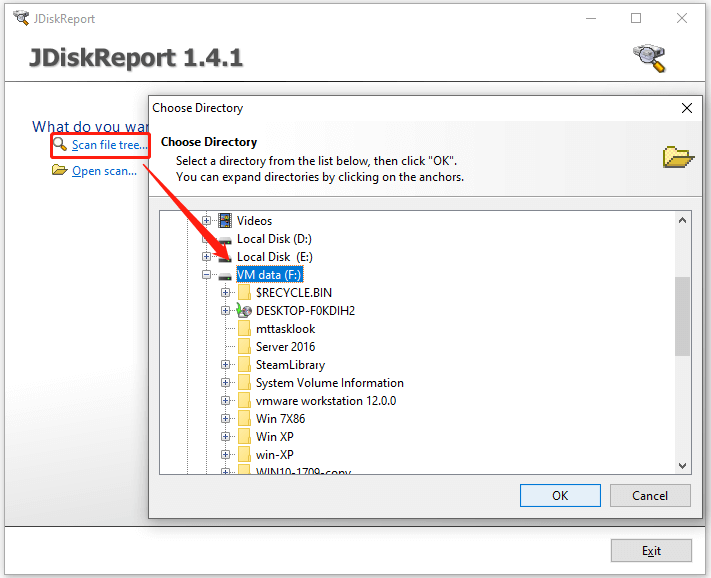
Similar toDisktective, JDiskReport displays the scanning results in a tree view and a pie chart, too. The difference is that JDiskReport provides more detailed information in the scanning results, including the top 50 largest files, modified frequency, distribution of sizes, and file types.
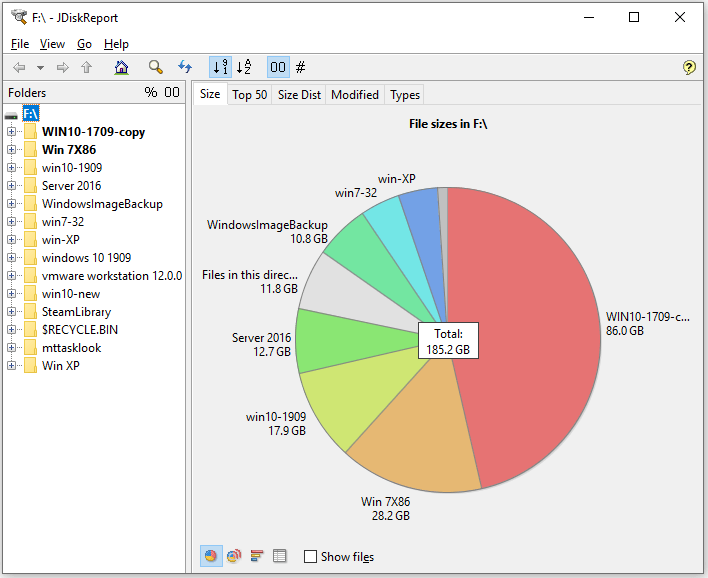
You can’t delete a folder in JDiskReport either. However, you can right-click a folder in the left pane. Then choose to open it in Windows File Explorer.
WinDirStat Alternative 7: Spyglass
Spyglass, available on Windows Vista and later versions as well as Android, is also an alternative to WinDirStat. This tool has a cool dark background and it is easy to use. When you launch it, you can select a folder or drive to scan by dragging & dropping or clicking the plus button.
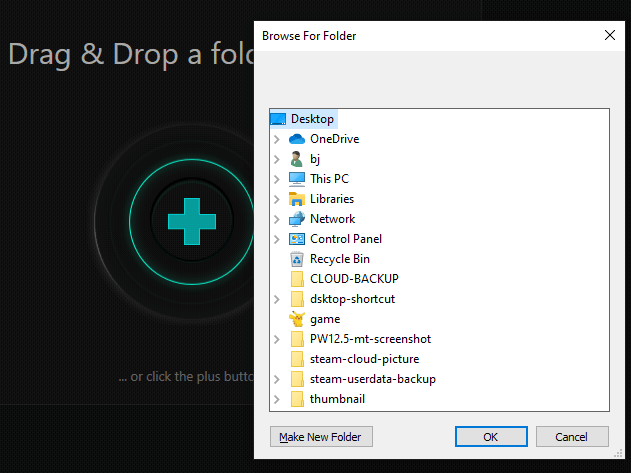
When you enter the canning results for the first time, Spyglass will provide descriptions of its main features. Therefore, you won’t be confused. The results show in a tree view and an overlapping pie chart which help you figure out which files or folders take up the most space. Besides, Spyglass allows you to search for duplicates.
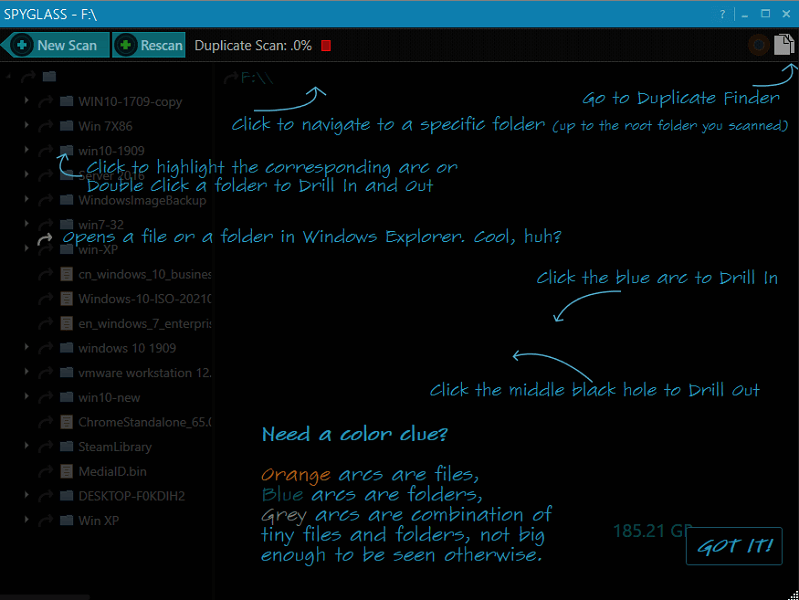
If you right-click a folder or file in Spyglass, you can get three options: Send to Recycle Bin, Delete Permanently, and Open In Explorer. However, it has a disadvantage – it usually takes a long time when you scan a drive that contains large files.
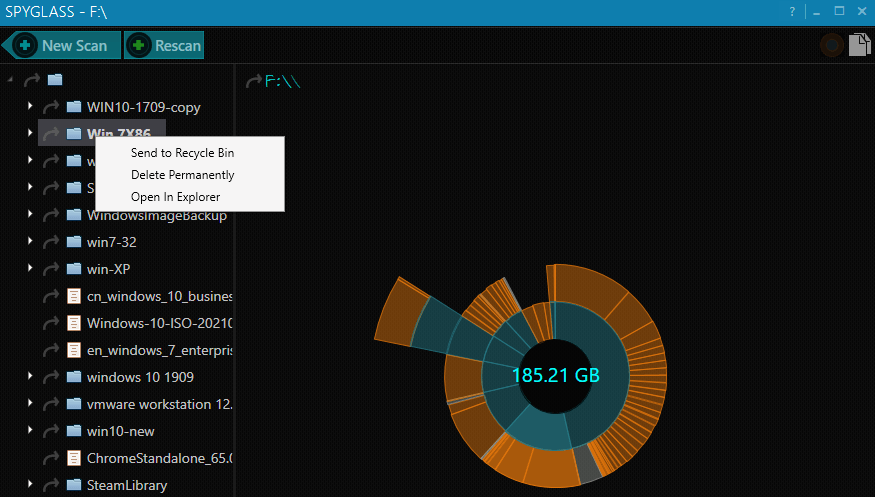
WinDirStat Alternative 8: DiskSavvy
DiskSavvy is a disk space usage analyzer that can be used to analyze disks, network shares, NAS devices, and enterprise storage systems. It provides:
- Features for categorizing and filtering files
- Statistics and pie charts
- Built-in file classification
- Disk space usage reports
- Command line utility
Please note that the free version of DiskSavvy offers limited features. If you want to analyze TBs of disk space and use more features, you need to use the Pro, Ultimate, Server, or Enterprise version. The paid versions start at $50/year. You can visit the official website to get the description of the product versions and features.
How to use it to analyze the disk usage of a hard drive? Here are the detailed steps:
Step 1: When you launch this disk analyzer, click the Analyze button from the top toolbar.
Step 2: In the pop-up window, you can click the plus icon. Then select Add Input Directory to add the drive you want to analyze.
Step 3: After choosing the directory, click the Analyze button to start analyzing.
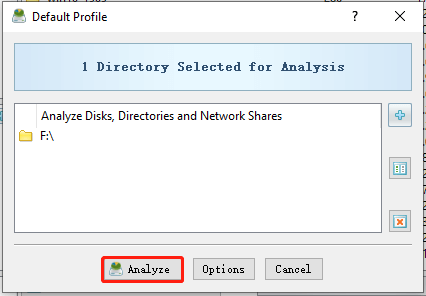
Step 4: Once the analyzing process is finished, you can view the analyzing results, as the following picture shows.
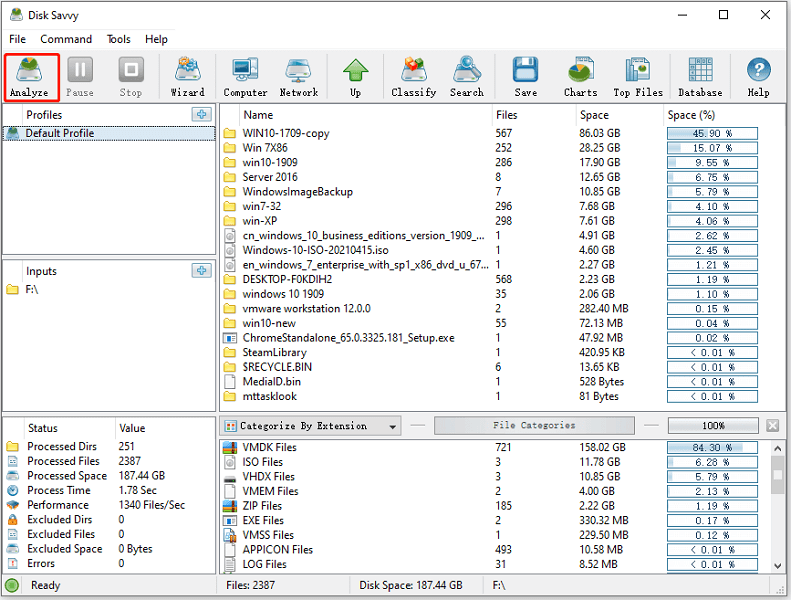
As you can see, DiskSavvy only displays the size of your files and folders, but it provides you with a special filters section where you can categorize your files by extension, modification time, file size, last access time, etc. It can help you decide which files to delete quickly. Right-click a folder or file, you can delete it quickly in DiskSavvy.
Bottom Line
Here are 8 WinDirStat alternatives. All of them can be used to analyze disk space usage. You can check this post to know their differences. If you have any ideas, you can share them with us in the following comment section. For any problems with MiniTool Partition Wizard, you can contact us via [email protected].
WinDirStat Alternative FAQ
Here are three ways:
- Delete temporary files from File Explorer.
- Delete temporary files in Command Prompt.
- Delete temporary files with Disk Cleanup.
For more details, you can refer to this post: How to Access or Delete Windows Temporary Files Windows 10.

User Comments :