Disk Defragmenter is a widely used Microsoft utility that can be used to improve hard disk performance. Sometimes, however, you may encounter some issues like disk defragmenter was scheduled using another program, disk defragmenter not working, defrag won’t launch, etc.
What causes Windows 10 defrag not working? This issue often occurs when the Disk defragmenter service is not running properly. Besides, third-party software conflicts, corrupt system files, and hard drive errors are also the possible causes of this issue.
Now, let’s see how to fix Windows 10 defrag not working.
Fix 1. Check the Disk Defragmenter Service
First of all, you should check if the Disk Defragmenter service is set up properly. If this service is disabled, you won’t be able to run the defrag tool. Now, let’s see how to check the Disk Defragmenter service.
Step 1. Press Win + R keys to open the Run dialog box, and then type services.msc in it and hit Enter.
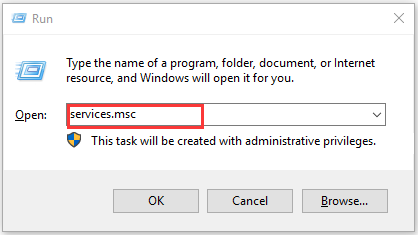
Step 2. Make sure the Disk Defragmenter service is set to Manual status.
Step 3. Then, make sure the following services are set to Automatic status:
- Remote Procedure Call (RPC)
- DCOM Server Process Launcher
- RPC Endpoint Mapper
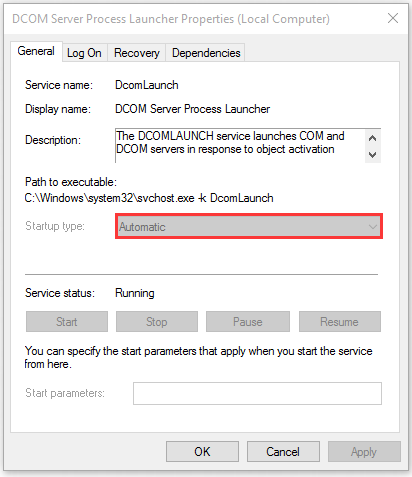
Now, you can check if disk defragmenter Windows 7 not working issue has been fixed. If not, move on to the next solution.
Fix 2. Stop Other Running Applications
If you are running some third-party applications like Antivirus software in the background, the apps may interfere with Disk Defragmenter. Here you can try disabling the apps to fix the issue “defrag not working Windows 10”.
Step 1. Right-click the Taskbar at the bottom of your computer screen and select Task Manager from the context menu.
Step 2. Under the Process tab, right-click the third-party software and select End task. Then repeat this step to end all running third-party software.
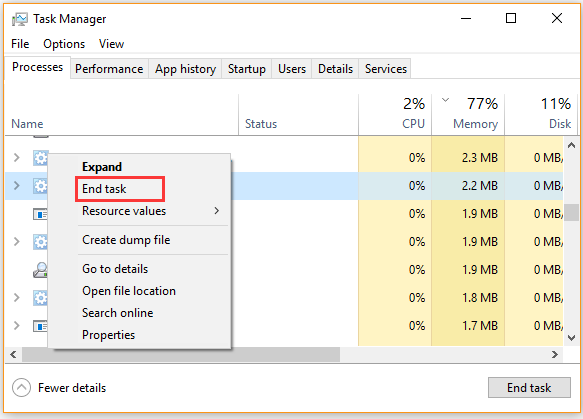
Fix 3. Run System File Checker
As mentioned above, corrupt systems files can cause Windows 10 defrag not working. To fix this issue, you can try performing an SFC scan to repair it. System File Checker is a Windows system utility that’s often used to scan and repair corrupted system files.
Step 1. Type cmd in the search box on the taskbar, and then right-click the Command Prompt app and select Run as administrator.
Step 2. Type sfc /scannow command in the elevated command prompt. This process may take you much time to scan, please wait patiently.
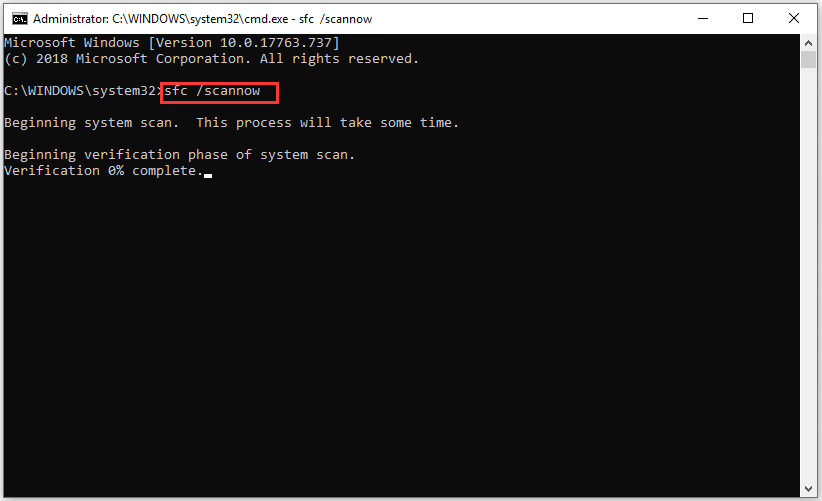
Once this repairing process completes, you can relaunch Disk Defragmenter and see if it can work properly.
Fix 4. Check and Fix Hard Drive Errors
Defrag not working Windows 10 could be caused by the errors on your hard drive. In order to fix this issue, you need to check and repair hard drive errors. CHKDSK is a useful tool that can help fix disk errors. Here’s a simple guide to use it.
Step 1. Open the Command Prompt app as an administrator.
Step 2. In the elevated command prompt, type chkdsk e: /f command and hit Enter. (Note: e represent the drive letter that you want to scan and repair.)
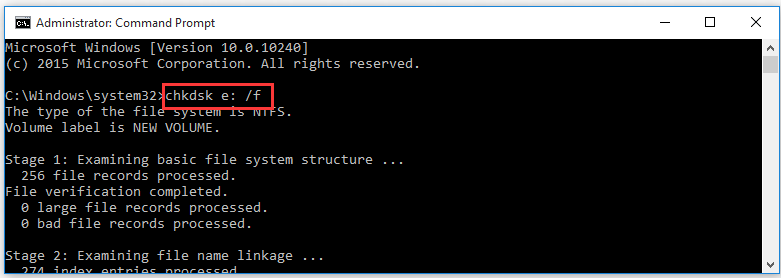
Now, this tool will start scanning the drive and repair the errors on it.
Fix 5. Use Disk Defragmenter in Safe Mode
If Windows 10 defrag not working issue still persists, you can try running Disk Defragmenter in Safe Mode. Safe Mode enables users to run with only default settings and drivers, which can minimize the software conflicts and help fix the defrag issue. If you don’t know how to start Windows 10 in Safe Mode, this post provides you with detailed steps.

![How to Edit Hosts File in Windows 10 [Quickly & Easily]](https://images.minitool.com/partitionwizard.com/images/uploads/2020/07/win10-hosts-file-thumbnail.jpg)
User Comments :