When trying to run Disk Defragmenter, an error message pops up “disk defragmenter was scheduled using another program.” What causes this issue? How to fix it? Now, let's explore these questions together with MiniTool.
In order to optimize your hard disk or handle disk fragmentation, you may need to use some Defragmentation Software. Disk Defragmenter is a widely used Microsoft utility that can be used to improve hard disk performance. Sometimes, however, you may receive the error message “disk defragmenter was scheduled using another program” when using this tool.
What causes this error? If you changed the schedule of the disk defragmenter in the Task Scheduler, you may encounter the disk defragmenter was scheduled another program error. Besides, a faulty hard disk drive and third-part software conflicts can trigger this error.
Besides, if your hard disk doesn’t meet the minimum requirement of free space to run the program, you may encounter this error. So, we recommend you deleting those unnecessary files or programs to free up disk space.
Now, let’s see how to fix disk defragmenter was scheduled using another program.
Fix 1.Repair Your Hard Drive
A damaged hard drive might be the cause for disk defragmenter was scheduled using another program error. So, you should check if your hard drive damaged or has any other errors. Here’s how to do that:
Step 1. Open This PC (Windows 10), and then right-click the affected drive that you encounter the error and select Properties.
Step 2. In the Properties window, navigate to the Tools tab and click on the Check button to check the disk for errors.
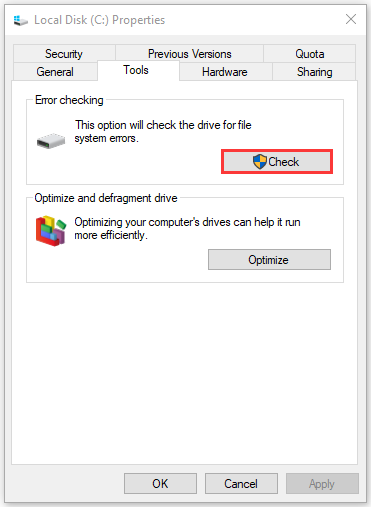
Step 3. If there are any hard drive errors, this tool will automatically check and fix them for you. If haven’t found any errors on the drive, you still can click on Scan drive in the pop-up window.
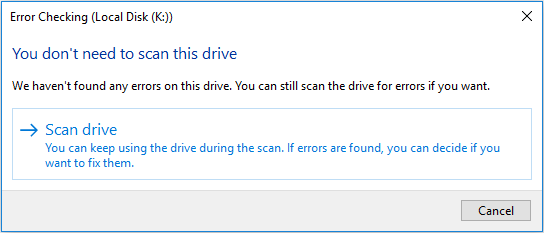
Once the process completes, restart your computer and check if disk defragmenter was scheduled another program error is fixed.
Fix 2. Modify the Disk Defragmenter’s Settings
If the above method can’t help you fix the Disk Defragmenter error, you can try making some modifications to its settings. To do so, follow the steps below:
Step 1. Press Win + R keys to open the Run dialog box, and then type taskschd.msc in it and hit Enter.
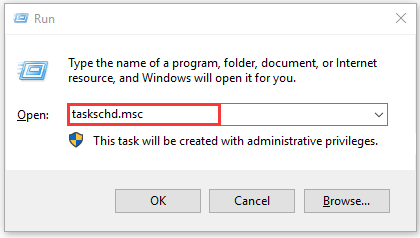
Step 2. In the pop-up window, navigate the following path through the left sidebar.
Task Scheduler Library > Microsoft > Windows > Defrag
Step 3. Double click the ScheduledDefrag section in the middle to open the trigger settings. If this task is disabled, right-click it and select Enable.
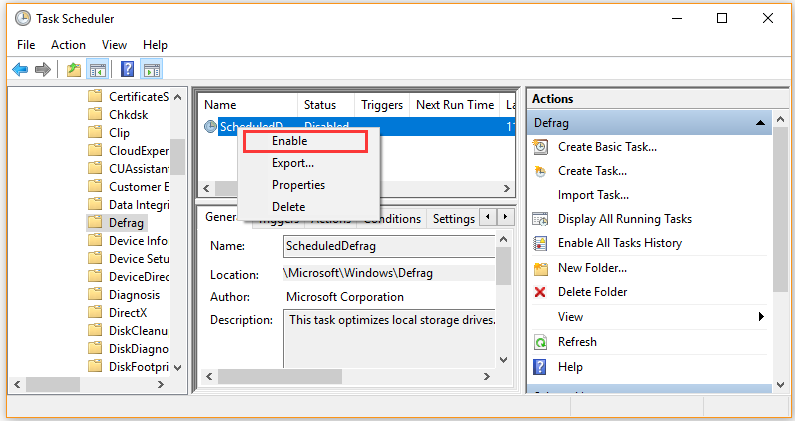
Step 4. Navigate to the Triggers tab and click on the New button to set up a new time trigger.
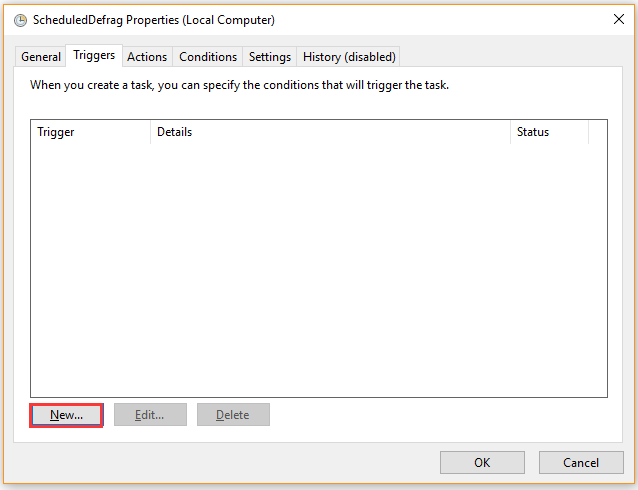
Step 5. Now, you can set a scheduled task based on your needs. Here you can set it to trigger on One time, Daily, Weekly, and Monthly. After the trigger time is set up, click on OK to save the changes and exit.
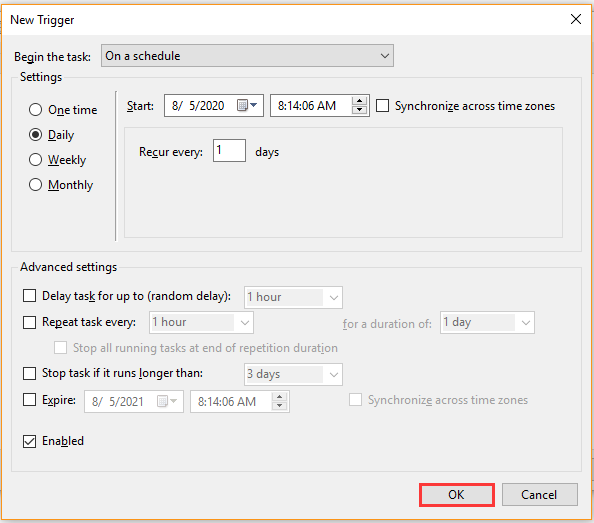
Step 6. Restart your computer and check if the issue “disk defragmenter is currently using customized settings” is fixed or not.
Fix 3. Stop all Running Third-Party Apps
Sometimes the third-party programs like Norton Antivirus, Disk Optimizer are conflict with the Disk Defragmenter. These running programs can cause disk defragmenter was scheduled another program error. To fix it, you can stop them in Task Manager.
Step 1. Right-click the Taskbar at the bottom of your computer screen and select Task Manager from the context menu.
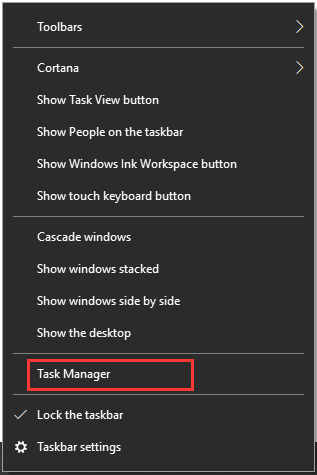
Step 2. Under the Process tab, right-click the third-party software and select End task. Then repeat this step to end all running third-party software.
Step 3. Relaunch this program and see if you fix disk defragmenter was scheduled using another program error.
Fix 4. Reinstall the Disk Defragmenter
If all the above methods fail to work, you may have to consider reinstalling the Disk Defragmenter. Here’s how to do that:
Step 1. Type %Windir%Inf in the Search box and hit Enter.
Step 2. Find a file named dfrg.inf in the pop-up window, right-click on the file and select Uninstall.
Step 3. Wait some time for this process to complete, close the window, and restart your computer.

![How to Fix PS4 DNS Error NW-31253-4 [Simplest Methods]](https://images.minitool.com/partitionwizard.com/images/uploads/2020/08/ps4-dns-error-thumbnail.jpg)
User Comments :