Why is Firefox so slow? The possible reasons may be various. In this post, MiniTool Partition Wizard will introduce the reason why Firefox is slow and show you how to solve Firefox slow issue.
Firefox is one of the most popular web browsers in the world. But some users complain that Firefox is slow. If you also encounter the Firefox slow issue, please keep reading to know the reasons and get the corresponding solutions.
1. Try Another Browser
If you feel the Firefox is slow, I recommend you to try another browser (like Windows Edge or Google Chrome) first, so that you can determine what goes wrong—is your computer or the Firefox browser.
If it is your computer that goes wrong, you should take measures to speed up your computer on the whole. If it is Firefox that goes wrong, you can try the following methods to solve the problem.
2. Restart Firefox, Keep Fewer Tabs, or Close Other Apps
Sometimes, the reasons why Firefox is slow include that you open too many programs at the same; you open too many tabs at the same time; and too many background processes are running secretly. If so, you can close the Firefox and other apps, and then restart the Firefox to see whether the problem is solved.
3. Update Firefox
One of the reasons why Firefox is slow is that your Firefox version is out of date. In this case, you can try updating Firefox, which may fix the Firefox issue. Here is the brief tutorial:
- Open Firefox and then click the menu icon at the right upper corner.
- In the drop-down menu, click Help button and choose About Firefox.
- The About Mozilla Firefoxwindow opens and then Firefox will check for updates and download them automatically.
- When the download is completed, click Restart to update Firefox.
4. Scan for Malware or Check Antivirus
If Firefox runs slowly, you should check if your computer is infected with malwares. If there is malware, please run antivirus software to remove it. If there is no malware on your computer, you should make sure it is not the antivirus software that blocks the access to Firefox, especially if the Firefox slow issue occurs after installing, updating, or reconfiguring your antivirus software.
How to Allow or Block a Program Through Firewall Windows 10
5. Change the Home Page
If Firefox takes a long time to start, you can try changing your Firefox home page to the default home page or a blank page.
- Click the menu button and select Options.
- Click the Home
- Click the menu next to Homepage and new windowsand choose to show the default Firefox Home page, or a blank page.
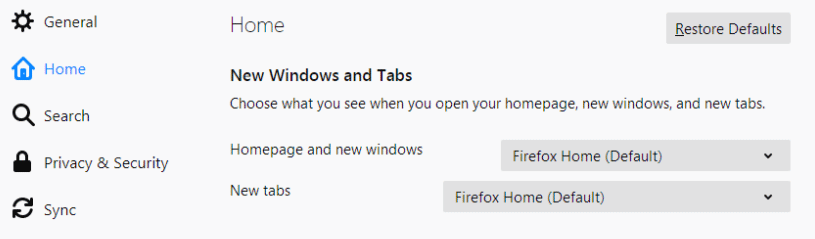
6. Change Extensions or Themes
Firefox loads extensions when it starts up and many extensions add startup tasks. If there are too many extensions installed, this may cause Firefox to use more system resources and then slow down Firefox’s speed.
To determine whether the problem is caused by extensions, you should start Firefox in Safe Mode through the following steps: click the menu button, click Help, select Restart with Add-ons Disabled option, and finally click Start in Safe Mode button.
If you need to remove some extensions, please following these steps: click the menu button, click More tools, choose Extensions, and then choose some extensions to remove.
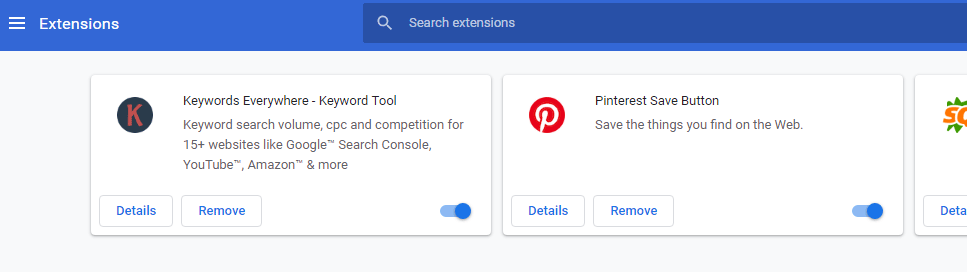
7. Hide Intrusive Content
Many web pages have content you don’t need, but which still use system resources to display its content. Then, you can use extensions like Adblock Plus, uBlock Origin, and NoScript to block unnecessary content.
8. Turn on Firefox Hardware Acceleration
Turning on hardware acceleration allows Firefox to use your computer’s graphics processor, instead of the main processor, to display graphics-heavy web content such as videos or games. This will free up resources on your computer. Here is the tutorial:
- Navigate to a page that shows a Flash video.
- Right-click on the video player and click Settings…option in the context menu. The Adobe Flash Player Settings screen will open.
- Click on the icon at the bottom-left of the Adobe Flash Player Settings window to open the Display panel.
- Check Enable hardware accelerationis selected.
- Click Closeto close the Adobe Flash Player Settings Window.
Firefox Keeps Crashing? Here Is What You Should Do to Fix It!

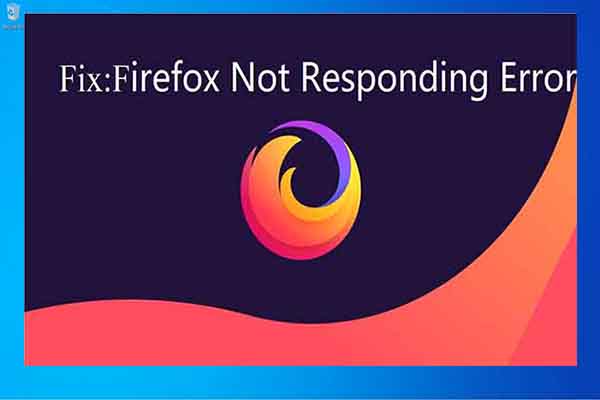
User Comments :