Valorant is a free multiplayer first-person shooter game developed by Riot Games and officially released in 2020. Since its release, this game has attracted a larger number of game lovers. Sometimes, however, this game runs into various issues like low FPS, Valorant keeps crashing, Valorant is not available on your operating system, and the one discussed here.
Why Is My Ping So High in Valorant
Why is my ping so high in Valorant? After analyzing extensive user reports and posts, we find the issue is usually related to unoptimized network connections. In addition, limited bandwidth, improper DNS settings, outdated network driver, and third-party programs interference are also responsible for Valorant ping spikes. Don’t worry. There are 7 proven ways to fix the issue.
How to Fix High Ping in Valorant
To fix the Valorant high ping and lag spikes issues, you can try the following 8 methods.
# 1. Close Any Unnecessary Applications
If there are too many apps and programs running in the background, then it could eat up your bandwidth causing high ping Valorant. In this case, you need to close these bandwidth-hogging programs in Task Manager.
Step 1. Press Ctrl + Shift + Esc keys to open the Task Manager window.
Step 2. In the pop-up window, select the Network tab to sort tasks by bandwidth consumption, and then right-click the bandwidth-consuming task and select End task. After that, you can repeat this step to close all unnecessary apps and programs.
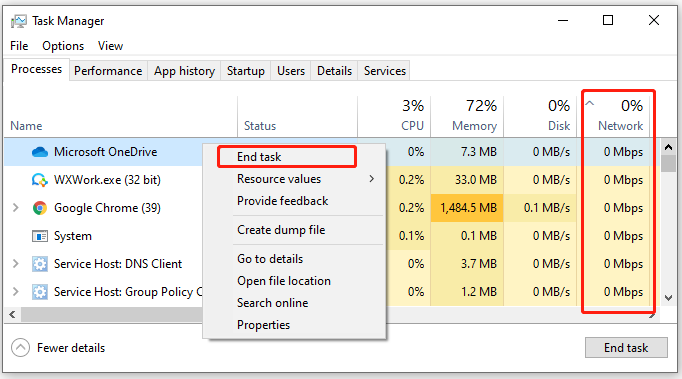
Now, you can relaunch the game and check if the Valorant lag spikes issue gets solved.
# 2. Optimize Your Network Connection
As mentioned above, the Valorant ping issues are often related to a poor network connection. So, it’s necessary to optimize your network. Here are several useful tips:
- Restart your router or modem. To do so, you can unplug your router from the power, and then wait for about 60 seconds and re-plug it.
- Use an Ethernet cable. A wired connection provides you with a fast and stable internet connection.
- Limit the number of active connections on your network. If your internet is shared among multiple users, then you may not get enough bandwidth to run Valorant.
- Switch to a VPN connection. Some users report that the Valorant high ping issue can be solved by using a VPN. Here you may have a try.
- Contact your ISP. You can upgrade to an internet plan with more bandwidth, which can optimize the game experience.
MiniTool System Booster TrialClick to Download100%Clean & Safe
# 3. Open Firewall Ports
Sometimes the high ping Valorant issue can be triggered by improper firewall ports. To fix it, you can follow the steps below to add required firewall ports for the game.
Step 1. Open your Control Panel via the search box, and then select System and Security > Windows Defender Firewall.
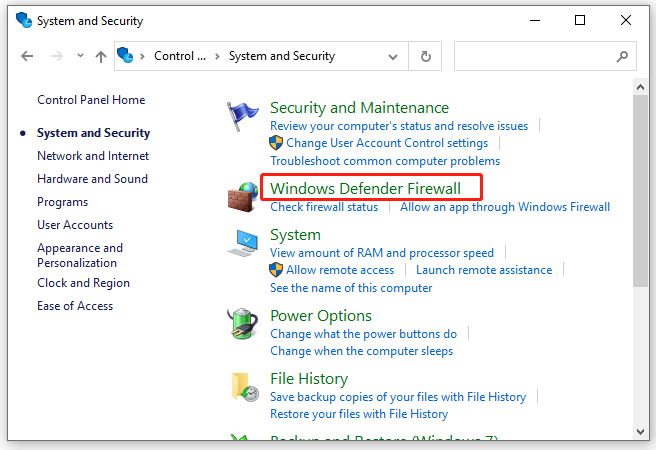
Step 2. Click on Advanced settings, and then right-click Inbound Rules from the left pane and select New Rule.
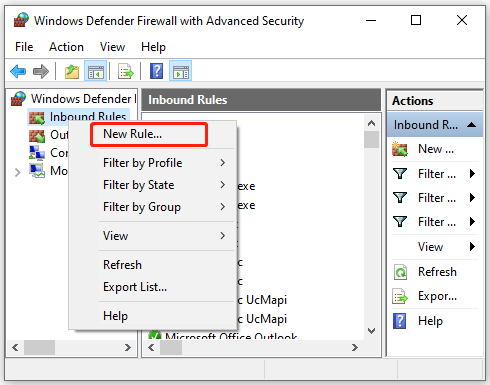
Step 3. Select Port in the New Inbound Rule Wizard and click on Next to continue.
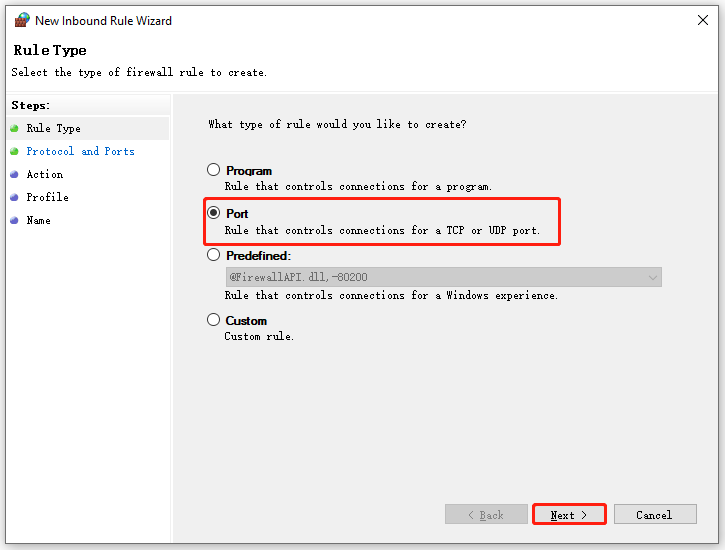
Step 4. Then you can select the port (TCP or UDP) and type the port number into the Specific local ports field, and click on Next. Here you can refer to the following firewall ports:
- 7000 – 7500 UDP (VALORANT Game Client)
- 8393 – 8400 TCP (Patcher and Maestro)
- 2099 TCP (PVP.Net)
- 5223 TCP (PVP.Net)
- 5222 TCP (PVP.Net)
- 80 TCP (HTTP Connections)
- 443 TCP (HTTPS Connections)
- 8088 UDP y TCP (Spectator Mode)
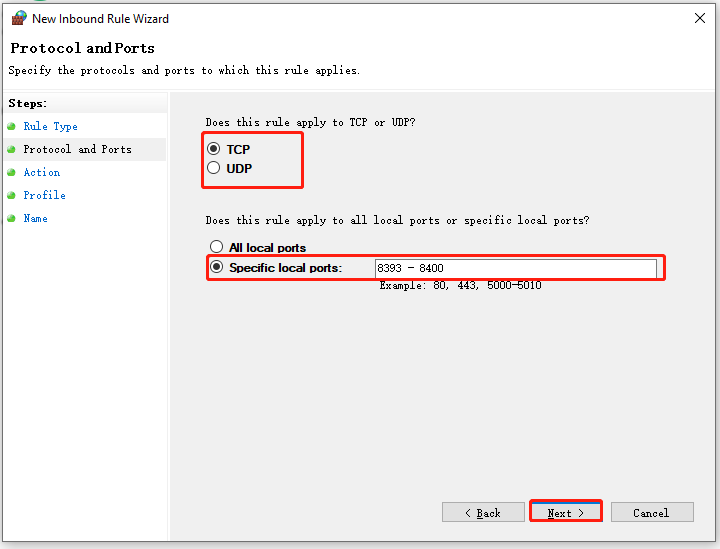
Step 5. Select Allow the connection and click on Next.
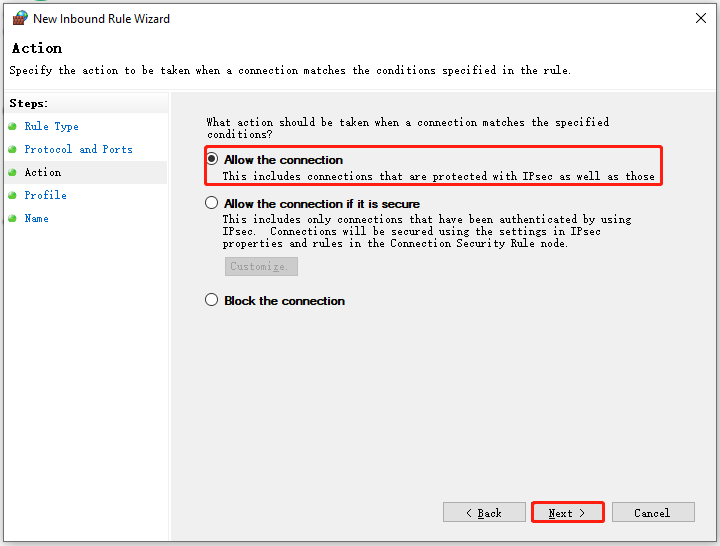
Once done, you can reopen the game and see if the Valorant ping spikes problem is resolved.
# 4. Set Valorant to High Priority
Another effective way on how to lower ping in Valorant is to set the game to high priority in Task Manager. It has been proven by some people to be useful. Let’s try.
Step 1. Launch the game on your computer, and then press Ctrl + Shift + Esc to open the Task Manager window.
Step 2. Go to the Details tab, and then right-click each entry of Valorant and select Set Priority > High.
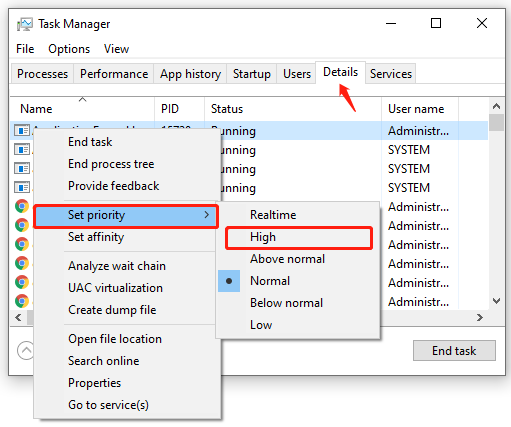
Step 3. Click on the Change Priority button to confirm the operation. Then you can see if Valorant ping issues disappear.
# 5. Change the DNS Server
Sometimes a DNS server error can provoke the Valorant lag spikes issue. Here you can try changing your DNS server to another one that may improve your ping. For that:
Step 1. Open your Control Panel, and then change the View by type to Category and navigate to Network and Internet > Network and Sharing Centre > Change adapter settings.
Step 2. Right-click your current network and select Properties.
Step 3. Navigate to the Networking tab and select Internet Protocol Version 4 (TCP/IPv4), and then click on Properties.
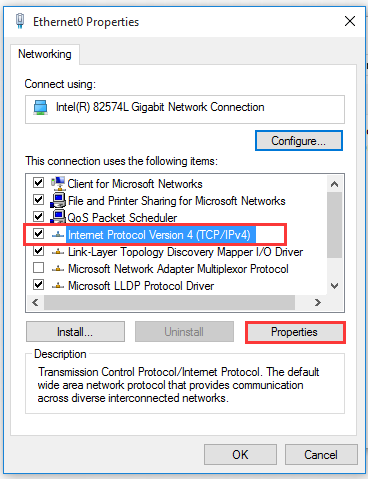
Step 4. Select the Use the following DNS server addresses option, and then set the Preferred DNS server to 8.8.8.8 and Alternative DNS server to 8.8.4.4. After that, click on OK to save the changes.
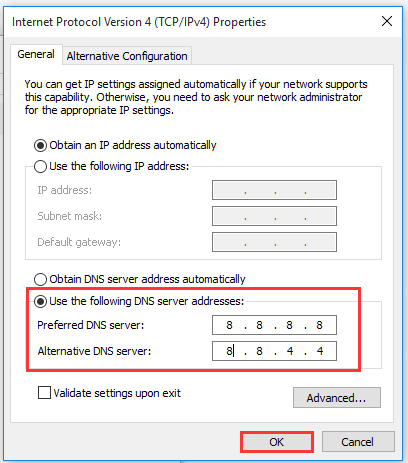
Step 5. Type cmd in the search box, and then right-click the Command Prompt from the top result and select Run as administrator. In the elevated Command Prompt, type the ipconfig /flushdns and hit Enter to clean up DNS cache.
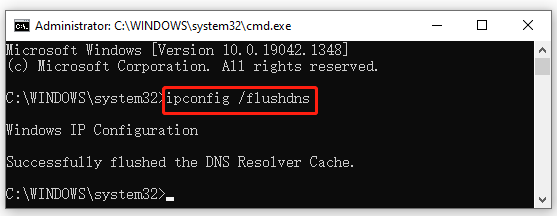
Now, you can restart the game and check if the Valorant high ping issue is gone.
# 6. Update Your Network Adapter Driver
An outdated or corrupt network driver can trigger various issues while playing games like “Call of Duty Cold War not connecting to online services”, “Terraria lost connection”, and the one discussed here. To solve the problem, you can try updating the network driver.
Step 1. Right-click the Start menu and select Device Manager from the context menu.
Step 2. Expand the Network adapters section, right-click the network driver and select the Update driver option.
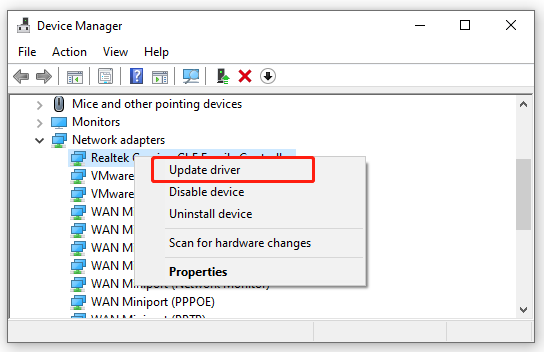
Step 3. In the pop-up window, you can update the network adapter driver automatically or manually based on your demands. After selecting the way to update the driver, follow the on-screen prompts to complete the update.
How to fix high ping in Valorant? The top 6 ways have been illustrated. Now, it’s your turn to try them.

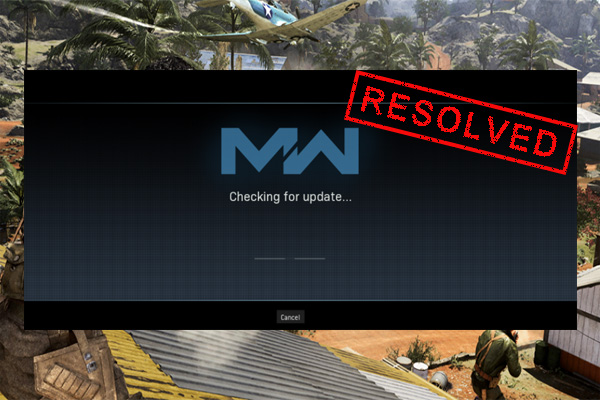
User Comments :