To ungroup icons on Windows 11 Taskbar with a Registry hack, you can refer to this post. Here, MiniTool would illustrate how to ungroup icons Windows 11 Taskbar step-by-step.
Icon grouping is a feature introduced in Windows 10. After it is activated, it can group all instances of an application under a single Taskbar icon. You can view and choose one of the open instances by hovering over the icon.
Based on your demand, you can ungroup icons via Settings, Registry Editor, Local Group Policy Editor, and Notification Area Icons on Windows 10. However, you can’t disable grouping and view multiple windows from the same app in Taskbar.
It is because that Windows 11 has killed an important multitasking feature. The combing/grouping Taskbar app icons option is removed from Windows 11.
Can You Ungroup Icons on Windows 11 Taskbar
Are there any ways to ungroup icons on Windows 11 Taskbar? The answer is “Yes”. You can ungroup icons on Taskbar Windows 11 with a Registry hack.
The workaround way can bring some bugs and glitches with some services. For instance, the Wi-Fi icon on the desktop may stop working due to this workaround. Therefore, it is not recommended to use this workaround on PCs or systems that are executing important work.
Generally speaking, editing Registry values for important components of your system can affect the performance of your computer or damage the PC. Here, the hack employed in this workaround changes the behavior of Windows Explorer and some third-party tweaks.
Though the workaround can break the functionality of certain icons and brings some bugs and glitches, it won’t do a permanent damage to your OS or PC.
Ungroup Icons on Windows 11 Taskbar with a Registry Hack
To ungroup icons on Taskbar Windows 11, you are required to install legacy skins for the Taskbar to make it looks like Windows 10 Taskbar. Otherwise, this workaround won’t work. As this is the only way to ungroup icons on Windows 11 Taskbar, then you can’t achieve that.
Also read: Get Windows 11 Features in Windows 10 without Installing Win11
Here’s the tutorial on disabling the grouping of icons in Windows 11 Taskbar.
Step 1: Download Winaero Tweaker and Class Start and put them to a single folder on the desktop. Then you can access them quickly.
Step 2: Click on the Winaero Tweaker Setup file and click Next to start the installation process
![]()
Step 3: In the next window, choose a setup type file according to your demand and click Next.
![]()
Step 4: Accept the license agreement and click Next.
![]()
Step 5: Then configure other settings according to the on-screen instruction. After you receive the window below, click Install.
![]()
Step 6: After the installation process ends, click Finish.
Step 7: Then Winaero Tweaker will automatically run to enter its main interface.
Step 9: Click the Classic Taskbar option under the Windows 11 tab in the left pane.
Step 10: Check the Enable Classic Taskbar checkbox in the right side of the window.
Step 11: To make the changes take effect, you are required to sing out and sing in back into your Windows account. For that, click the Sign out now or I’ll do it myself later option based on your situation.
![]()
Step 12: Open Registry Editor from the Run window. To do that, open the Run utility by holding Windows and R keys, and then input regedit and hit Enter.
Step 13: In the Registry Editor window, follow the given path to locate to the desintation.
HKEY_CURRENT_USERSoftwareMicrosoftWindowsCurrentVersionExplorer
Step 14: Right-click on the empty-space in the right side of the window and select DWORD (32-bit) Value.
![]()
Step 15: Rename the key as No Taskbargrouping. Then double-click on it and set the value data to 1. After that, click OK to save the changes.
![]()
Step 16: Then check if the icons on Windows 11 Taskbar have been ungrouped.
Bottom Line
How to ungroup icons Windows 11 Taskbar via a Registry hack? This post offers you the detailed steps. Try them now!


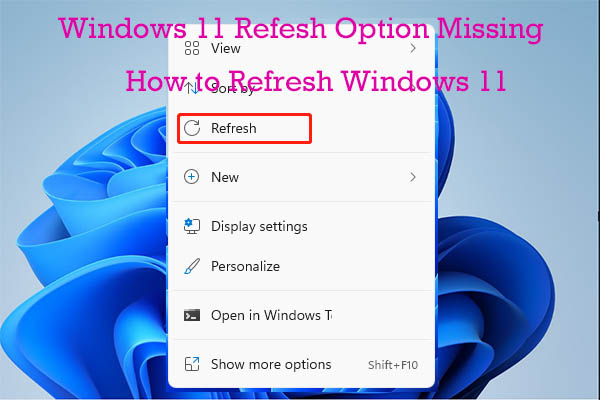
User Comments :