What can you do when Windows 11 refresh option missing? If you don’t know, read this post of MiniTool. It illustrates some effective and easy methods for you, and shows you how to refresh Windows 11.
An Overview of the Refresh Option
Refresh is often the prior option for advanced users while utilizing an underpowered computer. This option can help you update items on the screen, allow you to refresh elements, remove bugs, stop your system from lagging, etc.
The refresh option can also be used to measure the responsiveness of OS and adjust it accordingly. However, you may encounter Windows 11 refresh option missing issue after upgrading to Windows 11.
Actually, the refresh option isn’t removed. It is just hidden by default. You can get Windows 11 refresh option back from the right-click context menu. For doing that, follow the steps below.
- Right-click on the empty space on the desktop.
- Tap on the Show more options feature.
- Click on the Refresh option in the elevated menu.
If you are still confused by the Windows 11 refresh option missing issue, update your computer to Windows Build 22000.65 Dev. After that, you can get Windows 11 refresh option back and refresh device with the following methods.
Further reading:
Refreshing is a useful solution to issues like PC lagging, freezing, not responding, and so on. Hence, you should grasp this skill.
You may also be interested in: Top 5 Solutions to Widgets Not Working on Windows 11
Method 1: Use the F5 Key
How to refresh Windows 11? Well, a simple way to refresh Windows 11 is using the F5 key. You can refresh your OS simply by pressing the F5 key on the keyboard.
Method 2: Use Keyboard Shortcut
You can refresh Windows 11 by using the keyboard shortcut as well. Press Shift and F10 keys at the same time to open the older context menu. Then click the Refresh option. After that, your PC will be refreshed.
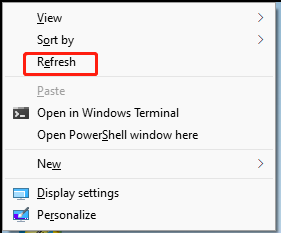
Method 3: Utilize Context Menu
The Refresh option in the new context menu can also help you refresh Windows 11. To do that, right-click the empty space on your desktop to open the context menu. Then tap on the Refresh option.
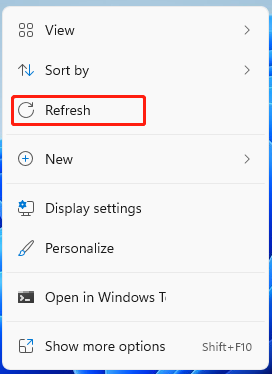
Recommended reading: Windows 11 Bluetooth Not Working [Reasons & Fixes]
How to refresh Windows 11? Are you still bothered by this issue? Here are several ways to give your Windows 11 a refresh. Try them now!

![[Tutorial] Disable/Enable Edge Efficiency Mode on Windows 11](https://images.minitool.com/partitionwizard.com/images/uploads/2021/07/enable-disable-microsoft-edge-efficiency-mode-on-win11-thumbnail.jpg)
User Comments :