Do you want to transfer Google Drive to another account? In this post, MiniTool Partition Wizard offers you 2 ways to do it. You can choose one according to you needs. If you are not satisfied with these methods, you can also try third-party tools.
Why Need to Transfer Google Drive to Another Account?
Google Drive is an online cloud storage service launched by Google. Through this service, you can get 15GB of free storage space. At the same time, if you have greater needs, you can get more storage space by paying.
You can log in Google Drive through a unified Google account. However, sometimes, you may need to transfer Google Drive data to another account. Possible reasons are as follows:
- Current account is not working properly.
- You have run out of space on one of your Drive accounts, you can transfer files to another.
- You’re using a professional email account, and there isn’t enough space available.
- You have some essential documents in a shared account and want to move them to a personal account.
How to Transfer Google Drive to Another Account
To transfer Google Drive data to another account, you can use the following methods.
Method 1: Download and Upload
This method is the easiest way to transfer Google Drive data to another account. You just need to:
- Go to drive.google.com and log into your account.
- Right-click files that you want to transfer to another account and then choose Download.
- Log into your another Google Drive account and then click the “+” icon to upload the files you downloaded just now.
Some people may like to create copies of these files and then move these copies to a folder. Then, they can download the folder directly. Both two methods are OK and you can choose one according to your needs.
Method 2: Share Files with Another Account
This method can transfer Google Drive to another account. According to Google, the tutorial is as follows:
- Log into Google Drive and right-click the file you want to transfer to someone else.
- Click Share.
- To the right of a person you’ve already shared the file with, click the Down arrow.
- Click Make owner.
- Click Done.
However, some people may find this method doesn’t work, because Google Drive doesn’t offer the “Is Owner” option. Or if you have found this option and choose it, Google will give you the error “Sorry, cannot transfer ownership to xxxx. Ownership can only be transferred to another user in the same domain as the current owner.”
In this case, you can use the following method to work around this problem:
- Right-click the file and click Share.
- Choose or type your new Google Drive account and then set the new account as an editor so that you can edit the file in the new Google Drive account.
- Log into you new Google Drive account.
- Right-click the shared file and choose Copy. Then, you are the owner of the copied file.
Apart from the above methods, some people may also recommend you to transfer Google Drive to another account using tools like Google Takeout, MultCloud, etc. If you are not satisfied with the above methods, you can try these tools.

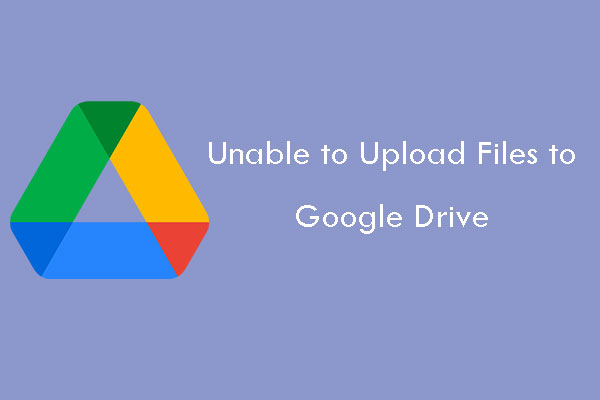
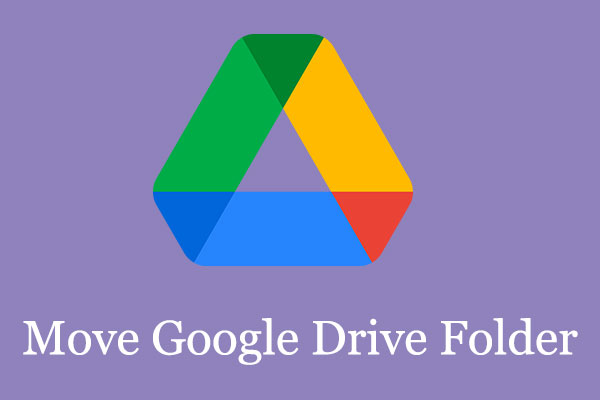
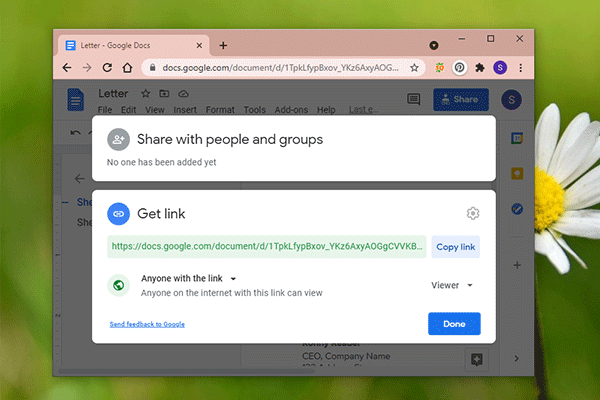
User Comments :