A great many people are troubled by the touchpad scroll not working issue. What causes the problem? How to fix the touchpad scroll not working Windows 10? Now, let’s explore the answers together with MiniTool.
After analyzing extensive user reports and posts, we find that the “touchpad scroll not working” issue is often related to improper touchpad scroll settings. In addition, the outdated or corrupted touchpad driver, mouse pointer settings, and third-party touchpad app can trigger the problem. Fortunately, we explore several effective methods to fix it. Let’s start trying.
Solution 1. Enable the Touchpad Scroll via Control Panel
The first and most important thing you should do is to check if your touchpad scroll is enabled. To do so, you need to connect an external mouse to your PC and follow the steps below to enable it.
Step 1. Open your Control Panel from the Start menu. Also, you can press Win + R keys to open the Run box, and then type control in it and hit Enter.
Step 2. Change the View by type to Category and select Hardware and Sound.
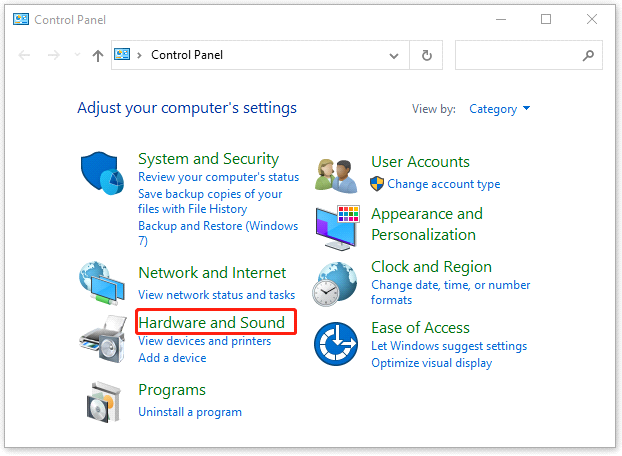
Step 3. Click on the Mouse link under Device and Printers.
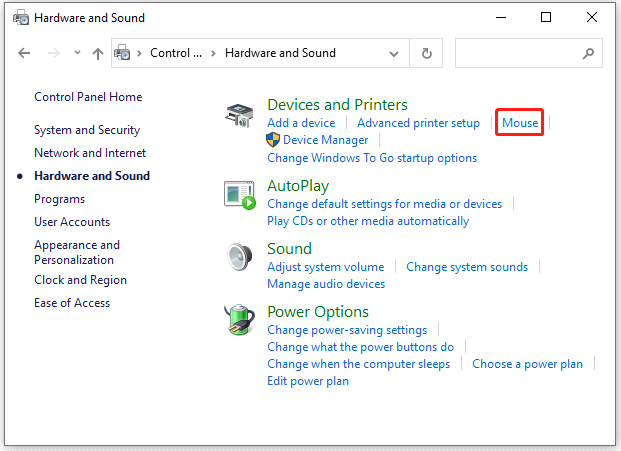
Step 4. Navigate to the last tab (Device Settings or TouchPad), and then select the checkbox next to your touchpad device, and click on Enable and OK to save changes. If the touchpad has been enabled, you can disable it first and re-enable it.
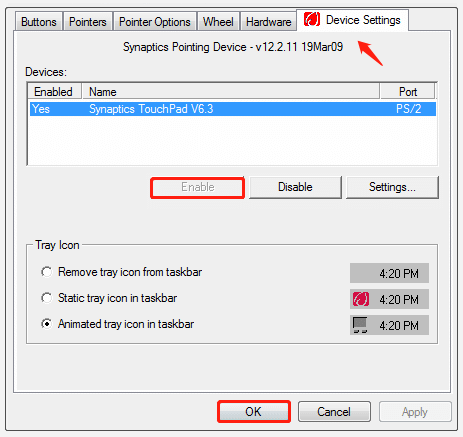
Now, you can restart the computer and see if the Windows 10 touchpad scroll not working issue is solved.
Solution 2. Change the Mouse Pointer
Many users reported that the touchpad scroll not working Windows 7/10 can be fixed by changing the mouse pointer. Let’s have a try:
Step 1. Repeat Steps 1-3 of the first solution to open the Properties of your mouse.
Step 2. Navigate to the Pointer and select a new pointer from the drop-down menu of Scheme. Well, you can change the mouse pointer to a solid black one.
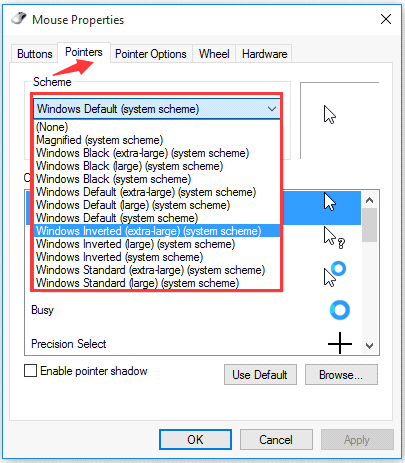
Step 3. Click on OK and Apply to execute the changes.
Now, you can check if the touchpad scroll not working Windows 7/10 issue gets resolved.
Solution 3. Enable the Tow-finger Scrolling
If the two-finger feature is disabled, you may encounter the two finger scroll not working issue. Here you can follow the steps below to enable it.
Step 1. Open your Control Panel, and then go to Hardware and Sound > Mouse.
Step 2. In the Properties window, navigate to the Device Settings tab and click on the Settings button. Note that the Device Settings tab only exists when your touchpad driver is installed.
Step 3. Scroll down to the MultiFinger Gestures section, and check the box Two-Finger Scrolling. After that, click Apply and OK to execute the change.
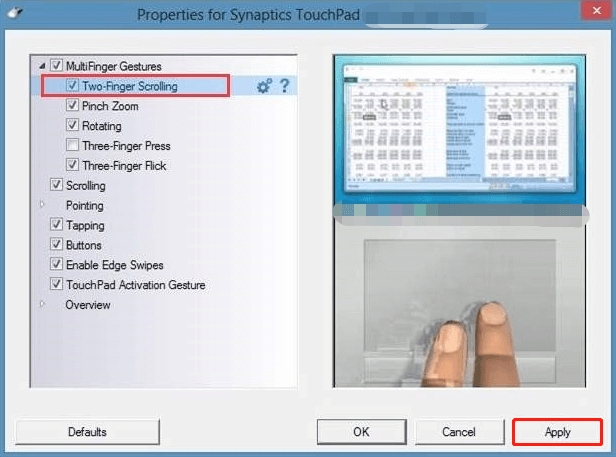
Then restart your computer and see if the two finger scroll not working problem disappears.
Solution 4. Update the Touchpad Driver
In addition, the outdated or faulty touchpad driver is a common reason for the Windows 10 touchpad scroll not working issue. You can solve it by updating the touchpad driver or uninstalling the driver.
Step 1. Right-click the Start menu and select Device Manager.
Step 2. In the pop-up window, expand the category Mice and other pointing devices. Then right-click the touchpad device and select Update driver.
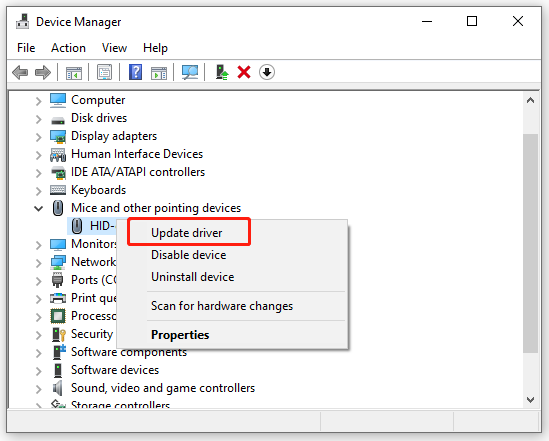
Step 3. Select Browse my computer for driver software and click on Let me pick from a list of available drivers on my computer in the pop-up window.
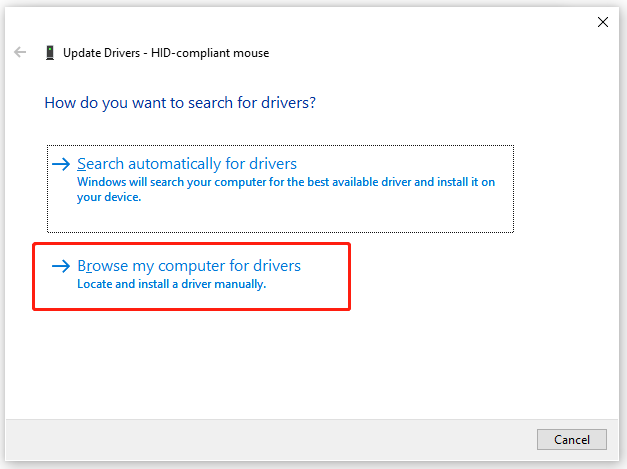
Step 4. After a while, tick the checkbox for Show compatible hardware and select a correct driver version from the list and click on Next. Then wait for the update to complete.
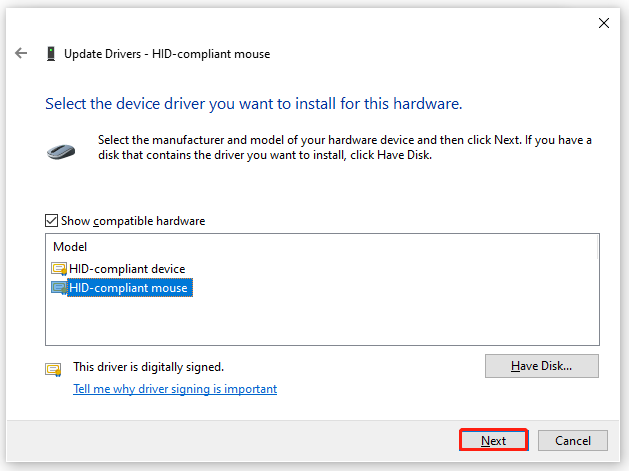
Once done, restart your computer and check if the issue is fixed. If not, you can select Uninstall device in Step 2 and follow on-screen prompts to complete it, and then the default touchpad driver will be reinstalled automatically next time you restart.
Solution 5. Repair or Uninstall Asus Smart Gesture App
Some people reported that the “ASUS touchpad scroll not working” problem can be resolved by repairing the Asus Smart Gesture app. It is a smart touchpad driver that can help you control more precise gestures. Sometimes, however, this app could get corrupted or interfere with the touchpad scrolling. If you are in this scenario, follow the steps below to repair it.
Step 1. Right click the Start menu and select Apps and Features or Programs and Features.
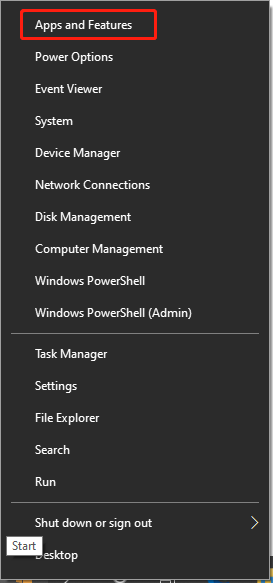
Step 2. Scroll down the list of installed programs to Asus Smart Gesture, and then select it and click on Modify.
Step 3. In the pop-up window, click on Repair. Then wait for the process to complete and see if the ASUS touchpad scroll not working issue gets resolved.
Solution 6. Enable Touch Events API in Google Chrome
Some users experience the issue when using the Google Chrome web browser. It can occur due to the disabled Touch Events API. In this case, you can turn the feature back on to resolve the issue.
Step 1. Open your Google Chrome browser and type chrome://flags/ in the address bar.
Step 2. Type Touch in the Search flags field, and then set the Touch Events API option to Enabled.
Step 3. Restart the Google Chrome browser and see if the touchpad scroll works properly.

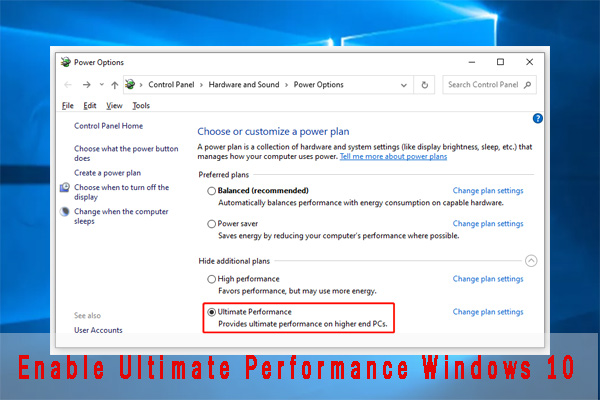
![How to Flush DNS Cache in Windows 11? [Step-by-Step Guide]](https://images.minitool.com/partitionwizard.com/images/uploads/2021/08/flush-dns-cache-in-win11-thumbnail.jpg)
User Comments :