Adobe Reader is client software developed and freely distributed by Adobe for viewing, printing, signing, sharing, and annotating PDFs.
All types of PDF content, including forms and multimedia, can only be opened and interacted with by this PDF viewer. So, it is popular around the world.
However, some people have encountered the “there was a problem reading this document (14)” error when they are trying to open PDF files on Adobe Reader.
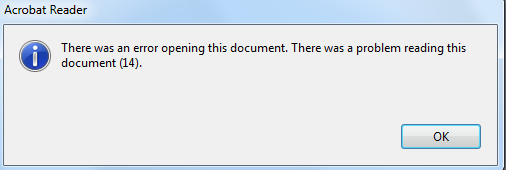
The full error message is: “The document could not be saved. There was a problem reading this document (14).” his error bothers people a lot. So, I will provide some useful solutions below for you to solve this error.
Solution 1. Update Adobe Reader
If your Adobe Reader is outdated, you may encounter the “there was a problem reading this document (14)” error on your computer.
So, you can try updating Adobe Reader on your computer to solve this error. To update this software, you just need to open Adobe Reader and click Help> Check for updates.
Solution 2. Repair the PDF File
If the PDF files are corrupt, you will also encounter the “There was a problem reading this document (14)” error on your computer. Thus, you might need to use specialized PDF repair tools to repair the file in order to open it. Here’s the guide.
- Download a specialized PDF repair tool on your computer, such as Stellar PDF Repair tool or Wondershare Repairit.
- Install and then run the software.
- Select the PDF file you want to repair and click Repair.
- Wait for the software to finish the process, and then try to open the PDF file.
Solution 3. Use Another Software to Open the PDF
If you encounter the Adobe error 14 on your computer when you use Adobe Reader to open PDF files, you can also choose another easy solution to try a different PDF opener for your document.
Solution 4. Extract Pages from the PDF
Some people have reported that extracting pages from PDF documents can fix the Adobe error 14. So, you can try to do this. Here are the steps:
- Open the web version of Sejda PDF extractor in your browser.
- After it has been opened, click the Upload PDF files button to add your PDF file.
- Pick the documents’ pages from which you want to extract information. Selecting them from their thumbnail image is an option.
- Once the pages have been chosen, click the Extract pages option, and then click Download to save the extracted PDF file.
- Once done, you’ll be able to open the extracted PDF file in Adobe Reader after extracting them.
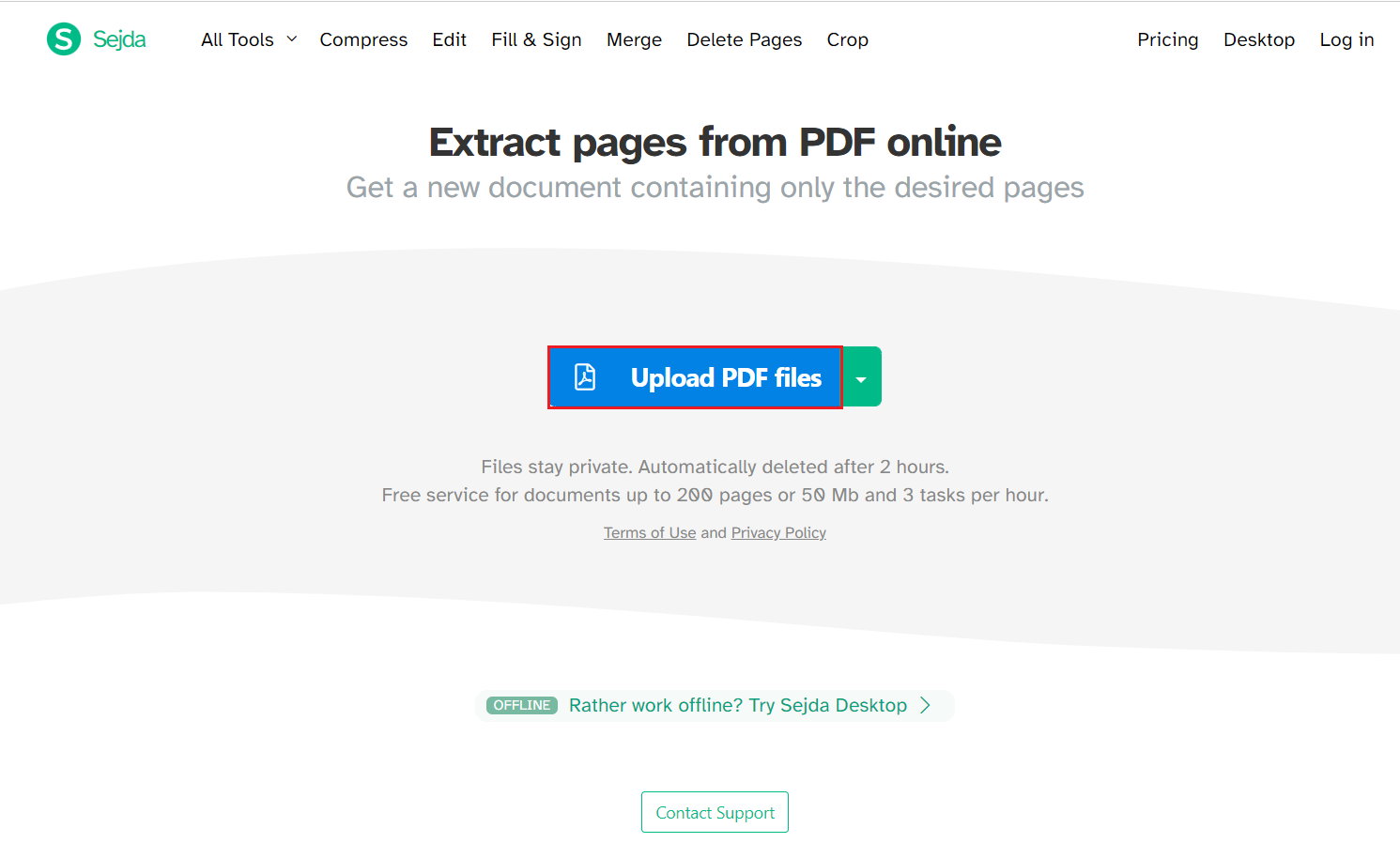
Bottom Line
“There was a problem reading this document (14)” is an annoying error that bothers Adobe Reader’s users a lot. Luckily, you can use the way above in this post to solve this issue easily.
If you are interested in MiniTool Partition Wizard and want to know more about it, you can visit MiniTool Partition Wizard’s official website by clicking the hyperlink. MiniTool Partition Wizard is an all-in-one partition manager and can be used for data recovery and disk diagnosis.

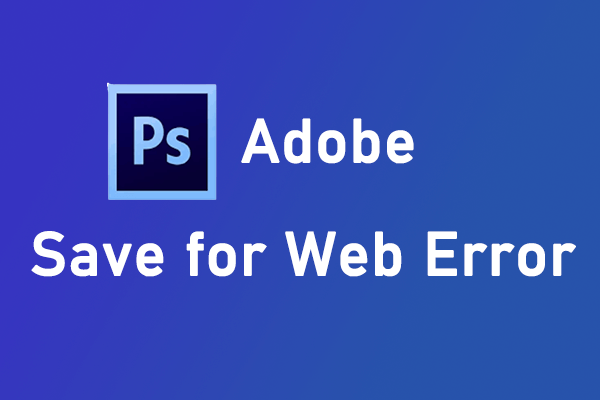
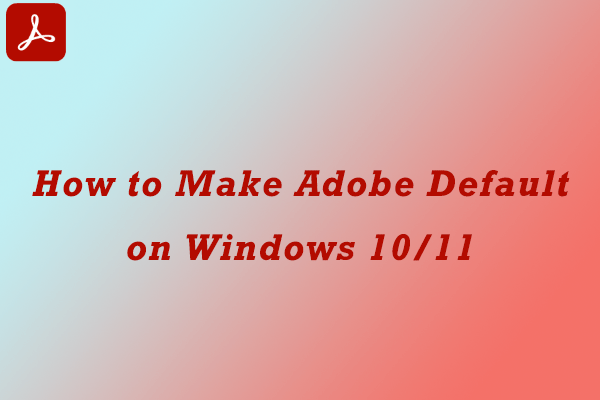
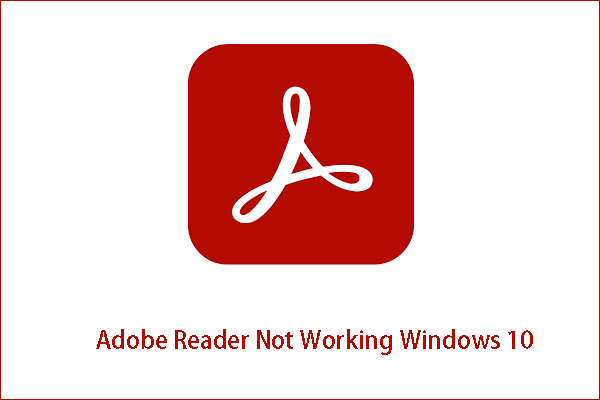
User Comments :