The error code 0x8007012e, also known as ERROR_DISK_TOO_FRAGMENTED, is a common storage issue in Windows 10/11. It often comes along with the error message: the volume is too fragmented to complete this operation.
The error 0x8007012e occurs mainly when a volume or a hard drive on your system is too fragmented. As for this, you need to defragment your hard disk regularly to make sure your system runs smoothly. In addition, this error can also be caused by other reasons, such as temporary glitches, bad sectors on the hard disk, etc.
When you run into this annoying error and don’t solve it by defragmenting your hard drive, then you can try the following solutions.
Solution 1: Restart Your PC
As mentioned above, the “the volume is too fragmented to complete this operation” issue may appear due to temporary glitches and bugs on your Windows 10/11. To remove these temporary problems, the easiest and quickest way is to restart your computer. Therefore, you can perform a restart to see if the error is resolved before any complex troubleshooting fixes.
If the error persists after you restart the PC, continue with other solutions.
Solution 2: Clear Junk Files
Clearing junk files on your PC is another way you can choose to fix the “error 0x8007012e the volume is too fragmented to complete this operation” issue. To do this, you can use the Disk Cleanup tool by following the steps below.
Step 1: Search for Disk Cleanup in the search bar and press Enter to open it.
Step 2: Select the target disk from the drop-down list and then click OK.
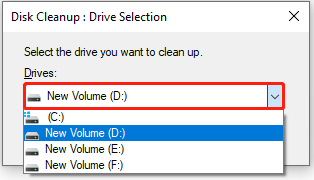
Step 3: Select all the unused files in the Files to delete section. Then click OK to delete them.
Step 4: Click Delete Files in the pop-up window to confirm the operation.
After you erase all the junk files from your hard drive, check if the error is solved.
Solution 3: Perform a Clean Boot
Third-party software conflicts can lead to the “the volume is too fragmented to complete this operation” error as well. On this occasion, it’s recommended that you perform a clean boot on your system. It allows your Windows to boot with a minimal set of drivers and startup programs so that you can bypass the error.
Step 1: Press Windows + R to open the Run dialog.
Step 2: Type msconfig in the text box and press Enter to open the System Configuration window.
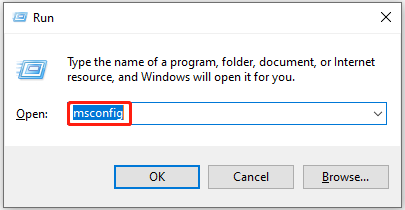
Step 3: Go to the Services tab. Then tick the checkbox next to Hide all Microsoft services and click Disable all.
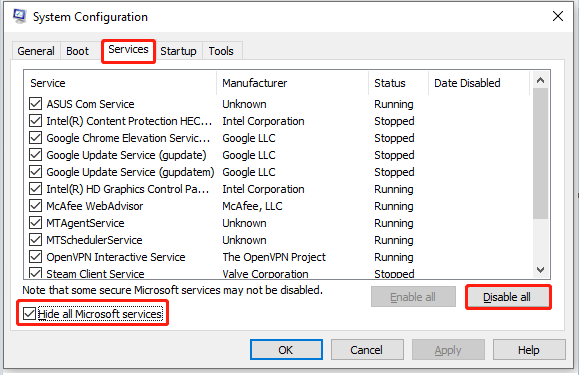
Step 4: Switch to Startup and then click Open Task Manager.
Step 5: After entering Task Manager, right-click all the programs in Startup one by one and select Disable to disable them.
Step 6: Once done, exit System Configuration and Task Manager. Then restart your computer. Try the operation you failed to execute before with the error code 0x8007012e and see if you can succeed this time.
Solution 4: Run the CHKDSK Utility
Any corruption and bad sectors on your hard disk may also cause the “the volume is too fragmented to complete this operation” error. In this case, you can try to fix this error by running the CHKDSK utility in your Windows.
Step 1: Right-click the Start icon and select Run.
Step 2: Type cmd in the box and then press Ctrl + Shift + Enter to run Command Prompt as an administrator.
Step 3: After you open the elevated Command Prompt, type chkdsk *: /f /r (* is the drive letter of the problematic hard drive) in the panel and then press Enter to execute this command.
This command can help you to scan and shield bad sectors on the hard drive.
Step 4: Wait for the process to finish and check if the error is removed.
Solution 5: Run SFC and DISM Scans
The ERROR_DISK_TOO_FRAGMENTED error may come out due to corrupted files in your Windows system. Therefore, repairing these system files with the SFC and DISM tools may also help you solve this error. The following are the detailed steps for running the two scans.
Step 1: Open Command Prompt as an administrator. Then type sfc /scannow and press Enter to carry out this scan.
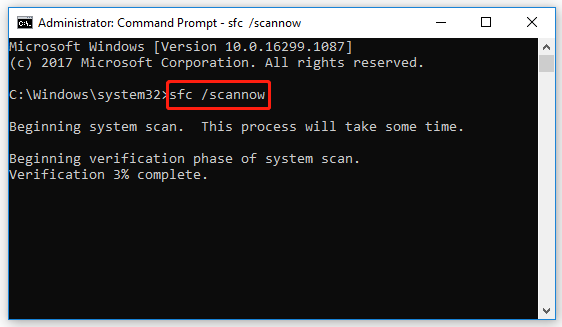
Step 2: After the scan completes, restart your PC and open the elevated Command Prompt again.
Step 3: Type the following commands one by one and press Enter after each one to finish the DISM scan.
- DISM /Online /Cleanup-Image /ScanHealth
- DISM /Online /Cleanup-Image /CheckHealth
- DISM /Online /Cleanup-Image /RestoreHealth
Once the process ends, restart your computer to see if the error is resolved successfully.
Solution 6: Reformat the Problematic Hard Drive
If you run into the “error 0x8007012e the volume is too fragmented to complete this operation” issue with a removable storage device like an external hard drive or a USB flash drive, you can try to solve it by reformatting the specific disk. To do this, this post offers three ways.
The format will erase all the data on your disk. So, you’d better make a backup of the disk in advance.
Way 1: Via Disk Management
Follow the steps below to format the disk with Disk Management in your Windows 10/11.
Step 1: Right-click the Start icon and select Disk Management.
Step 2: In Disk Management, right-click the specific removable device and select Format.
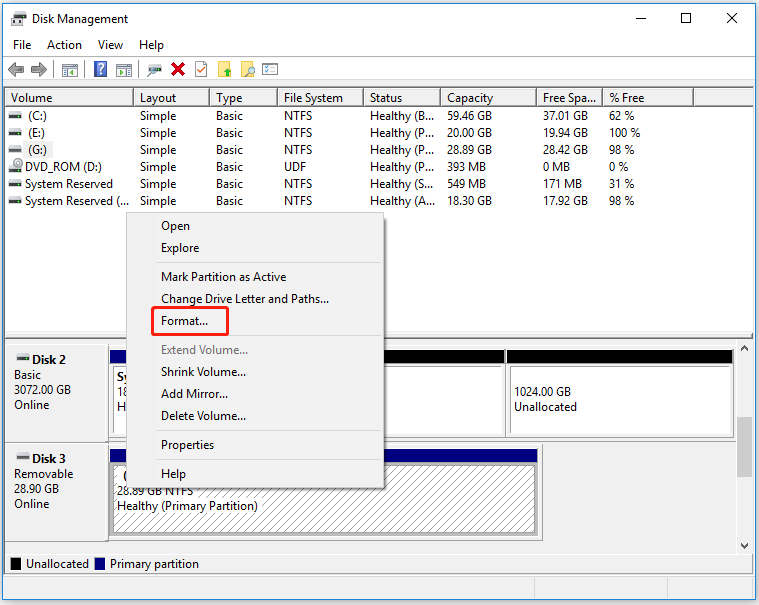
Step 3: In the pop-up window, select the file system type you prefer. Then check the Perform a quick format option and click OK.
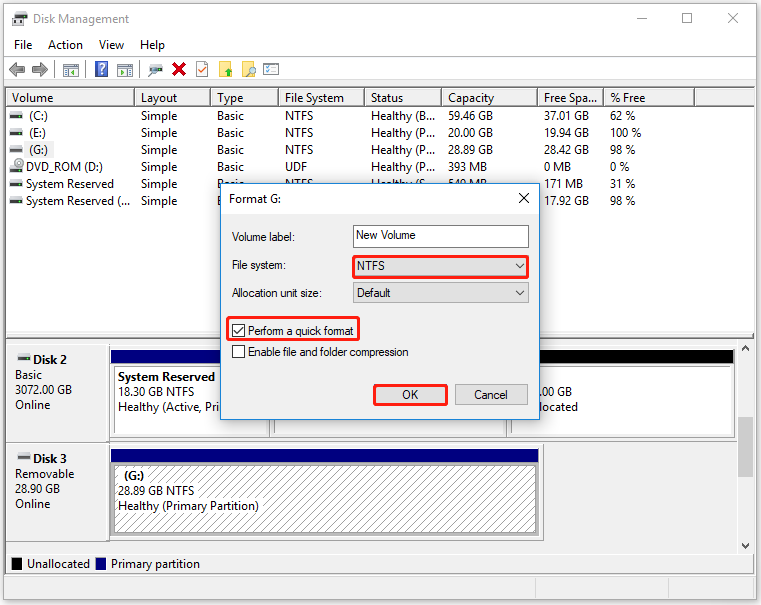
Way 2: Via File Explorer
You can also format the specific disk through File Explorer.
Step 1: Press Windows + E to open File Explorer. Then go to This PC.
Step 2: Right-click the removable storage and select Format.
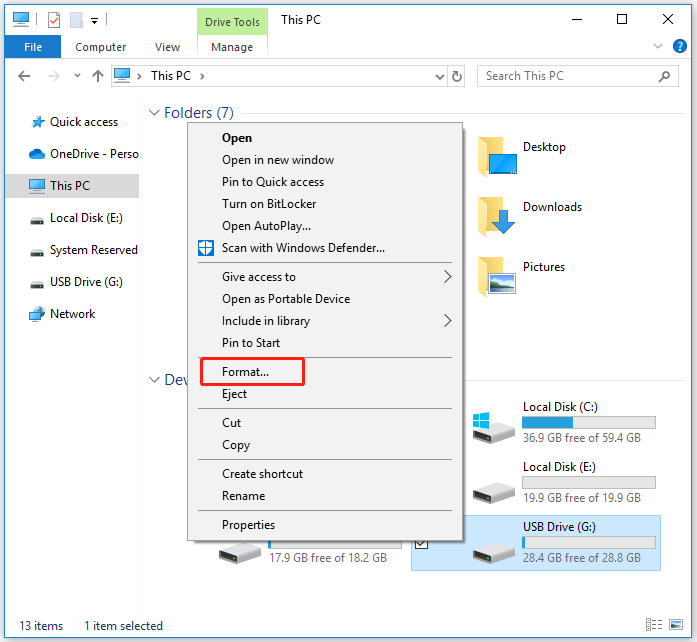
Step 3: In the format window, select the desired file system and tick the checkbox next to Quick Format.
Step 4: Finally, click Start to begin the process.
Way 3: Via MiniTool Partition Wizard
You can format a hard drive easily and effectively with the above methods Microsoft Windows offers. However, if you want to format a hard drive larger than 32GB to FAT32, you have to find another way because neither Disk Management nor File Explorer supports such a formatting operation.
Here, we recommend you use MiniTool Partition Wizard. It’s a piece of third-party partition manager that enables you to perform lots of operations on your disks and partitions, such as creating partitions, copying a disk, migrating OS to SSD/HD, etc. Also, it allows you to format a hard disk to FAT32 without size limitations.
Here’s a full guide on formatting the problematic removable device.
Step 1: Download and install MiniTool Partition Wizard on your Windows PC. Then launch it to enter the main interface.
MiniTool Partition Wizard FreeClick to Download100%Clean & Safe
Step 2: Locate the target partition and then select Format Partition from the left action pane. Or you can right-click the target partition and select Format.
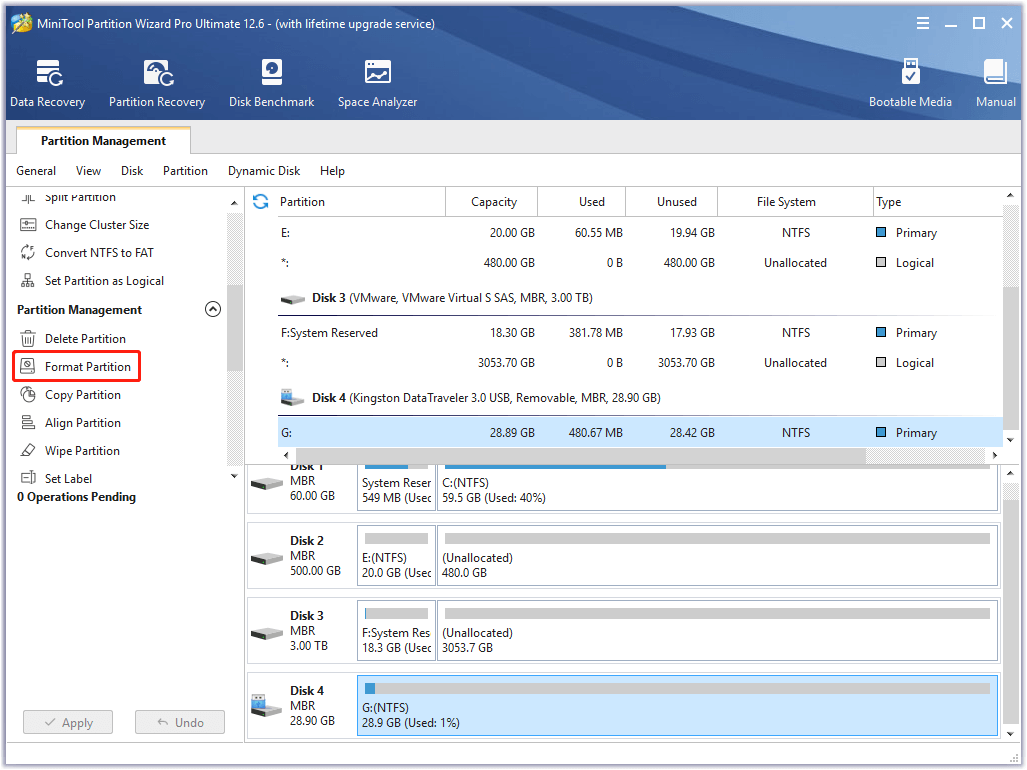
Step 3: Choose a file system and then click OK to save the change.
Step 4: Finally, click Apply to execute the operation.
After you reformat the removable storage device, the error might be repaired.
Solution 7: Check for Windows Updates
In some cases, updating your Windows to the latest version may also help you solve the ERROR_DISK_TOO_FRAGMENTED error.
Step 1: Press Windows and I keys together to open Windows Settings. Then select Update & Security.
Step 2: Go to the Windows Update tab and then click Check for updates from the right side.
Step 3: Your system will check for updates. If any updates are available, Windows will download and install them. You might be asked for a restart to finish these updates.
Solution 8: Restore Your Windows to a Previous State
If you have created an image file or system restore point before, then you can try fixing the “the volume is too fragmented to complete this operation” by restoring your PC to the state where it didn’t appear yet. You can complete the operation with the following two tutorials:
Recent changes on your Windows will disappear after the operation. Therefore, you ought to make a backup of important changes and files first.
- Restore System Image from External Hard Drive in Windows 10/8/7
- How To Do A System Restore On Windows 10 From Boot
Solution 9: Reset Your Windows 10/11
If the above solutions don’t work, you can try a reset for your Windows. It’s also a feasible solution to the “the volume is too fragmented to complete this operation” issue. The detailed steps for resetting Windows 10 are listed below.
This way will remove everything including apps, files, and settings in your Windows. So, it’s necessary to back up important files before this operation.
Step 1: Go to Windows Settings > Update & Security on your PC.
Step 2: In the Recovery section, click Get started under Reset this PC from the right side.
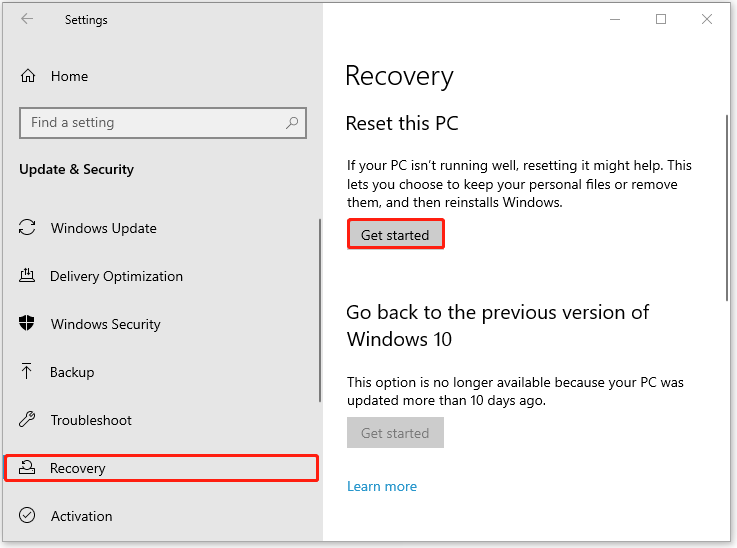
Step 3: In the pop-up window, select Remove everything > Only the drive where Windows is installed > Just remove my files.
Step 4: Click Reset if you are sure to reset your PC.
To find out how to reset Windows 11, you can read this post.
Bottom Line
All these methods mentioned in this post are available. When you are facing the “the volume is too fragmented to complete this operation” issue, you can try them one by one until you fix the error. If you have any problems with this error, you can leave a message in our comment part below.
If you have difficulty using MiniTool Partition Wizard, you can contact us via [email protected].

User Comments :