Taskbar showing in fullscreen is a common issue with Windows, but it is still confusing. It causes much inconvenience for users. Why is the Taskbar showing in fullscreen and how to fix it? MiniTool will make replies in this post.
Why Is the Taskbar Showing in Fullscreen
To fix the Taskbar showing in fullscreen error successfully, it is vital to find the reasons behind it. After looking into the issue, we find that items like poorly configured Taskbar settings, generic system error, or improper application configuration can result in the Taskbar showing in fullscreen error.
Also read: Windows 10 Display too Big & How to Resize Computer Screen
Fix 1: Restart the Explorer.exe Process
The explorer.exe process controls the entire graphical user interface of the PC, including the File Explorer, Taskbar, Start Menu, desktop, etc. If the explorer.exe process is corrupted, plenty of graphical issues like Taskbar still showing in fullscreen will appear.
In this case, restarting the explorer.exe process will solve the issue.
Step 1: Right-click on the Windows icon on the desktop and then click Task Manager in the prompted menu.
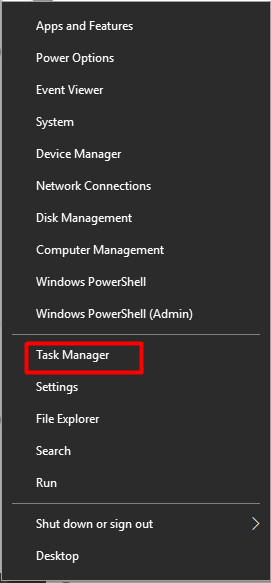
Step 2: In the Task Manager window, navigate to the Processes tab.
Step 3: Scroll down the content until you find the Windows Explorer process. Right-click on the processes and click Restart.
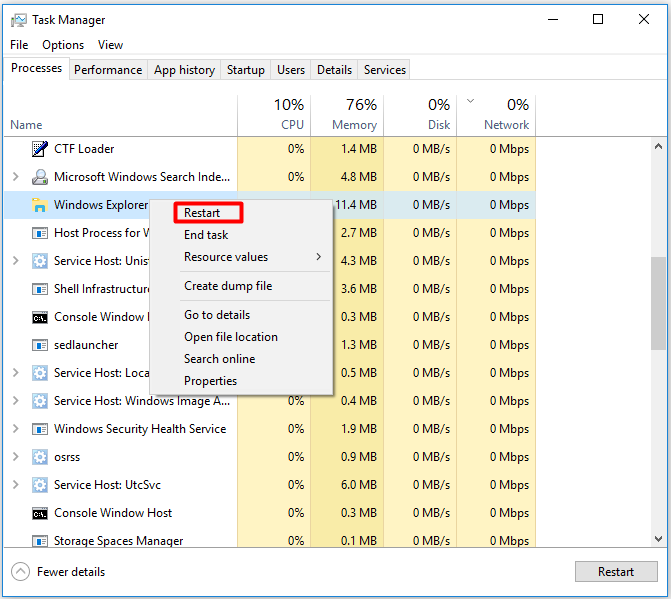
Step 4: After restarting the Windows Explorer process, check if the Taskbar showing in fullscreen issue is solved.
Recommended reading: Windows 10 Taskbar Not Working – How to Fix (Ultimate Solution)
Fix 2: Enable the Auto-hide Feature
You can also enable the auto-hide feature embedded in the Windows Settings to fix the Taskbar still showing in fullscreen error. Here’s how to do that.
Step 1: Open the Settings window by pressing Windows and I keys, and then click Personalisation in the main interface.
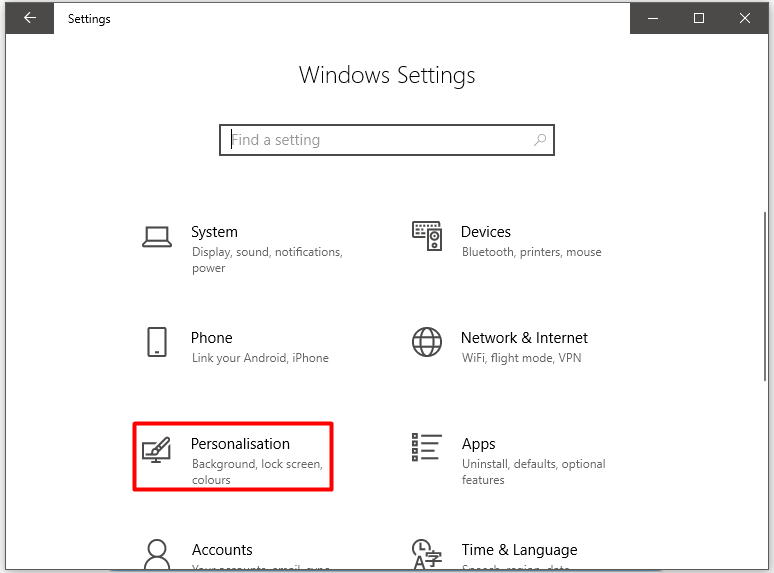
Step 2: In the next window, click Taskbar in the left panel. Then turn on the Automatically hide the taskbar in desktop/tablet mode features in the right side of the window.
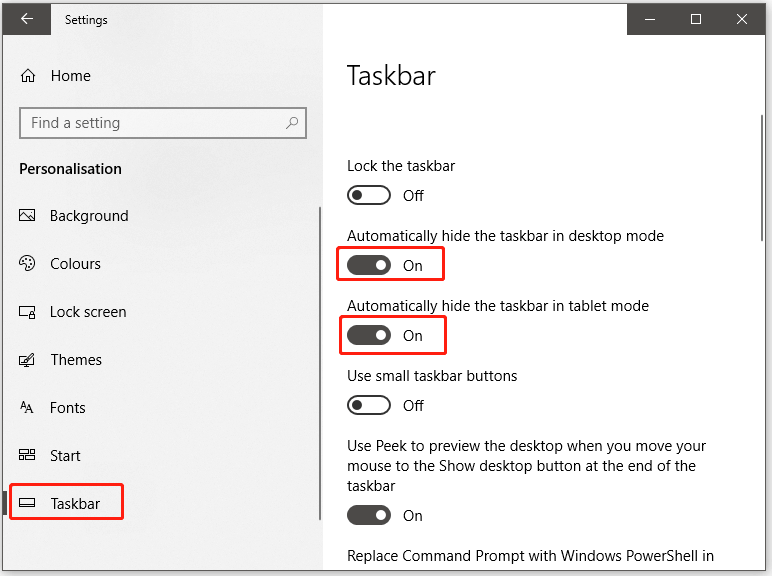
Fix 3: Turn off the Visual Effects
According to user reports, turning off the visual effects is helpful for solving issues like Taskbar showing in fullscreen. You can do that by following the steps below.
Step 1: Open the Settings and click on the System option.
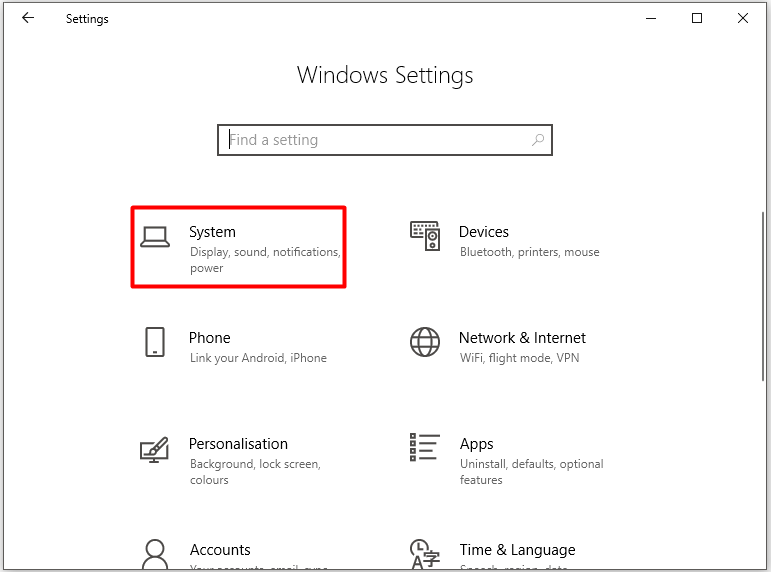
Step 2: Scroll down the content in the left panel and click About. Click System info under the Related settings section in the right side of the window.
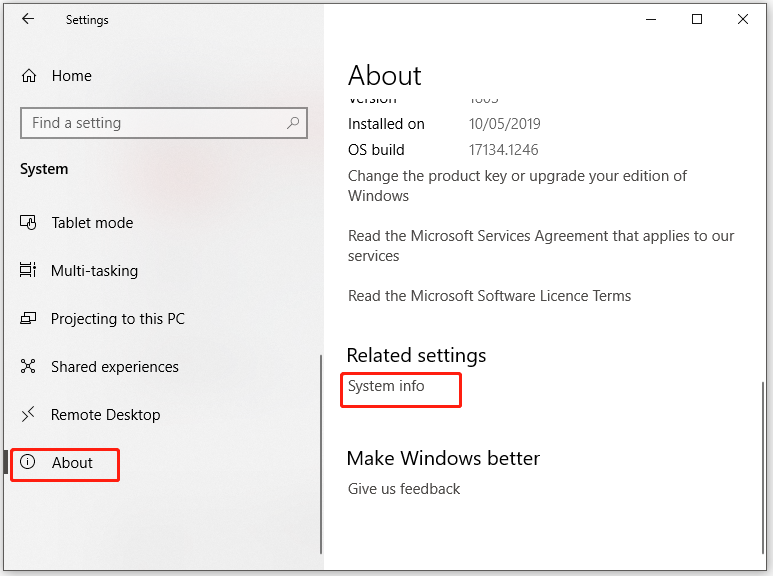
Step 3: Click Advanced system settings in the left pane.
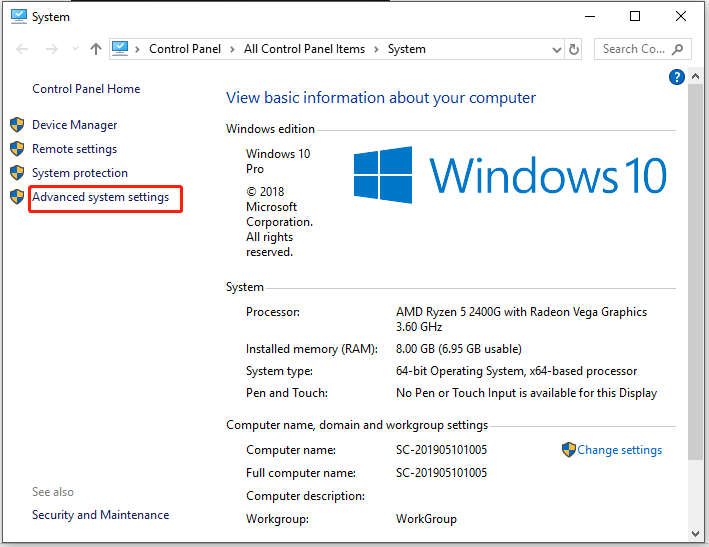
Step 4: In the System Properties window, move to the Advanced tab and then click Settings under the Performance section.
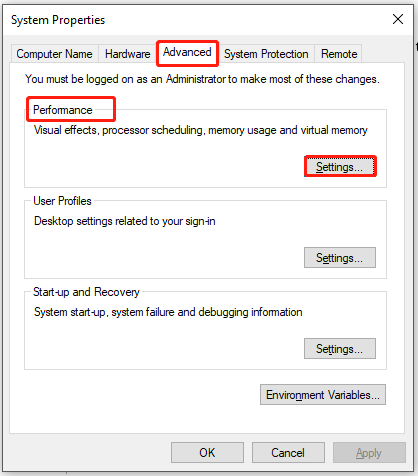
Step 5: Navigate to the Visual Effects tab in the Performance Options window and highlight the Adjust for best performance checkbox. Finally, click OK and Apply to save and execute the operation.
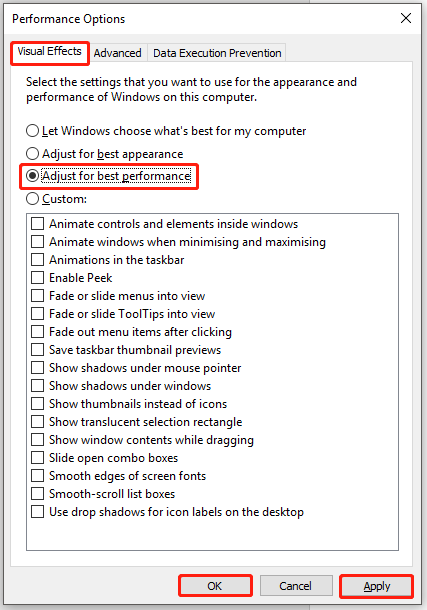
Fix 4: Enable the Taskbar Lock Feature
Step 1: Right-click on the bottom section of your screen and then click Taskbar settings on the prompted menu.
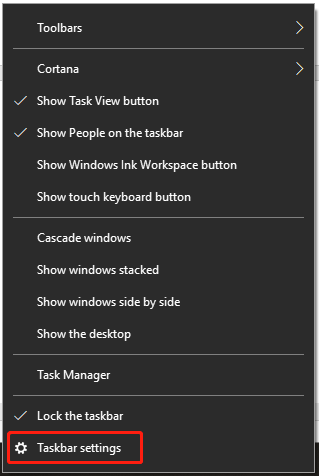
Step 2: Move to the right side of the elevated window and turn on the Lock Taskbar feature. By doing so, Taskbar won’t appear in the fullscreen.
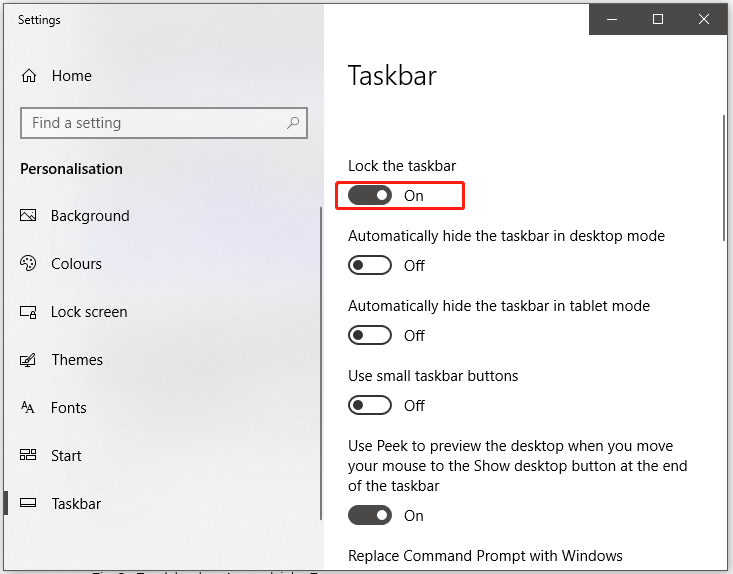
Fix 5: Override the High DPI Scaling
If Taskbar shows in fullscreen on top of the Chrome browser, try overriding high DPI scaling behaviour with the given steps.
Step 1: Right-click on Chrome on the Taskbar and then right-click on it from the list again. Choose Properties in the pop-up menu to continue.
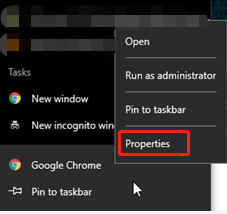
Step 2: In the Google Chrome Properties window, move to the Compatibility tab and click Change high DPI settings.
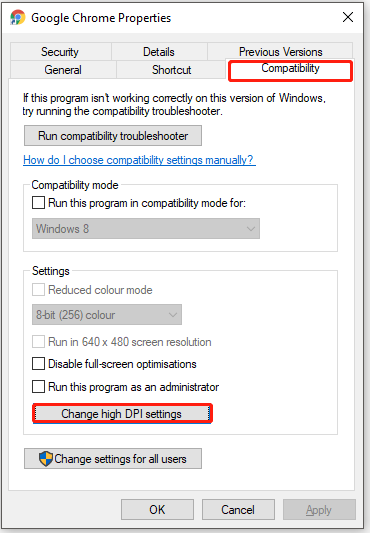
Step 3: Highlight the Override high DPI scaling behaviour. Scaling performed by checkbox and then click OK to save the changes.
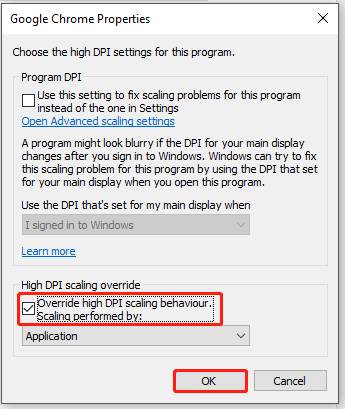
Fix 6: Disable Hardware Acceleration
Step 1: Launch the Chrome and then click on the three vertical dots at the upper right corner of the page. In the pop-up menu, click on Settings.
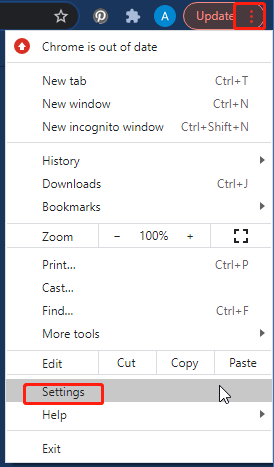
Step 2: In the left pane, move to the Advanced section and click System option. Set the status of the Use hardware acceleration when available feature to Off.
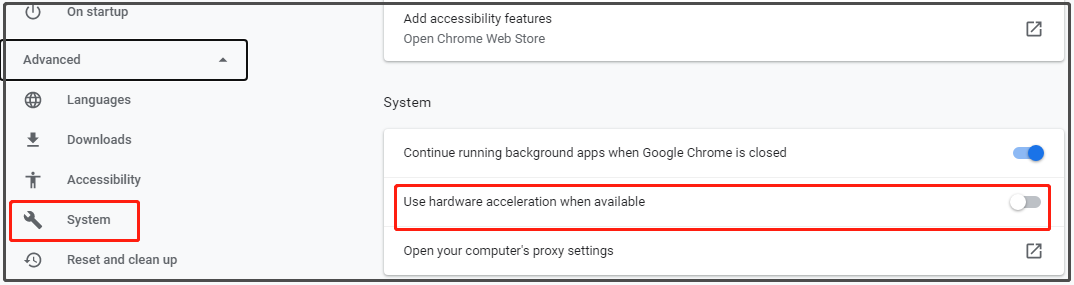
Step 3: Now, check if the Taskbar showing in fullscreen issue is fixed. If not, reset Chrome. For that, move to the Advanced section of Chrome and click Reset and clean up. Then click Restore settings to their original defaults.
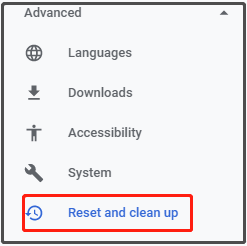
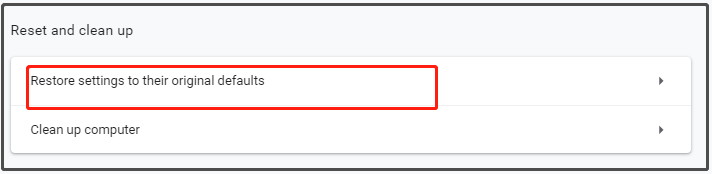
Step 4: Click Reset settings and then wait for the finish of the process.
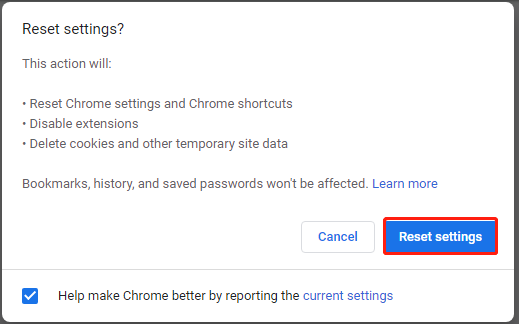
Bottom Line
Why Taskbar shows in fullscreen? How to repair the Taskbar showing in fullscreen error? This post has explained the two questions clearly. Pick a method to fix the issue now!


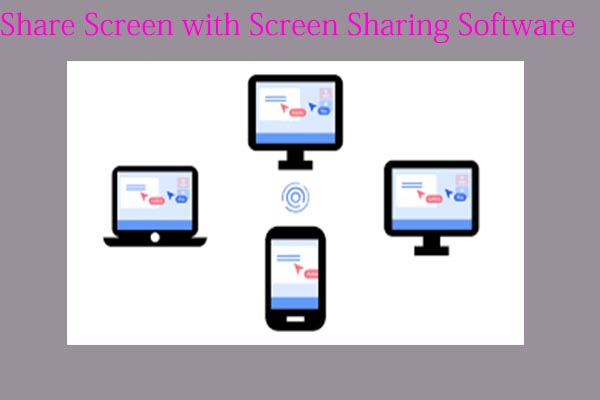
User Comments :