Windows 10 tablet mode is a built-in utility on Windows computer, which offers you great convenience. Hence, questions like how to turn on tablet mode and how to turn off tablet mode Windows 10 are often asked. Today, MiniTool will focus on these questions and explore some available methods for you.
What Is Windows 10 Tablet Mode
The tablet mode is a new feature on Windows 10 that can activate automatically when detaching a tablet from its base or dock as long as it is not disabled. You should also note that the Desktop is unavailable in the tablet mode.
After tablet mode is activated, items such as the Start menu, Windows Store apps as well as Settings will go full screen. It means all the programs on the Windows will be maximized because of tablet mode.
Actually, Windows 10 tablet mode is an optional feature that allows you to use your touchscreen-enabled PCs via the touching screen. Then you don’t have to use mouse and keyboard, which would benefit you a lot especially when keyboard not working.
Here comes the question – how to turn on tablet mode Windows 10. To get the detailed steps, please keep reading the post.
How to Turn on Tablet Mode Windows 10
According to the information above, you can learn that Windows 10 tablet mode can offers you much benefits. To use tablet mode, you should turn on it firstly. How to do? Here are steps.
Turn on Tablet Mode via Settings
Step 1: Open the Settings window by holding Windows and I keys together and then click on System feature in the main interface.
Step 2: Click on Tablet mode option under the System tab. Then move to the right side of the window. Click on the down arrow icon under When I sign in section and then choose Use tablet mode option from the prompted menu.
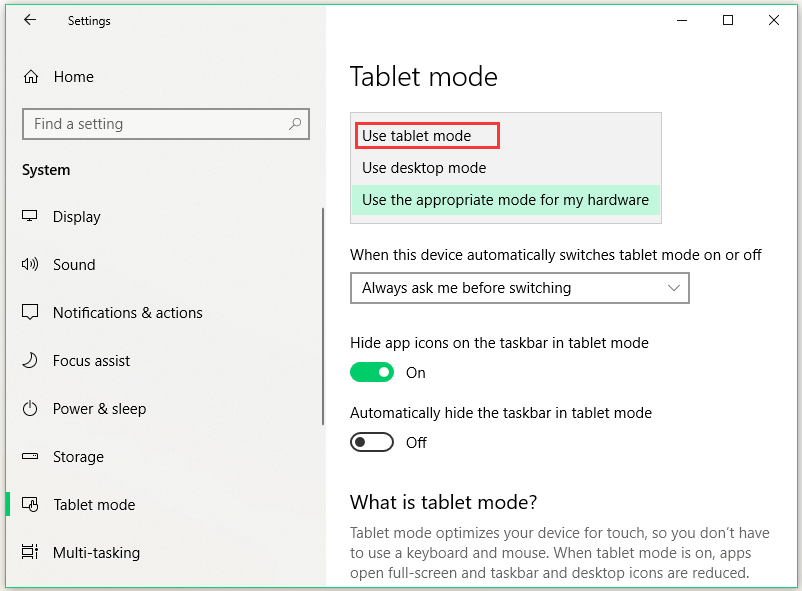
Step 3: Besides, you can also configure the mode switch settings by clicking the button under When this device automatically switches tablet mode on or off and choosing an option from the elevated menu. Here are three options for you (Don’t ask me and don’t switch, Always ask me before switching and Don’t ask me and always switch). Select one based on your demand.
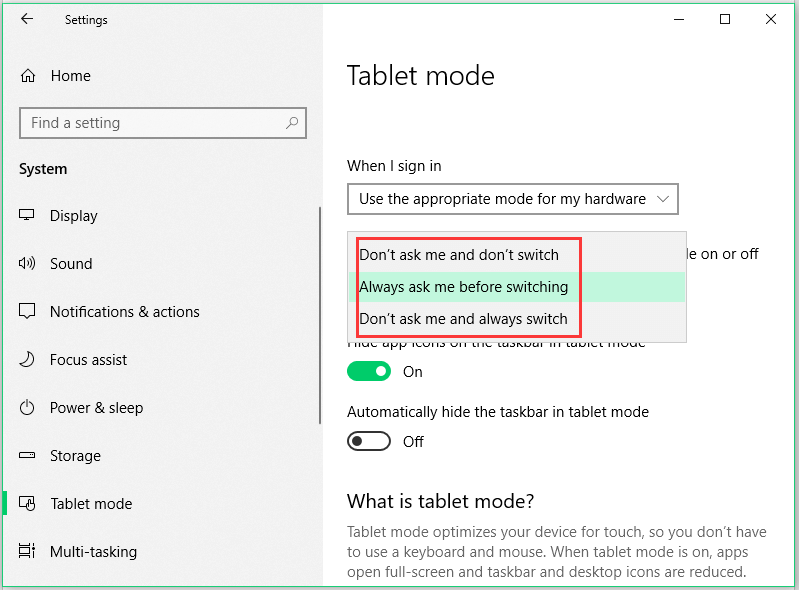
Step 4: You can set the status of the app icons and taskbar in tablet mode as well. You simply need to click on the buttons under the corresponding options.
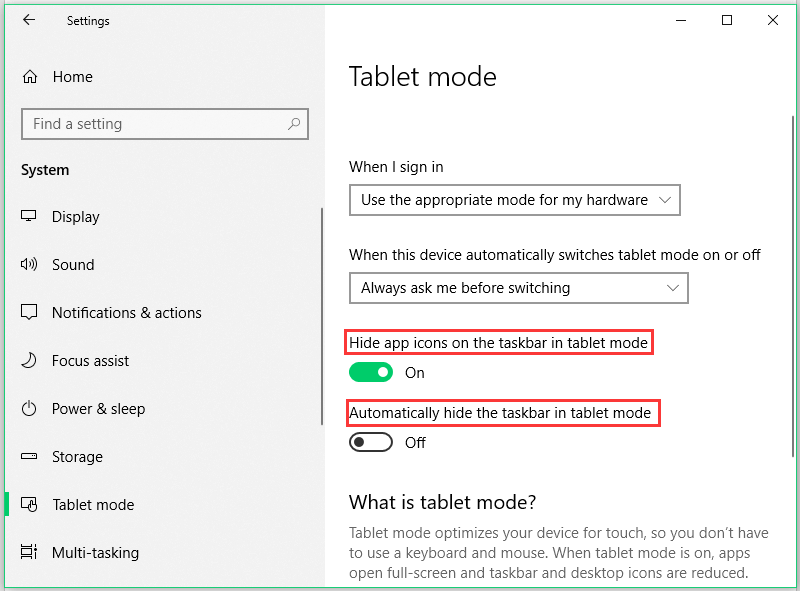
Turn on Tablet Mode via Action Center
You can turn on tablet mode Windows 10 via Action Center. This method is rather simple.
Step 1: Press Windows and A to open the Action Center.
Step 2: Click on Tablet mode to turn on it.
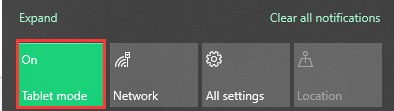
Top recommendation: Windows 10 Kiosk Mode (Definition, Setup, Opening and Closure)
How to Turn off Tablet Mode Windows 10
If you still want to utilize desktop mode, you can turn off tablet mode. Similarly, you can do that through 2 methods too.
Turn off Tablet Mode Windows 10 via Settings
Step 1: Type tablet mode in the search box, and then choose Tablet Mode Settings. Then you will enter the Tablet mode section directly.
Step 2: Click the button under When I sign in to choose the Use desktop mode option. Likewise, you can also set other configurations listed in this section. After configuring the settings, close the Settings window.
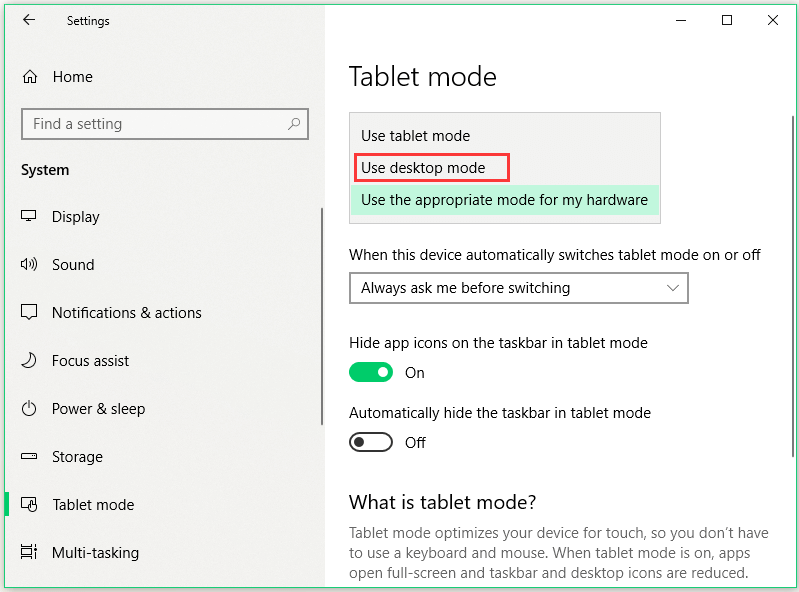
Turn off Tablet Mode Windows 10 via Action Center
Step 1: Use the keyboard shortcut Windows + A to open the Action Center.
Step 2: Click on Tablet Mode and you will see the status is Off.
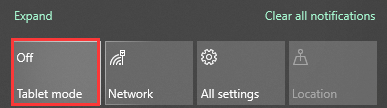
What is Windows 10 tablet mode and how to turn on & off it? Here are details for you.

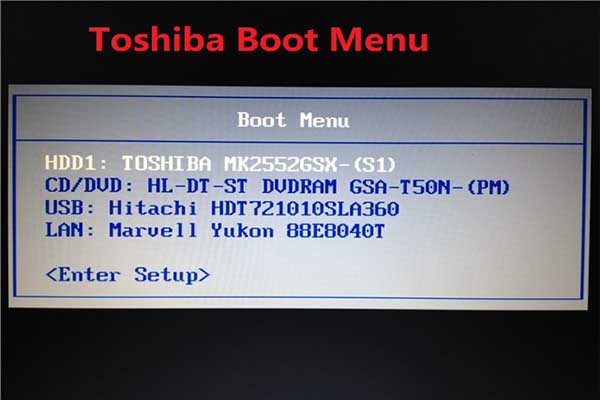
User Comments :