Failed to update a game on Steam due to corrupted connect files? If so, you come to the right place. This post collects several useful fixes to this issue and you can try them one by one. By the way, MiniTool Partition Wizard, a professional partition manager for Windows computers, is worth trying if you want to manage storage devices with ease.
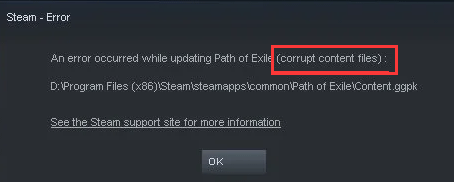
When you get Steam corrupt content files, there are several workarounds you can try.
Fix 1: Run Steam in Administrator Mode
If you didn’t run Steam in administrator mode and ran into “Steam corrupt content files”, please try running the application in admin mode first. If you have run it in this mode, please skip to the next fix.
How to run Steam in admin mode? The tutorial is below.
- Close Steam.
- Type Steam in the Windows search bar.
- Right-click the search result and then select Run as administrator.
Once Steam opens, try updating your game again and see if the error message will show up again.
Fix 2: Verify the Integrity of the Game Files
Steps to fix Steam corrupt content files via verifying game files’ integrity.
Step 1: On the Steam interface, head over to the LIBRARY tab.
Step 2: Locate the game that failed to update, right-click it, and choose the Properties option.
Step 3: Switch to the LOCAL FILES tab and then click the VERIFY INTEGRITY OF GAME FILES option.
Steam will start to verify the game files’ integrity. When the verifying process ends, please update the game again and see if the error “Steam corrupt content files” will appear again.
If the error message persists, please try the following fixes.
Fix 3: Clear the Old Download Cache
Old download cache can also impede a game from updating on Steam. Therefore, when you run into a game failing to update on Steam due to corrupt content files, you can try clearing the old download cache. The tutorial is below:
Step 1: Launch Steam and go to the Settings option.
Step 2: Click the Download option on the left side and then click the CLEAR DOWNLOAD CACHE option.
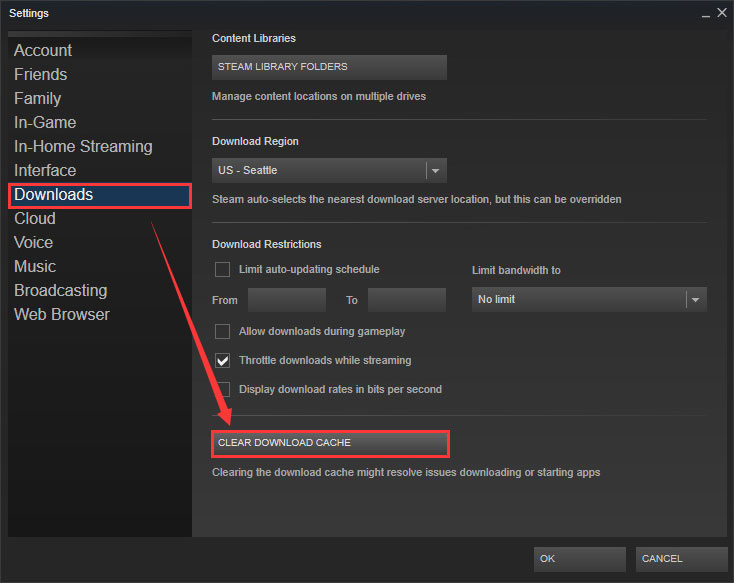
When the clearing process ends, please restart your PC and then try updating your game.
Fix 4: Temporarily Disable Your Anti-virus Software
It is necessary to have one antivirus program installed on computers to avoid virus attacks. However, the anti-virus program can trigger some issues. When the antivirus mistakenly quarantines your game files, this may trigger the error message “corrupt content files”.
To figure out whether your anti-virus program contributes to this issue, please temporarily disable the anti-virus program and then check if you still receive the error message when updating your game.
If you are using Bitdefender, you can refer to the tutorial below to temporarily disable it.
- Double-click the Bitdefender system icon.
- Once the software launches, click Virus Shield on the left side.
- Click the Virus Shield is enabled setting. The setting will be switched to Virus Shield is disabled.
Now, Bitdefender is disabled. Try updating your game on Steam. If the error message persists, it proves that the antivirus has nothing to do with the issue and you can try the next fix.
Fix 5: Reinstall the Game
The last resort to “Steam corrupt content files” is to reinstall the game. If all the above fixes are not helpful, you can give this fix a try. But note that you should create a backup of the game files as the fix will delete all user content.
How to reinstall a game on Steam? Here’re several steps:
- Navigate to the LIBRARY tab.
- Locate the game in the list and then right-click it.
- Select the Delete Local Content option from the right-click menu.
- Wait until the game has been removed and then restart your computer.
- Download the game again and then run it as administrator.

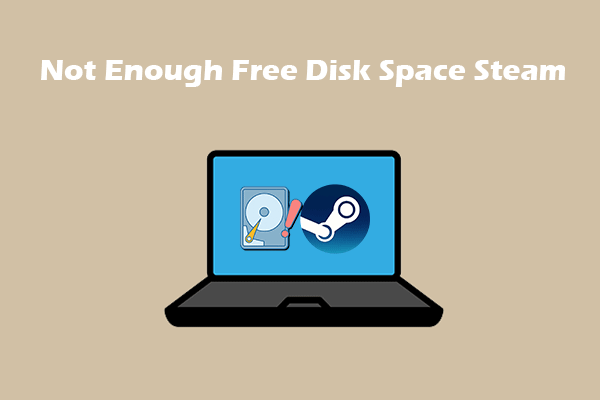
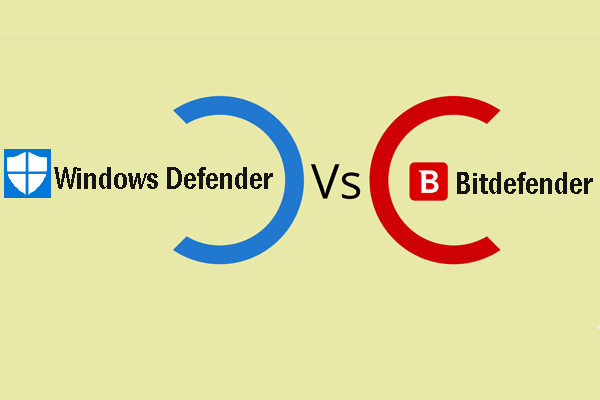
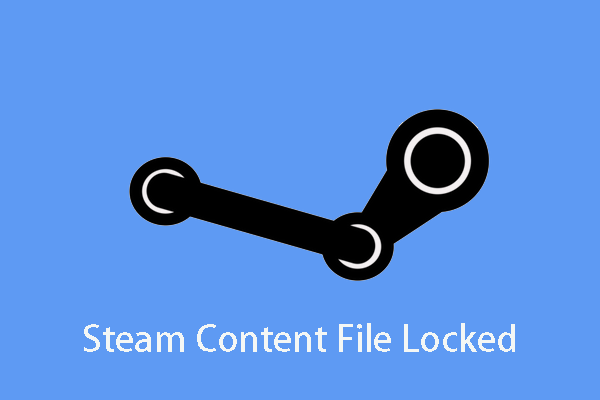
User Comments :