It might be annoying if you find a speaker buzzing sound while enjoying your favorite audio with your sound device. There might be issues related to software, hardware, or frequency interference. Don’t worry. MiniTool Partition Wizard puts together some methods to troubleshoot the problem.
Usually, speakers make buzzing noise due to software issues (like corrupted or outdated audio driver), hardware issues, or audio output disturbances. To troubleshoot the speaker buzzing sound, you can try the following methods.
Method 1: Check for Hardware Issues
When you hear a buzzing sound from speakers, you should check your speaker and related connections for loose cords or cables.
Please make sure all cords and cables are plugged in properly. While connected, you can turn the volume up and down to test whether the sound works properly. You can also switch to another audio cable and port to see if the noise has been removed.
Method 2: Prevent Frequency Interference
The frequency between different devices might interfere with each other, which might also lead to buzzing sound from speakers.
If you have many devices near together, such as smartphones, microwave ovens, Bluetooth speakers, or more devices, you should check if they are responsible for a buzzing sound from speakers. You can turn off them and unplug the power cable or keep them away from the speaker you are using currently.
Method 3: Configure Audio Settings in Your PC
If you have configured the audio settings in an improper way, you might encounter a speaker buzzing sound. To solve the problem, you can follow the steps below.
Step 1: Press Win + S to open Windows Search utility. Then search for Control Panel and open it.
Step 2: Select View by: Category and go to Hardware and Sound > Sound.
Step 3: In the pop-up window, go to Playback tab. Then right-click your Speaker device and select Properties.
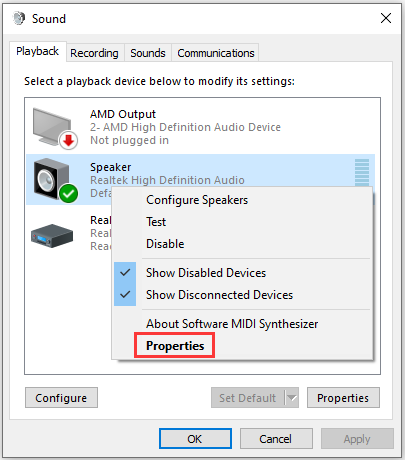
Step 4: In Speaker Properties, select Enhancements tab and uncheck the option Disable all sound effects.
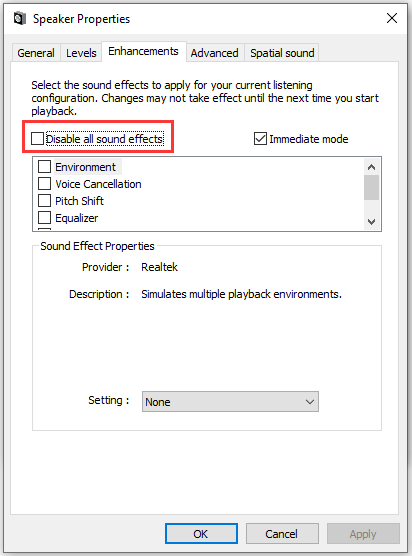
Step 5: Click Apply and OK to save the changes you have made.
After configuring the Speaker properties, you can check if the buzzing sound disappears. If it still exists, you should try the next method.
Method 4: Update Your Audio Driver
An Outdated or corrupted audio driver is another reason why speakers make buzzing noise. You’d better check if your audio driver has been updated to the latest version. You can download and install the latest driver from the official website of the manufacture or update the driver via Device Manager, a built-in tool in Windows 10. To use the tool, you should:
Step 1: Press Win + X to open Start menu. Then select Device Manager.
Step 2: Double-click Sound, video and game controllers to expand the category.
Step 3: Right-click your audio device and select Update driver.
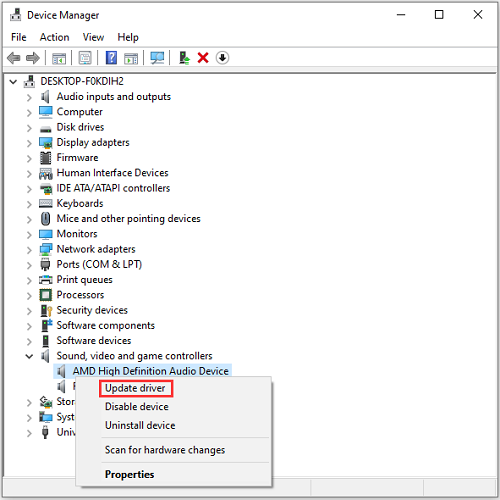
Step 4: Select Search automatically for updated driver software and follow the onscreen instructions to finish the process.
After installing the latest driver, you will be required to restart your computer. Then you can check if your speaker works properly.
How to stop speakers from buzzing? Here are some methods and you can have a try. If you have tried all the solutions you can find but the buzzing sound still exists, there may be some problems related to the speaker itself and you might need to get a professional to repair it or buy a new speaker.


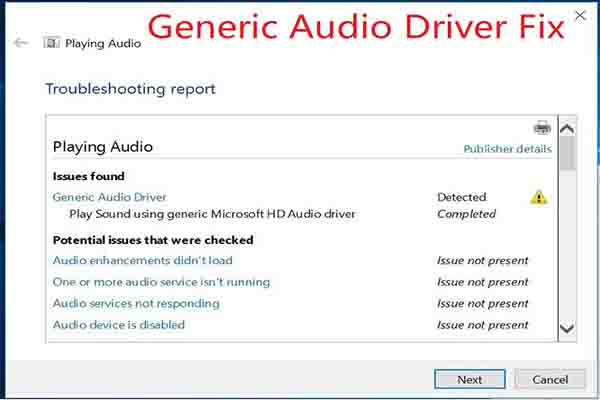
User Comments :