Sometimes, the laptop speakers may stop working for certain reasons. This could be a rather frustrating issue for most users. In this post, MiniTool Partition Wizard provides several solutions to laptop speakers not working issue. Hope you can get through the issue with these methods.
It is common that your laptop might run into certain sound issues. Today, we will talk about the laptop speakers not working issue which is bothering plenty of users. What can do you if there’s no sound from speakers on your laptop? Well, here’re several solutions you can have a try.
Without any further ado, let’s start our troubleshooting immediately.
Fix 1: Make Sure the Sound of Your Laptop Is Not Muted
At first, you should check if the sound on your laptop is set to be muted – just check the volume icon in the right corner of the taskbar.
![]()
If the sound is muted, click the icon and set the volume to maximum. If the sound is not muted, you should go to check the audio mixer which is used to control audio levels for individual applications.
Just right-click the volume icon and choose Open Volume Mixer. You will get a window which displays the audio level of each application. Please make sure all the volume of each channel is set to a higher level.
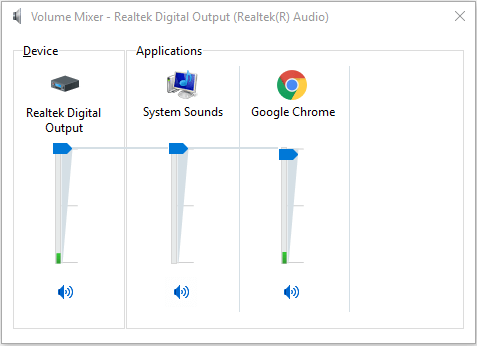
Fix 2: Make Sure Your Laptop Speaker Is Not Disabled
There will be definitely no sound from speakers if they are disabled. So, it is very important to make sure your speaker device is enabled on your laptop. Here’s how to do that.
Step 1: Press Windows + I to open Settings.
Step 2: Go to System > Sound.
Step 3: In the right pane, click Device properties under your input device.
Step 4: In the new window, make sure the Disable option is not checked.
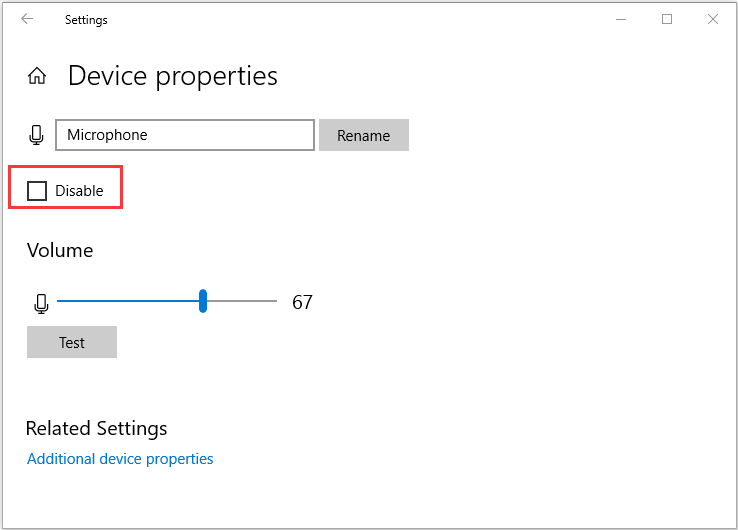
Fix 3: Reinstall Your Audio Driver
If you are facing audio not working on laptop and receive no sound from speakers, perhaps your audio driver is corrupted. In this case, you can try reinstall your audio driver.
Step 1: Right-click the Start button and choose Device Manager.
Step 2: Expand the Audio inputs and outputs category, right-click your audio driver and choose Uninstall device.
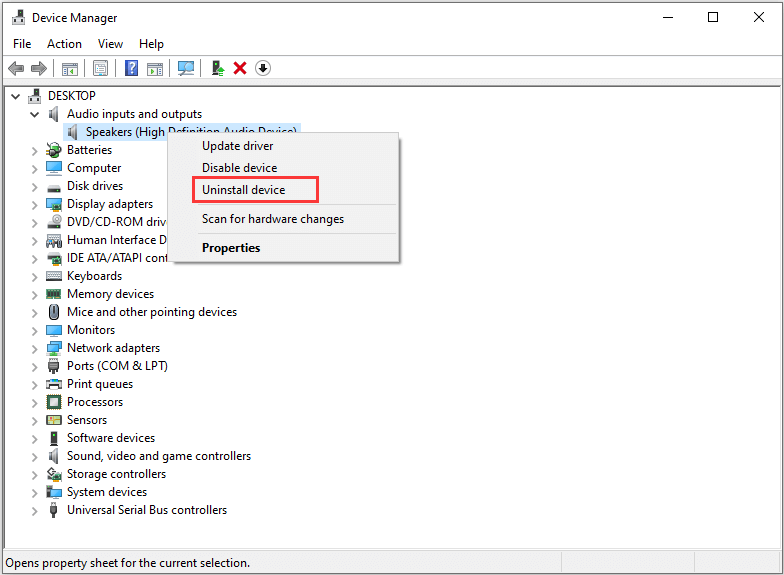
Step 3: In the pop-up window, click Uninstall button to confirm this operation.
Step 4: After the audio driver is uninstalled, click Action > Scan for hardware changes. Then, your Windows will automatically install the default driver.
Fix 4: Set Your Speakers as The Default Device
If your speakers are not set as the default audio device, you might also receive certain problems with the speakers. So, if you encounter laptop speakers not working issue, you can try setting your speakers as the default audio device.
Step 1: Right-click the volume icon on the taskbar and choose Sounds.
Step 2: Under the Playback tab, right-click the empty space and make sure Show Disabled Devices and Show Disconnected Devices are checked.
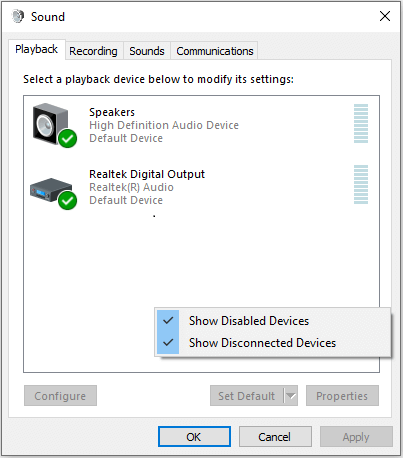
Step 3: Now, right-click your speakers and choose Set as default device. Click Apply and OK to save changes.
Fix 5: Run Windows Troubleshooter
Alternatively, you can run Windows troubleshooter to fix laptop speakers not working issue. This is a built-in tool and you can use it without any worries. Just follow the step to run the troubleshooter.
Step 1: Open Windows Settings.
Step 2: Navigate to Update & Security > Troubleshoot.
Step 3: In the right pane, select Playing Audio and click Run the troubleshooter button below it.
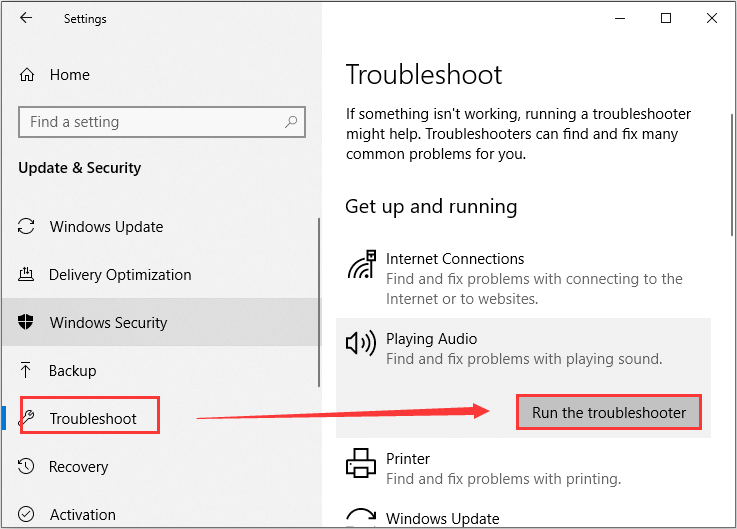
Then, you can follow the onscreen instruction to complete the troubleshooting process.
Fix 6: Modify Windows Registry
If all above methods fail to help you fix the laptop speakers not working issue, you can try modify your Windows Registry. To avoid any damage by misoperation, you are recommended to back up Windows registry in advance.
Then, you can follow the steps below to fix the issue.
Step 1: Press Windows + R, input regedit and click OK to open Registry Editor.
Step 2: Copy and paste the following directory to the address bar and press Enter key: HKEY_LOCAL_MACHINESOFTWAREMicrosoftWindowsCurrentVersionMMDevicesAudioRender.
Step 3: Right-click the Render key and choose Permissions.
Step 4: In the pop-up window, select Users from the list of Group or user names and check Full Control in Allow column. Click Apply and OK to save the changes you’ve made.
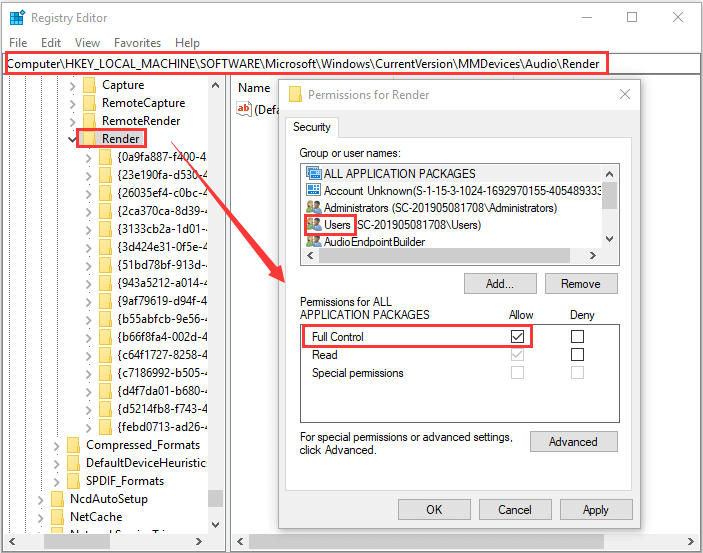
That’s all about how to fix laptop speakers not working issue. If you have better solutions to this error, you can share with us in the comment zone below.

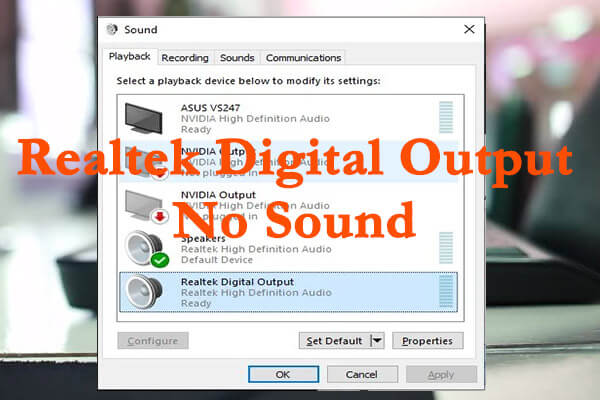
User Comments :