Intel Optane memory gains great advantages over SSD not only because it costs much less but also because it has better security and longer service life. Does this mean you need to choose Optane instead of SSD? It depends.
Intel has many black technologies, and Optane memory is one of them. Optane is a technology that comes down to improve the read-write speed of HDD (hard disk drive). The emergence of Optane makes many users puzzled, and they wonder: should I buy Intel Optane memory to accelerate HDD or should I choose an SSD to improve computer performance.
See the following example from Tomshardware:
“I can either get a 120 GB SSD, or I could get a 16 GB Intel Optane M.2 drive for the same price to speed up my 2TB HDD. They both cost $50 which do I get?”
Are you also in a puzzle and don’t know which one to choose, we help you make a decision in this post.
You might be also interested in How to Get Best Performance from SSD in Windows 10/8/8.1/7.
About Intel Optane
Intel Optane memory is based on a technology called 3D Xpoint, in which memory cells sit in a three-dimensional mesh. Intel and Micron – which share many memory manufacturing resources – cooperated on the development of the technology (source from PCWorld). With the help of Optane, users are supposed to accelerate their HDD to the largest extent, gaining the best performance that is equal to SSD.
Intel Optane memory does open a door for those who are sensitive to computer running speed but need to save budget. However, as a new emergence, many users are still hesitated and wonder which one they should choose, SSD or Optane + HDD?
To answer this question, first of all, we need to know what Optane can bring to us actually.
Optane VS SSD
Technology: The Optane memory incorporates the more advanced 3D Xpoints technology, offering greater capacity and data throughput than the traditional NAND flash architecture. Besides, Optane memory also offers more flexibility acceleration solution to support users to upgrade the hard disk capacity while maintaining the overall speed.
Read-write speed: There are so many reviews on the net focusing on Optane VS SSD, and we would like to show users a brief conclusion.
- Reading speed: the performance of Optane + HDD is far beyond that of SSD.
- Writing speed: Optane helps a little in improving the performance of reading speed, making little sense in this aspect.
Price: SSD is much expensive than Optane + HDD, we need to prepare several times the budgets of Optane + HDD to buy an SSD. Optane makes it possible to improve hard drive performance at lowest price.
By comparison, obviously, it is a good choice to choose Optane if users have to save budget. However, the current Optane memory can only be used to accelerate one disk like the system disk, therefore, many users still think highly of using an SSD to fasten the system. All in all, different users need to judge according to their own PC equipment.
Should I Buy Intel Optane Memory?
Who Needs Intel Optane
Knowing the Optane memory features and conditions of service, we can roughly draw a conclusion that users purchase Optane memory mainly for large-capacity storage, faster operating speed and lower cost. Thus, the following users are suitable for purchasing Optane memory.
- Business users. Optane memory is simply the gospel of business users. Mass storage is essential for business users, but the cost of SSD is too high. The Optane memory can speed up the original mechanical hard drive to the effect of SSD. Considering the final effect, cost and reliability, Optane memory is the best choice.
- Designers and gamers. These two groups of people have a higher tendency for hard drive capacity and speed, especially in terms of capacity. But it takes too much money to buy a large-capacity SSD compared with buying HDD and Optane memory. As Optane + HDD combination can greatly improve system fluency and software loading speed, they are the advocates of Optane memory.
- Home users. Although home users are not so sensitive to capacity, selling prices is a very important consideration in the purchase of household products. At present, the price of SSD is high, and improving disk performance by installing SSD is too expensive. On the contrary, they can spend little to get Optane memory to improve disk performance more suitable.
Here comes another question: how do you know you can use Optane memory or not? We show you the details.
Requirements of Using Intel Optane Memory
If any of these three points cannot be met, it is impossible to use Optane memory:
- Motherboard must be Intel 200 Series or 300 Series, such as B250, Z270, Z370, etc.
- Motherboard must have an M.2 slot. Please note that although Optane is a kind of memory, it cannot be used to replace the existing RAM. That is to say, users will have to add this additional Optane memory with the original hard drive and computer memory kept intact.
- Processor must be the 7th or 8th generation of Core i3, i5, i7. Does not support Pentium, Celeron and other processor platforms.
Additional Notes
In addition, there are two important notes you need to pay attention to:
- Optane memory does not support NVMe SSD acceleration.
- Optane memory only supports UEFI-mode installed Windows 10 operating system, so the system disk must be GPT disk.
Reading here, Guess now you have found the answer to “Should I buy Intel Optane memory.” If you vote for Intel Optane memory and would like to have a try, you need to have Windows 10 installed on GPT disk (get to know more about GPT VS MBR). Besides, to boot from the GPT disk successfully, UEFI mode should be supported and enabled.
Well then, what if your Windows 10 is installed on an MBR disk? We have two suggestions for you:
- Format the hard drive to GPT and then reinstall Windows 10.
- Convert MBR disk to GPT disk without data loss.
How to Convert MBR to GPT
How to convert system disk from MBR to GPT safely? Here MiniTool Partition Wizard is strongly recommended. It enables users to convert MBR disks including the system disk to GPT easily without damaging data. Besides, it is so easy to operate even for a computer newbie. Works perfectly for Windows 10/8.1/8/7 all editions.
One useful tip before you start system disk conversion: please create a bootable media of MiniTool Partition Wizard or back up the whole system disk so you have a way to return to the previous Windows version if an issue occurs after the conversion.
A step-by-step guide to converting MBR disk to GPT disk:
Step 1. choose Convert MBR to GPT Disk in MiniTool Partition Wizard.
On the main interface of MiniTool Partition Wizard Pro, select the system disk which needs to be turned to GPT disk and then select “Convert MBR Disk to GPT Disk” function from the left action panel.
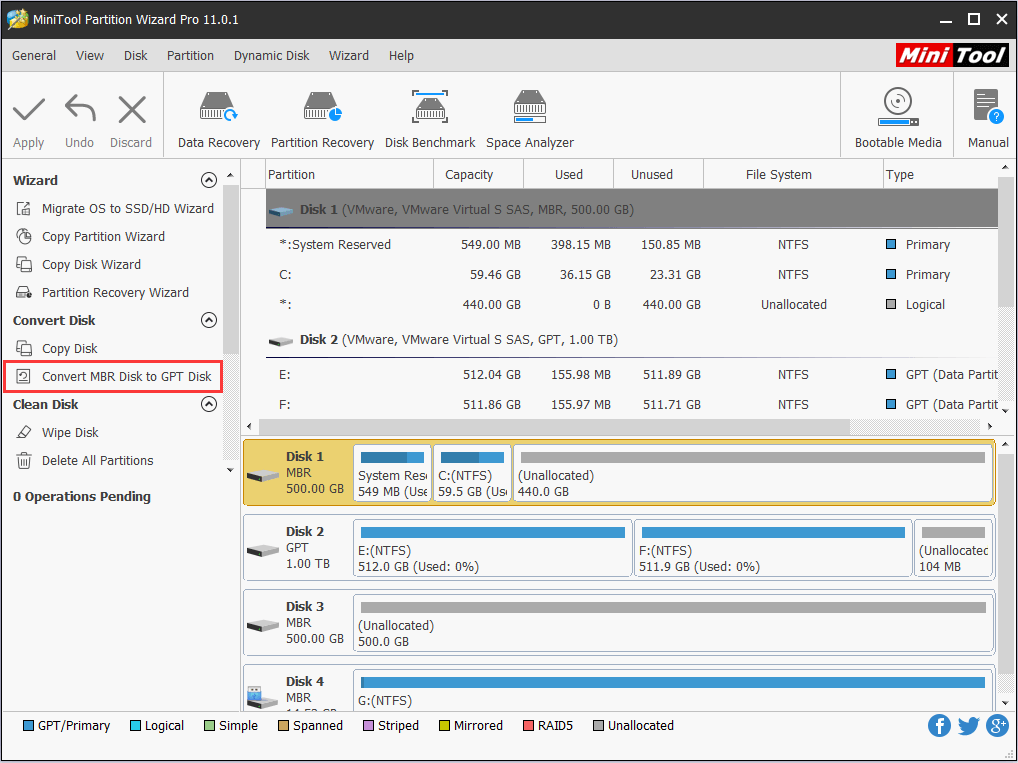
Step 2. Accept the warning message.
You will see a warning message which reads “To boot from the GPT disk, please enable UEFI Boot Mode from BIOS after you apply the change”. We also have emphasized this point in the former part. Click OK to go back to the main interface.
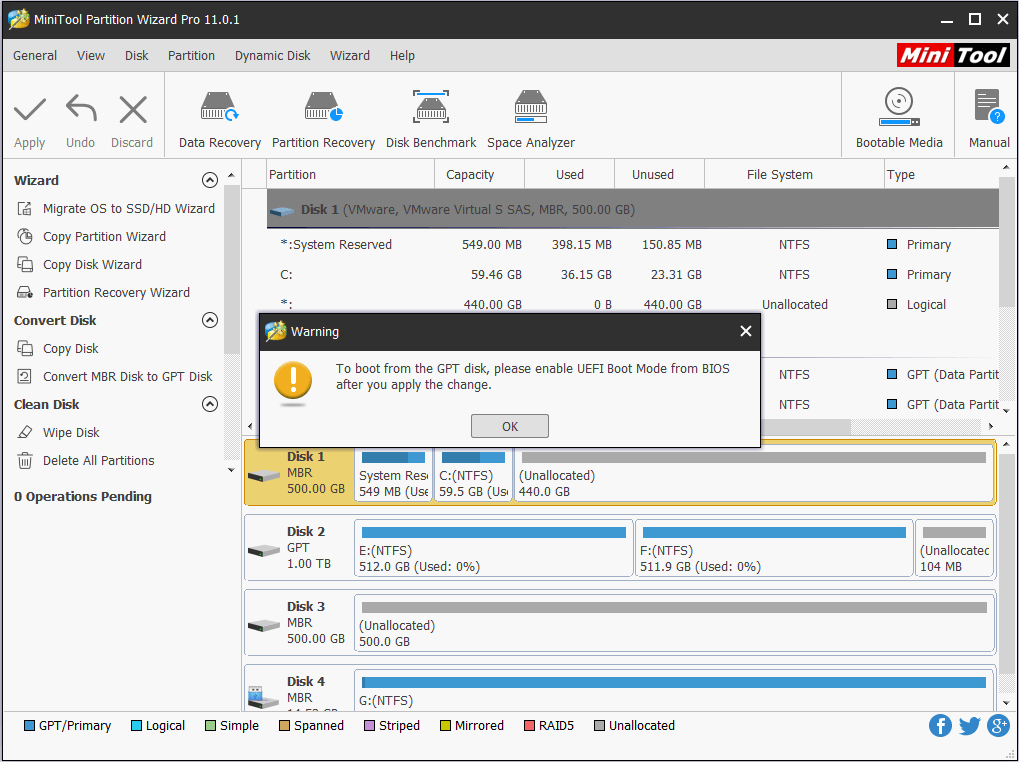
Step 3. Confirm the conversion.
Click “Apply” on the top left corner to put the pending operations into effect. You will have to restart your computer to let MiniTool Partition Wizard convert MBR to GPT.
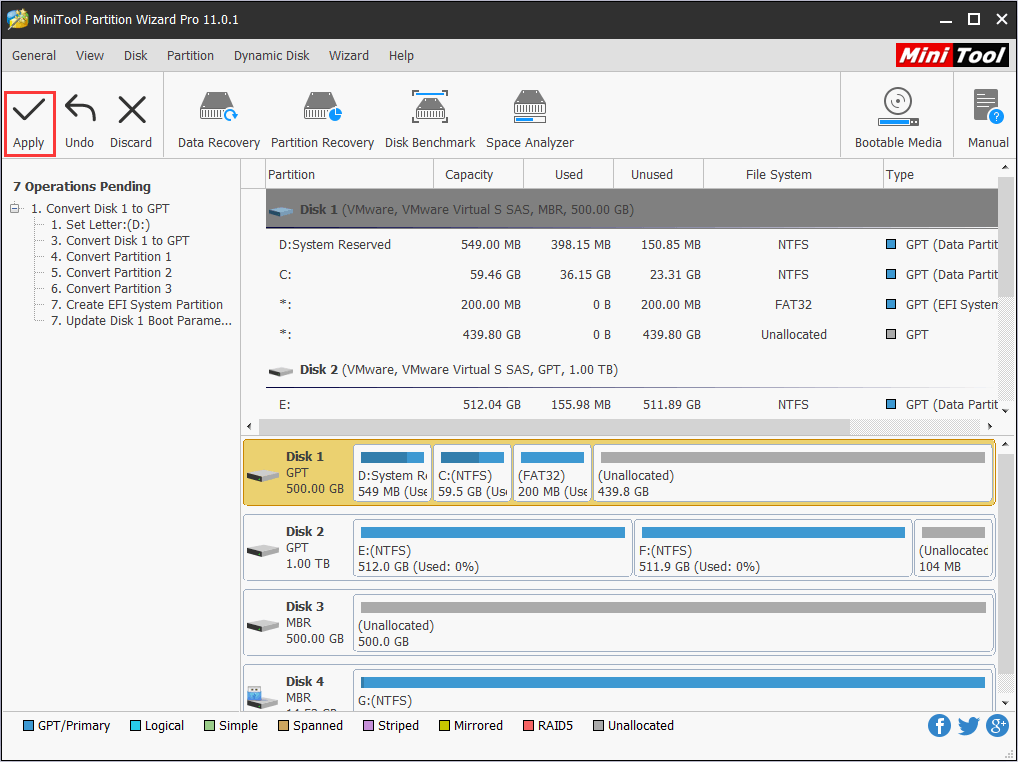
After the conversion, connect Intel Optane to the M.2 slot, enable UEFI boot mode in BIOS and try to boot from the GPT system disk. Now you can experience the better performance which is brought by Optane.
Overall, if you have the hardware in your hand that meets the memory requirements of Optane, it would be wise to select Optane memory to reclaim existing HDD at a lower cost and enjoy the more advanced technology.
Should I Choose SSD?
The following two kinds of users are likely to choose SSD instead of Intel Optane memory:
- Users who don’t care the price but pursue the ultimate read-write experience of hard drives would like to choose to upgrade hard drive to SSD.
- Users who are interested in Intel Optane memory but find their computer does not meet the requirement of using Optane to accelerate hard drive.
Our view is that SSD is still the better choice despite the fact that Optane memory can save you a lot of money. Besides, to save budget, you can just buy a small 120GB SSD to save the operating system and frequently used programs.
How to Migrate Data from HDD to SSD
If you vote for SSD, you might be interested in how to migrate data from HDD to SSD. Here we also recommend using MiniTool Partition Wizard. But this time, the free edition can make it easier.
Developed by MiniTool Software Ltd., MiniTool Partition Wizard Free is regarded as the best free partition manager and is popular around the world. It is an easy-to-use partitioning software with high security and efficiency. You can use it to create/delete/resize/merge/split/format partition, copy disk/partition, migrate OS to SSD, change drive letter, and convert FAT to NTFS with ease (explore more useful features).
MiniTool Partition Wizard FreeClick to Download100%Clean & Safe
Step 1. Go to Migrate OS to SSD/HD wizard.
Run MiniTool Partition Wizard to the main interface. Then select “Migrate OS to SSD/HD” from the toolbar.
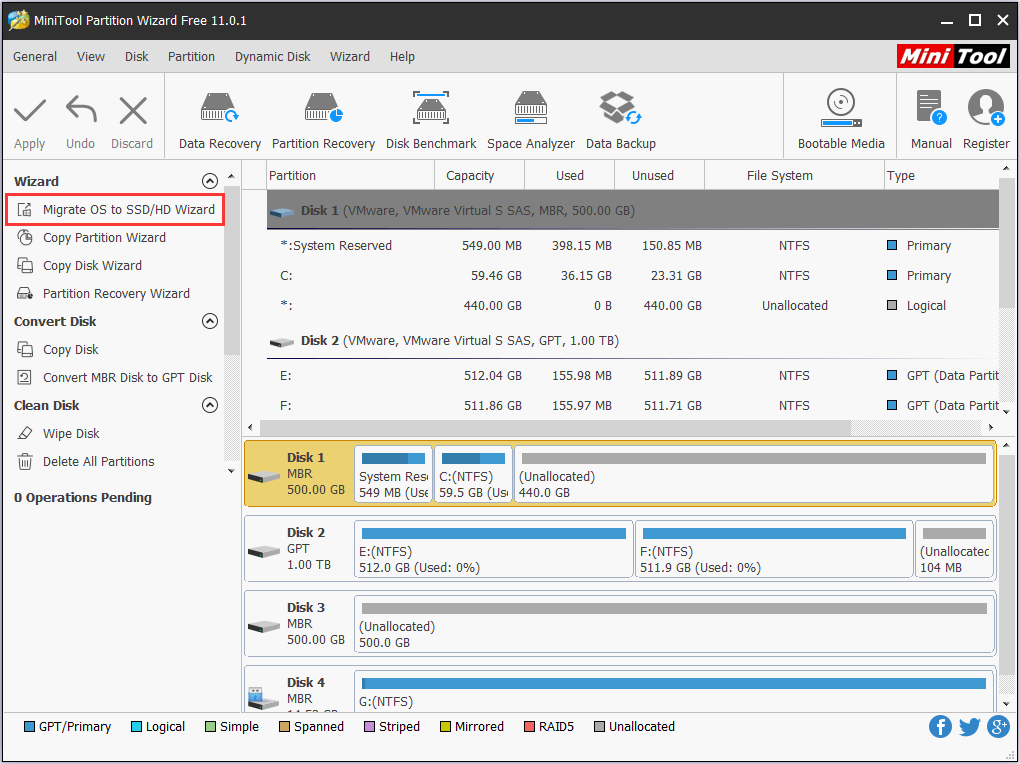
Step 2. Choose a system migration option.
To migrate operating system only, choose Option B on the next page, that is to migrate OS only. Click “Next” to continue.
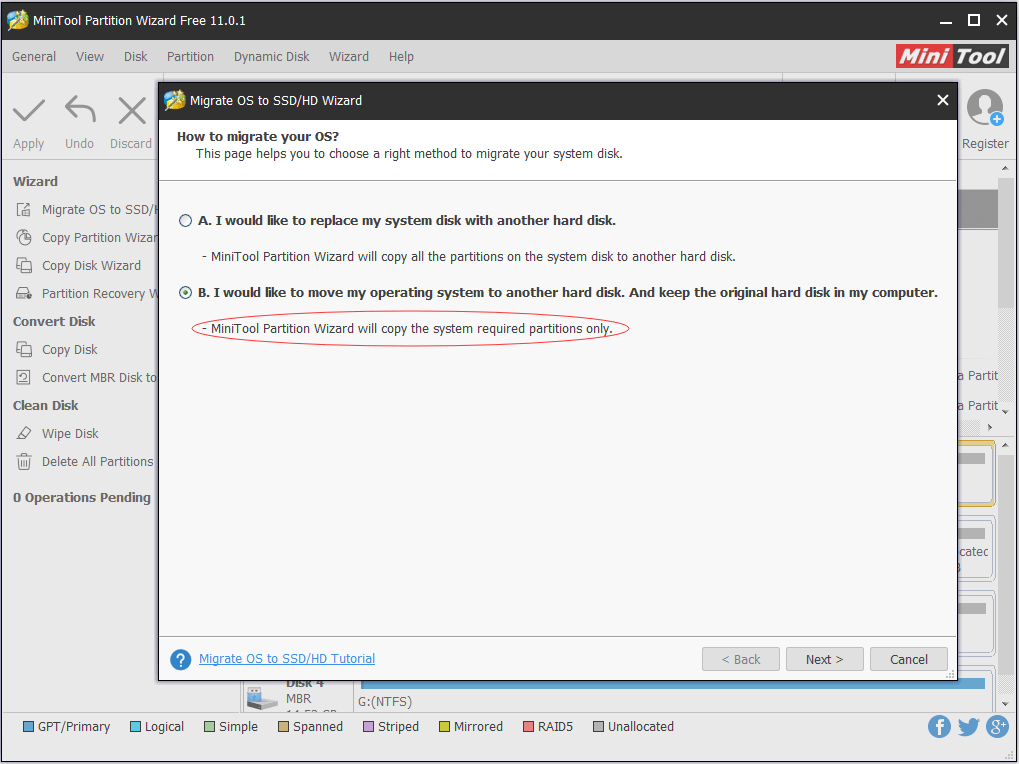
Step 3. Choose a destination disk.
Select the SSD as the target disk and then click “Next”. You should know that all data on the SSD will be cleaned for a successful system migration.
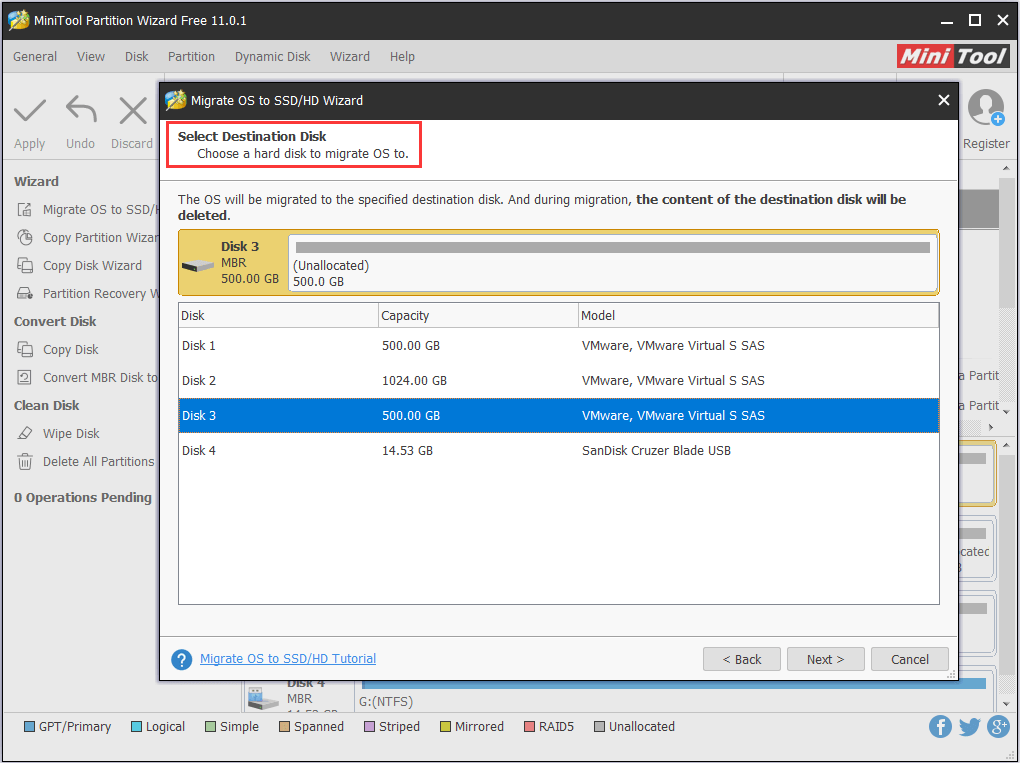
Step 4. Choose the copy options.
Review the changes to be made on the target disk or change the copy option. Usually, it is recommended to choose “Align partitions to 1 MB” and “Use GUID Partition Table for the target disk” since the destination disk is an SSD. Click “Next” and go on.
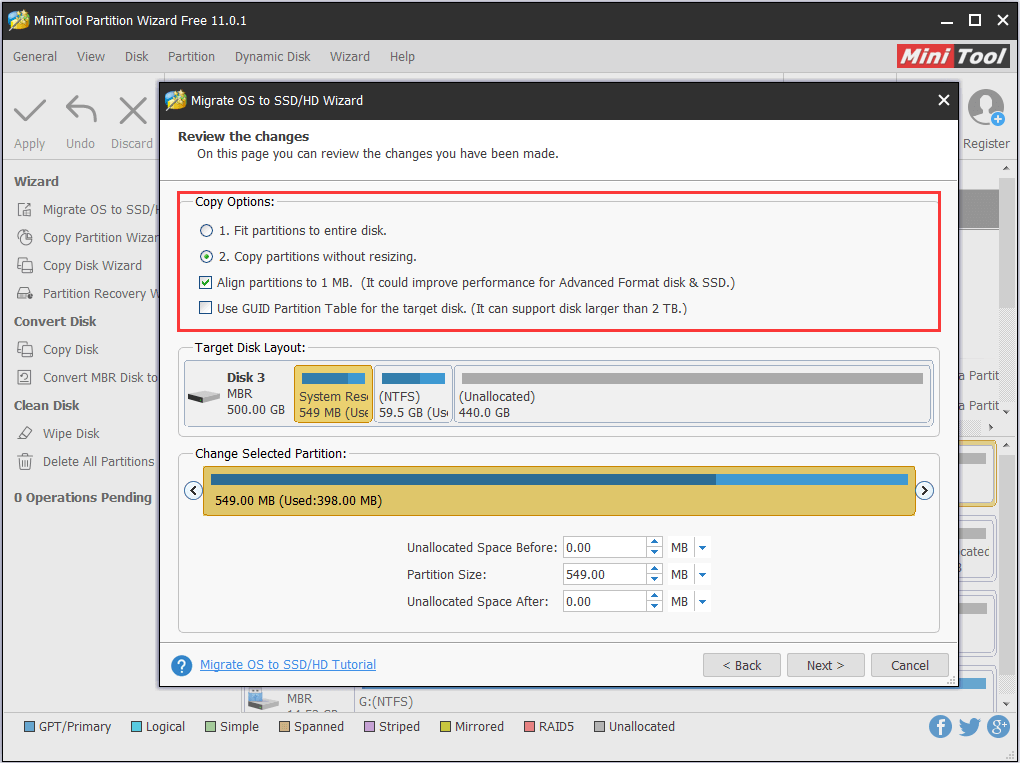
Step 5. Read the information.
See MiniTool Partition Wizard tells you how to boot from the destination disk. Please keep this information in mind and click “Finish”.
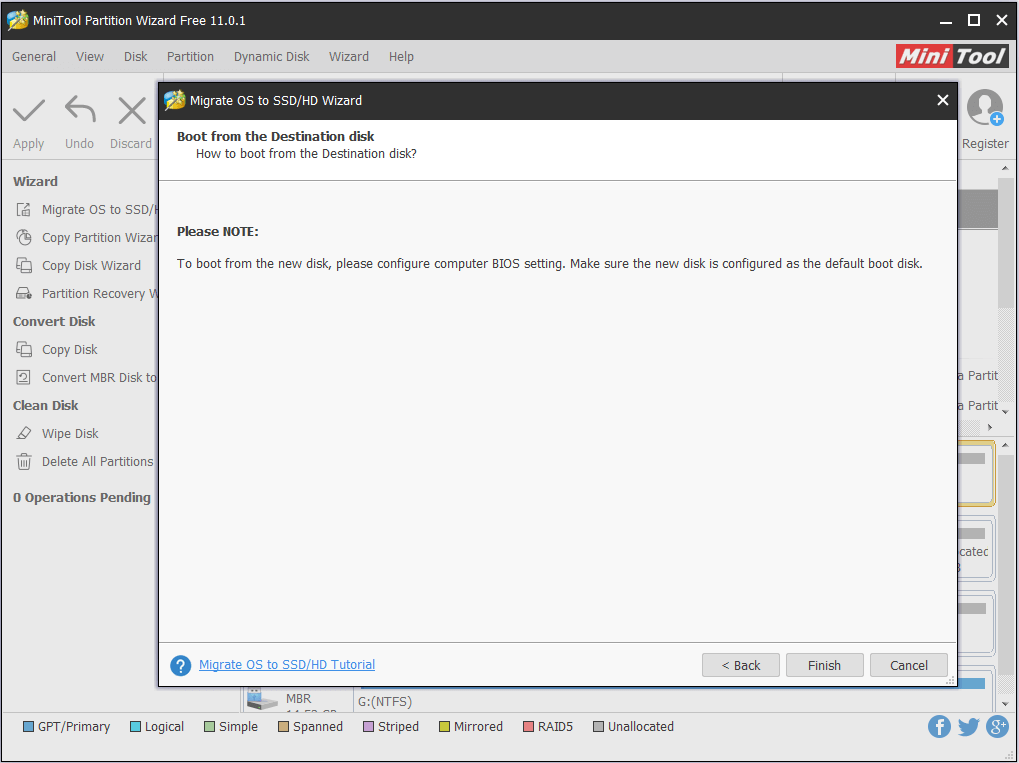
Step 6. Apply the OS migration.
Back to the main interface, you can click the “Apply” button to put all pending operations into effect. Since you are managing the system disk, MiniTool Partition Wizard requires finishing the migration during computer reboot. Please wait patiently.
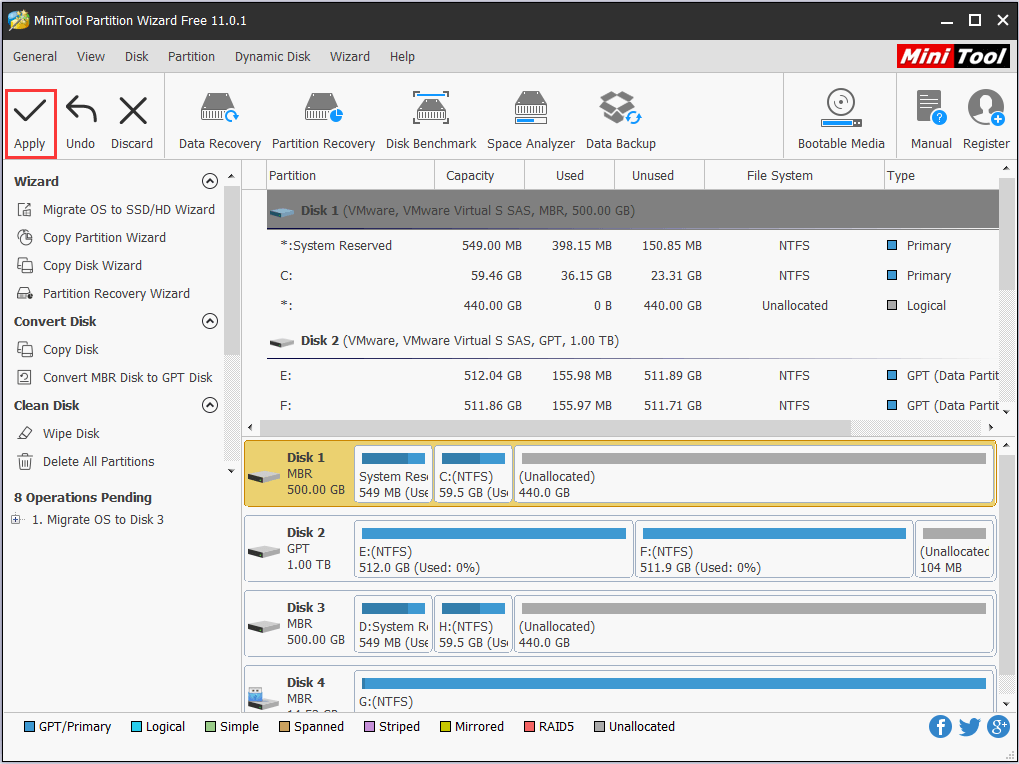
Bottom Line
Here comes to the end of this post. Reading here, now you must have a general understanding about what Intel Optane memory is, do you really need to buy one to accelerate HDD or upgrade hard drive to SSD. No matter which option you choose, we believe MiniTool Partition Wizard is a good assistant that can help you manage hard drive better.
For any questions or suggestions towards using MiniTool Partition Wizard, let us know by typing it in the following comment section. Or you can send an email to [email protected].

User Comments :