Solution 1. Check the Event Viewer Logs
According to user reports, the event 7000 service control manager error can prevent software from starting and slow down Windows. To know what causes the error, you can check the Event Viewer logs. Here’s how to do that:
Step 1. Press the Win + S keys to open the search box, and then type event in the box and select the Event Viewer app from the context menu.
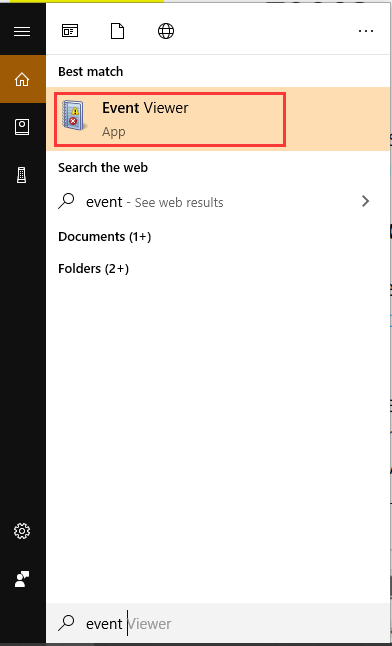
Step 2. Expand the Windows Logs category from the left sidebar and select the System log to open a list of logs.
Step 3. Double click the Event ID 7000 log to view more details. Now, you should know the exact log details and find a specified service that did not start.
Solution 2. Set the Startup Type to Automatic
If the application service is not running on Windows, you may encounter the service control manager error. To fix the issue, follow the steps below to restart the service.
Step 1. Press the Win + R keys to open the search box, and then type services.msc in the box and hit Enter.
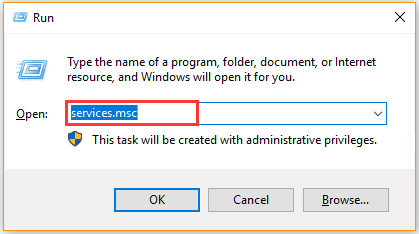
Step 2. Scroll down the list of services until you find the service that did not start, and then right-click it and select Properties.
Step 3. Select the Automatic option from the Startup type drop-down menu and press Start.
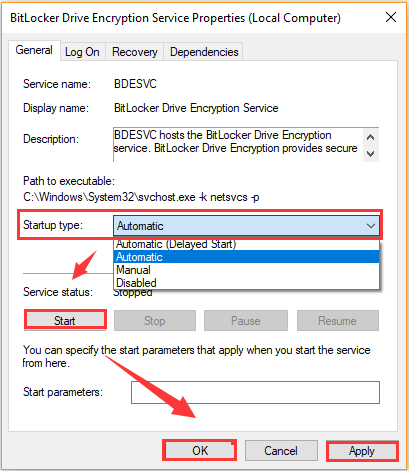
Step 4. Click on OK and Apply to save the change.
Now, restart your computer and see if service control manager errors still persist.
Solution 3. Restart the Service Login Settings
To fix the event id 7000 service control manager error, you can try changing the service login settings so that it can match your user account. Here’s how to do that:
Step 1. Open the Service window again, and then navigate to the service that appears in the event id 7000 log and open its Properties.
Step 2. Go to the Log On tab and select the This account option, and then input the user account name and password in the text boxes.
Step 3. Click on the OK and Apply buttons to save the changes.
Now, you can restart the computer and see if the event 7000 service control manager error has been fixed.
Solution 4. Tweak the Service Logon User in Policy Editor
In addition to the above solutions, you can try tweaking the service logon user rights. It is a potential method that has helped some users fix service control manager errors. If you are using a Windows 10 Pro or Enterprise edition, you can try this solution.
Step 1. Press the Win + R keys to open the search box, and then type gpedit.msc in the box and hit Enter.
Step 2. In the Group Policy Editor window, navigate to the following destination via the left categories.
Local Computer Settings > Computer Configuration > Windows Settings > Security Settings > Local Policies > User Rights Assignment
Step 3. Right-click the Log on as service from the list of policies and select Properties.
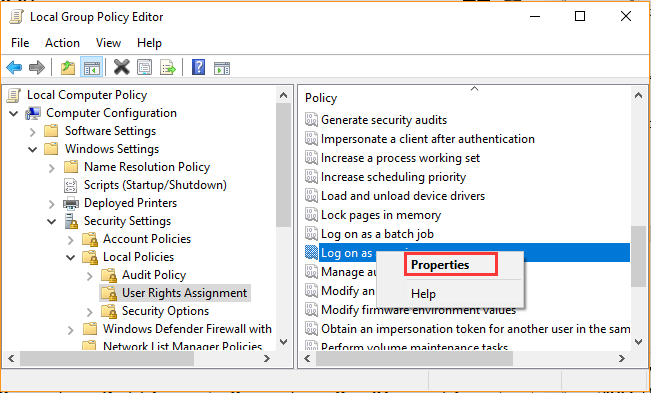
Step 4. Click on the Add User or Group button and then you can add a new user to the policy. After that, click on OK to save the changes.



User Comments :