Have you faced Server not found error? Firefox tells you it can't find the server at XXX. If so, you can use the 7 methods offered by MiniTool in this post to solve the error. Keep reading to get them.
Server not Found Error on Firefox
When you load a website on Firefox, you may encounter this error message” Server not found – Firefox can’t find the server at XXX”. However, if you use another browser to open this website, the website may open fine. It means that it is the Firefox that goes wrong.
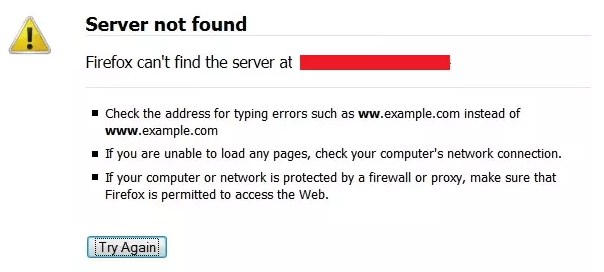
Then, what causes the Server not found error on Firefox? Here lists some of reasons:
- Malware or virus. This may be the main cause if the issue is specific to Firefox.
- A hyper-protective anti-virus or Firewall.
- Domain name Server inconsistency.
- Disabled instance of DNS client service.
- VPN or proxy interference.
Then, how to solve the Server not found error? Read the following content to get solutions.
How to Fix Server not Found Error
1. Check the Power
If other browsers have the same error, you should power-cycle the modem-router-computer, in case this error is caused by the router. If this error is specific to Firefox, you can try the following methods.
2. Run Anti-virus Software
Some viruses may block certain websites. If the Server not found error is specific to Firefox, you should run anti-virus software to kill virus. After making sure there is no virus infection, you can then try other methods if this error still occurs.
3. Temporarily Disable Firewall & Anti-virus Programs
It is common that the Windows Defender Firewall and other anti-virus programs may blacklist genuine websites. If so, you should try disabling the Windows Defender Firewall and the antivirus program on your system temporarily.
If the Server not found error is solved, you should whitelist Firefox for the anti-virus program or Firewall after enabling the anti-virus software again. If the error is not solved, you should try next method.
4. Remove Any Proxy Settings for Firefox
Proxy settings on Firefox can limit access to certain websites. To remove proxy settings, please refer to the following procedure:
- Open the address about:preferenceson the Firefox address bar.
- In the Generalpanel, scroll down to find Network Settings and then click Settings.
- Check No proxyoption and hit OK.
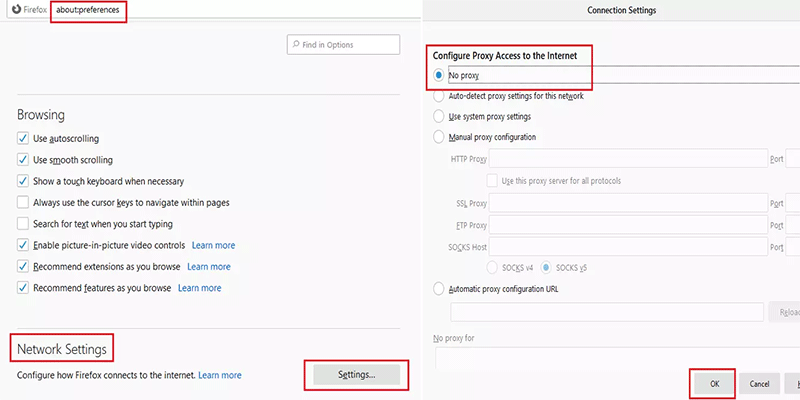
5. Disable DNS Prefetching
DNS prefetching can speed up the loading of websites, but it may cause problems while loading websites on browsers. If so, you should disable DNS prefetching by the following steps:
- Open about:configon the Firefox address bar.
- Click Accept the Risk and Continue.
- Search dns.disablePrefetchin the search bar and then its value from false to true using the toggle button.
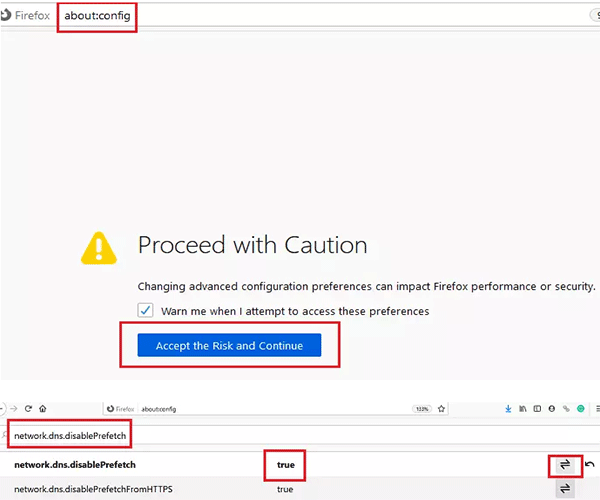
6. Disable IPv6 in Firefox
Firefox enables IPv6 by default. This may also cause network-related problems while accessing websites on the browser. In this case, you should disable IPv6 through steps below:
- Open about:configon the Firefox address bar and then click Accept the Risk and Continue.
- Search for dns.disableIPv6in the search bar and then change the preference value from false to true using the toggle button.
7. Delete the Cookies and Cache Files
The cache files will store information related to webpage sessions offline and help you load the webpage faster when you open it again. However, corrupt cache files will prevent the associated webpage from opening properly. In that case, you should delete the corrupt cookies and cache files as follows:
- Click on the Librarybutton on Firefox and select History > Clear Recent History.
- Change the clear time-range to everything and check the boxes associated with Cookies and Cache.
- Hit Clear nowto erase the cookies and cache files for Firefox.
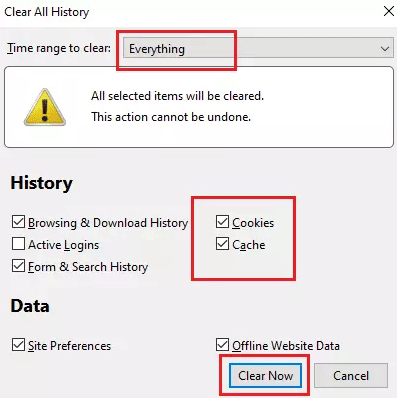

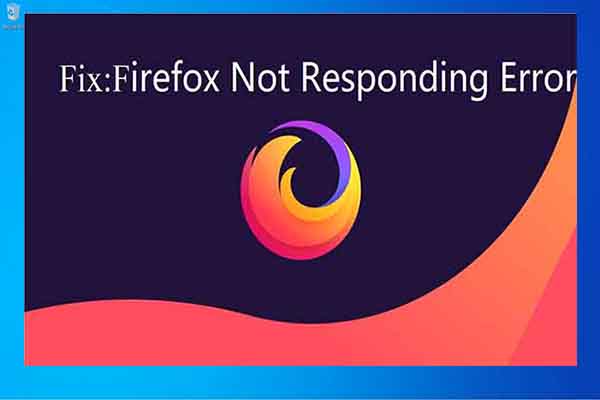


User Comments :