About BIOS and BIOS Update
BIOS, standing for Basic Input/Output System, is the firmware that is embedded in a ROM (Read-only memory) chip on the computer’s motherboard. It’s also called System BIOS, ROM BIOS, or PC BIOS. BIOS is the first software to run when you boot your PC, providing runtime services for operating systems and programs and performing hardware initialization.
BIOS offers various functions to you. Below we summarize some common operations you can perform in BIOS.
- Change the boot order
- Load BIOS setup defaults
- Flash (Update) BIOS
- Create/Remove a BIOS password
- Change the date and time
- Change floppy drive settings
- Change hard drive settings
- Change CD/DVD/BD drive settings
- View the amount of memory installed
- Change the boot up num lock status
- Enable/Disable the computer logo
- Enable/Disable the quick Power-On Self-Test (POST)
- Enable/Disable the CPU internal cache
- Enable/Disable the caching of BIOS
- Change CPU settings
- Change memory settings
- Enable/Disable RAID
- Enable/Disable ACPI
- Change the ACPI suspend type
- …
If you want to make changes to your BIOS, you should boot your system into BIOS and then follow the on-screen instructions to perform the desired tasks.
BIOS updates are often released by the corresponding manufacturers. Updating BIOS is a complex process and won’t add new features or improve system performance. Therefore, you’d better not update your BIOS if your system is working properly. However, you may need to execute a BIOS update in some cases as follows.
- You encounter certain issues fixed in a newer BIOS version.
- You want to upgrade new hardware like a newly-released storage device and CPU that your current BIOS version doesn’t support.
- You are considering improving the security and stability of your system.
How to Check Your BIOS Version
Before a BIOS update, you should check your current BIOS version first so that you won’t update the wrong BIOS version. How can you check the BIOS version? You can follow the guide below.
Step 1: Press Windows + R to open the Run dialog.
Step 2: Type msinfo32 in the text box and then press Enter.
Step 3: After you enter the System Information window, you can view the BIOS version from the right side.
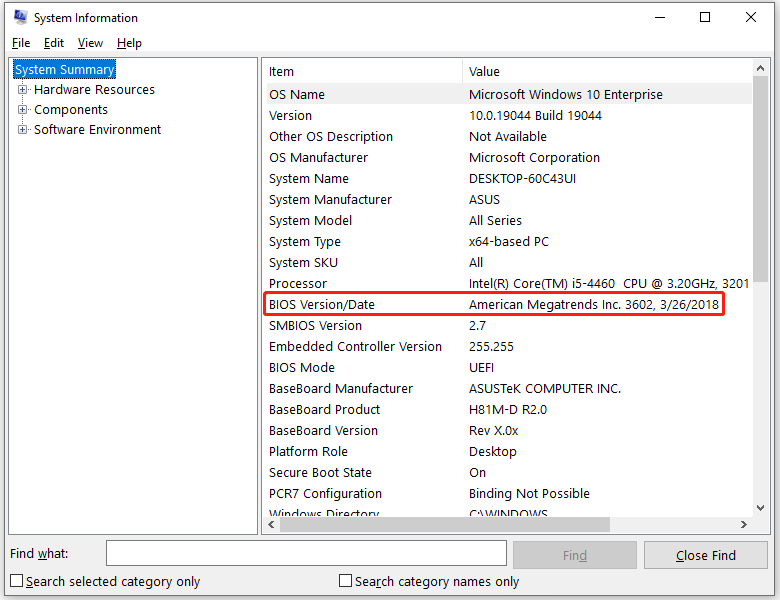
Once you learn the current BIOS version of your system, you can now try to update a newer BIOS.
To get more information on the BIOS version checking and BIOS update, you can read this post: How to Update BIOS Windows 10 | How to Check BIOS Version.
Reasons for the Selected File Is Not a Proper BIOS
As mentioned earlier, updating BIOS is not easy. So, you are likely to fail the BIOS update with some annoying issues. For instance, you may receive the “selected file is not a proper BIOS” error message while updating BIOS in ASUS EZ Flash.
The “ASUS selected file is not a proper BIOS” error may occur due to multiple reasons. Here we summarize a couple of possible causes for this issue as follows:
- The BIOS file you downloaded is incorrect.
- The BIOS file gets corrupted.
- The drivers on your PC are outdated.
- The BIOS update is not compatible with your current BIOS version.
- Certain system file corruption or bad sectors exist on the external hard drive you use to update BIOS.
- The external hard drive is not formatted properly.
After learning the reasons for the “selected file is not a proper BIOS” issue, you should take effective measures to solve it. Below this post provides several workable methods. Just keep an eye on the following content and try the mentioned ways to work your problem out.
How to Fix If the Selected File Is Not a Proper BIOS
There are several effective solutions to the “ASUS selected file is not a proper BIOS” issue available. If you run into this issue like others, you can follow them to fix it.
Method 1: Update BIOS with the Correct File
If you use the wrong file type to update your BIOS, a compatibility error may happen and prevent you from updating BIOS with the “selected file is not a proper BIOS file” issue. To repair this issue, you need to check the exact name and model number of your motherboard. Then download the BIOS update file for the motherboard with the same name as yours.
Note that the BIOS file with a single different letter in the model number will differ from the correct one. Therefore, to get the right file, make sure each letter is totally matched with your motherboard’s model number. If the file you used before is correct, you can try re-downloading it to see if the error is solved. If not, continue with other solutions.
Method 2: Check the Downloaded BIOS File
If the BIOS file you download for the BIOS update gets corrupted, it’s possible for you to experience the “ASUS selected file is not a proper BIOS” issue. To get rid of this error message, you can try to remove the downloaded BIOS file and then re-download it.
In case the third-party antivirus software installed on your PC and Windows Defender Firewall recognize the BIOS file as a threat and delete it, you should temporarily disable the antivirus when you download the specific file.
Method 3: Do an Incremental BIOS Update
When the BIOS version you are attempting to update is much newer than the BIOS version you are currently using, you may receive the “selected file is not a proper BIOS” error message as well. In this case, it’s recommended that you update BIOS in specific increments.
For example, if the current BIOS version on your PC is series 1000 but you want to update to the series 3000, you’d better update your BIOS to the series 2000 first and then inject the series 3000 version.
Method 4: Update Your Drivers
The outdated driver on your PC is another possible reason for the “selected file is not a proper BIOS file” issue. To fix this issue, you can try updating your driver. The following are detailed steps.
Step 1: Right-click the Start icon and select Device Manager.
Step 2: Expand the Display adapters tab. Then right-click your driver and select Update driver.
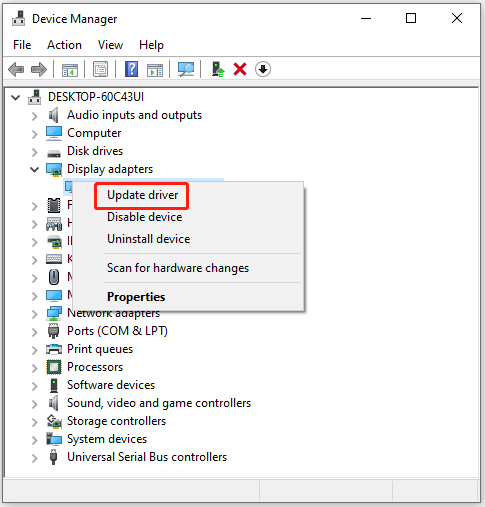
Step 3: In the prompted window, click Search automatically for drivers to search for and install the best available driver on your PC.
Method 5: Check the External Hard Drive
If the USB flash drive you use for updating BIOS gets damaged, you may also face the “selected file is not a proper BIOS” issue. On this occasion, you need to check the problematic USB drive by using the CHKDSK utility. To do this, follow the steps below.
Step 1: Open the Run dialog by pressing Windows + R.
Step 2: Type cmd in the text box and then press Ctrl + Shift + Enter to open Command Prompt as an administrator.
Step 3: In the elevated Command Prompt, type chkdsk *: /f and then press Enter to execute this command.
You should replace * with the drive letter of the specific USB drive on your PC.
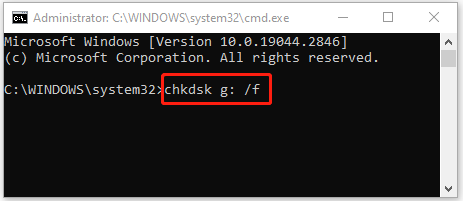
Step 4: After the process ends, you can try the BIOS update again to see if the error is fixed.
Method 6: Format Your External Hard Drive
As you can know from the above, the “selected file is not a proper BIOS” issue may occur if the external hard drive for updating BIOS is not formatted properly. Therefore, to ensure the target drive is compatible with your BIOS, it’s better to re-format your drive to FAT32, which can be supported by most devices.
To help you complete the format, there are two ways available.
Format will erase all the data on your drive. Hence, you should make a backup before formatting your drive.
Way 1: Via Disk Management
Disk Management is a Windows built-in utility that allows you to perform various operations related to your partition or disk. Here’s a full guide on how to format your drive via Disk Management.
Step 1: Right-click the Start icon and select Disk Management from the opened menu.
Step 2: In Disk Management, right-click the target drive and then select Format. Click Yes in the pop-up window to continue.
Step 3: In the pop-up window, select FAT32 as the file system and then tick the checkbox next to the Perform a quick format option.
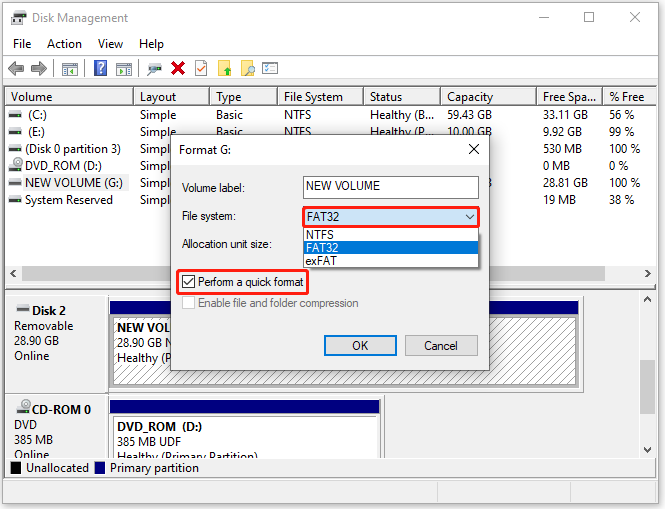
Step 4: After that, click OK to execute this operation. If prompted, click OK to confirm.
Way 2: Via MiniTool Partition Wizard
It’s simple and quick to format your drive with Disk Management. However, sometimes you may fail to complete the formatting process with certain issues like Format option greyed out. To avoid such issues, we’d like to recommend you format your drive by using the third-party disk partition software – MiniTool Partition Wizard.
It’s a professional partition managing software including a wide range of features. For instance, MiniTool Partition Wizard enables you to create/format/resize/delete partitions, copy/wipe disks, migrate OS to SSD/HDD, etc. If you want to format your drive with this program, you can follow the given steps.
Step 1: Download and install MiniTool Partition Wizard on your PC. Then launch this program to enter its main interface.
MiniTool Partition Wizard FreeClick to Download100%Clean & Safe
Step 2: Right-click the target partition and then select Format.
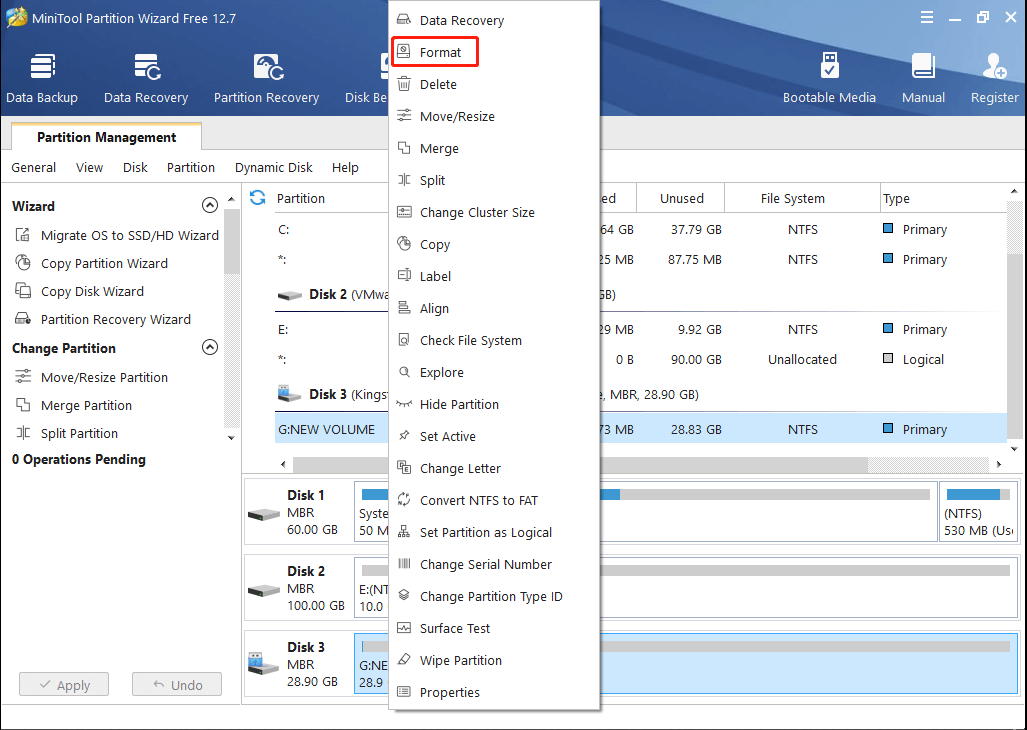
Step 3: In the prompted window, select FAT32 in the File System field. Then click OK.
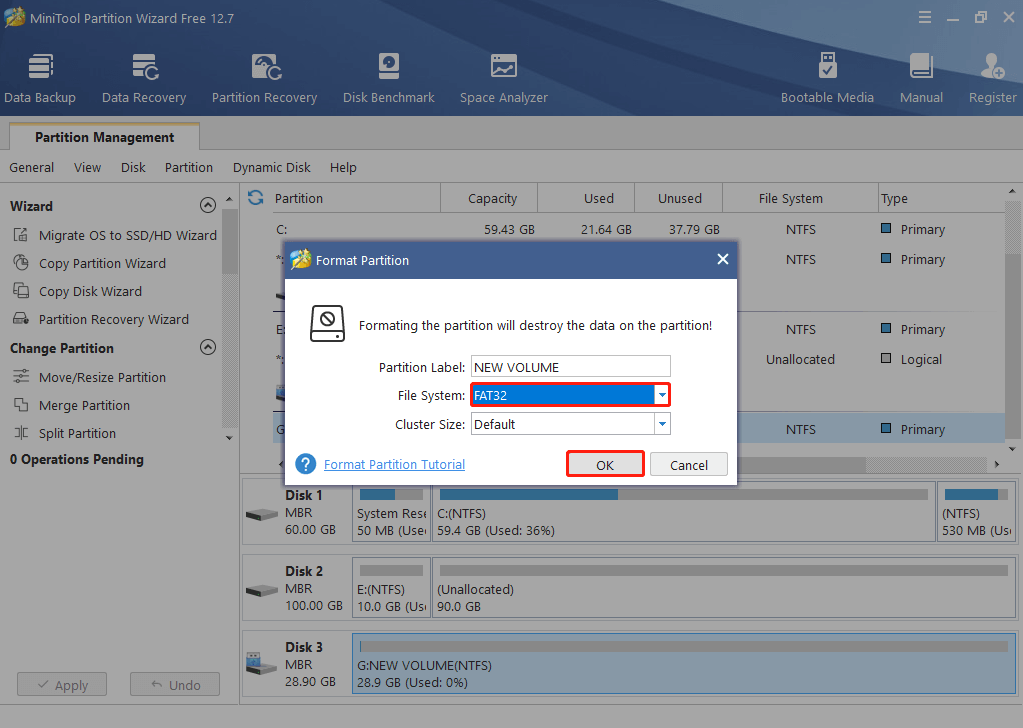
Step 4: At last, click Apply to save the pending operation.
After you format the external hard drive successfully, try updating your BIOS again to see if the error is solved.
Bottom Line
This post introduces BIOS and how to check the BIOS version briefly. Besides, it explores possible reasons and troubleshooting fixes for the “selected file is not a proper BIOS” error in detail. If you get stuck in this error while updating BIOs, you can pay attention to this post. For any problems with this error, you can leave a message in the comment area below.
If you meet any issues while using MiniTool Partition Wizard, you can contact us via [email protected]. We’ll get back to you as soon as possible.

User Comments :