Do you know what Secure Sign-In is and how to enable it on Windows 10? If you don't know, you should read this post, in which MiniTool shows you how to enable it through 3 ways.
What Is Secure Sign-In and Why to Enable It?
Windows is the most popular operating system among computer users and it’s easy to be the target of hackers. Therefore, you should fortify your PC’s defenses to stay safe both online and offline. To do that, you can enable Secure Sign-In for Windows 10.
Secure Sign-In is an additional component on the Windows 10 login screen. If it is enabled, Windows 10 will remove the login fields until you type a string of keys. After that, you can enter your password or PIN as usual.
This feature aims to thwart malware. As we all know, some malicious codes could reside in the background and spoof the Windows 10 login screen to capture your credentials. To avoid that, you can bypass the fake login screen by using Secure Sign-In that is activated by typing the Ctrl+At+Del command, which typically can’t be accessed by apps and programs.
Then, read the following content to know how to enable Secure Sign-In.
Enable Secure Sign-In Through Netplwiz Command
Step 1: Access the User Accounts panel through the following two ways:
- Launch the Run box by pressing the “Windows + R” keys simultaneously. Then, type “netplwiz” in the text field and then click the OK button or press the Enter key to continue.
- Type “netplwiz” into the Windows search field and then click netplwiz Run command from the result list.
Step 2: After the User Accounts panel appears onscreen, skip to the Advanced tab and then check Require Users to Press Ctrl+Alt+Delete option listed under Secure Sign-In section. If you want to disable Secure Sign-In, you should uncheck this option.
Step 3: Click the Apply button and then the OK button to finish.
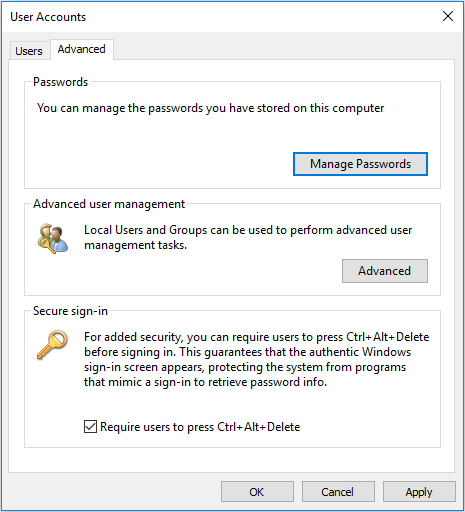
Enable Secure Sign-In Through the Local Security Policy
Step 1: Open the Run box again and then type “secpol.msc” in the text field. Then, click the OK button or press the Enter key to open the Local Security Policy panel. Of course, you can also access it by typing “secpol.msc” into the taskbar’s search field and selecting the resulting desktop app.
Step 2: On the left window, expand the Local Policies and then select the Security Options subfolder underneath. Then, scroll down the right window to find the Interactive Logon: Do Not Require CTRL+ALT+DEL entry.
Step 3: Double-click this entry to expand its Properties panel. Under Local Security Setting tab, check Enabled button and then click the Apply button and the OK button to enable Secure Sign-In. If you want to disable it, check the Disabled button.
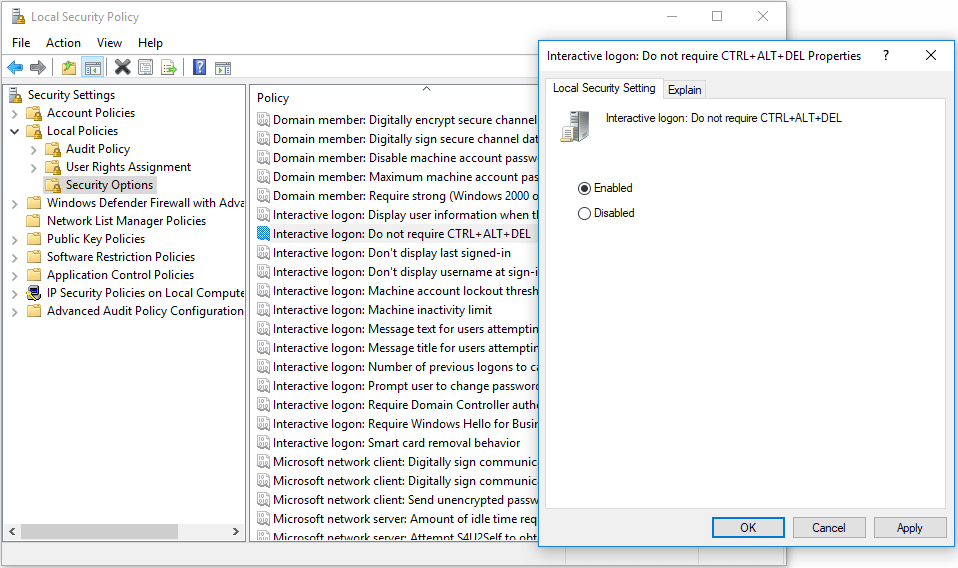
Enable Secure Sign-In Through the Registry
Step 1: Open the Run dialog and type “regedit” in the text field. Then, click the OK button or press the Enter key to open the Registry Editor. You can also access it by typing “regedit” into the taskbar’s search field and selecting the resulting desktop app.
Step 2: Navigate to HKEY_LOCAL_MACHINE > SOFTWARE > Microsoft > Windows NT > CurrentVersion > Winlogon.
Step 3: Highlight the Winlogon and then scroll the right panel to find the DisableCAD entry. Then, double-click this entry and change its Value data to 0. After that, click the OK button and restart your PC to enable Secure Sign-In. If you want to disable it, you should change the Value data to 1.
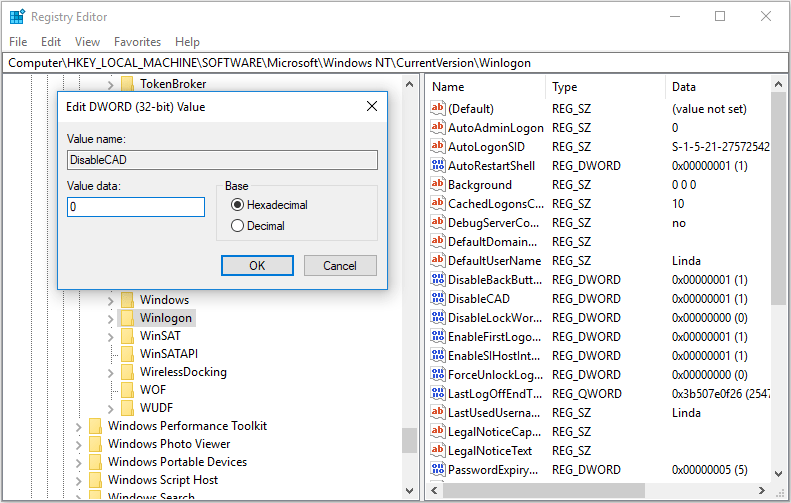


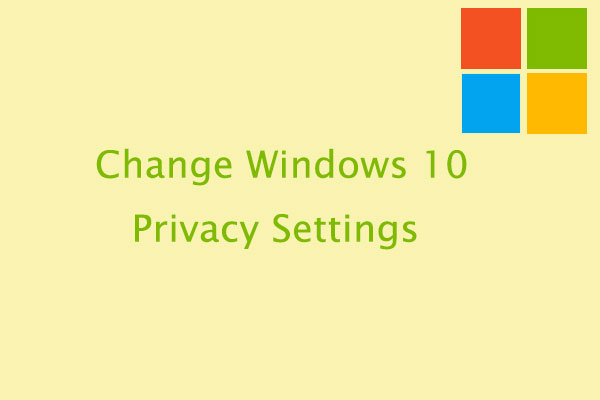

User Comments :