What is SystemSettings.exe? SystemSettings.exe is a Windows executable from Microsoft and is safe and not a malware program. It is a genuine Windows process, about 85 to 90kb in size. It is usually located at: “C:\Windows\ImmersiveControlPanel”.
However, some users experience the SysemSettings.exe System error because of corrupt system files, viruses or other reasons.
Well, how to fix the SystemSettings.exe System error? Here are a few methods by which you can resolve it.
Solution 1: Repair the Corrupted System Files
As mentioned earlier, one of the main reasons for this error code is corrupted system files, to fix these corrupted files we need to run the SFC and DISM scan. The SFC and DISM scan can repair damaged system files and fix problems.
Step 1: Press Win + R to open the Run dialog box. Then type cmd in the box and press Ctrl + Shift + Enter to open Command Prompt. When prompted by the UAC (User Account Control), click Yes to grant administrator privileges.
Step 2: In the elevated Command Prompt window, run the following commands one by one. Enter a command and press Enter. Once done, type the next command to run it.
SFC/scannow
DISM /Online /Cleanup-Image /RestoreHealth
Then Windows will scan the entire system files and repair the corrupt files.
Solution 2: Scan Computer for Viruses and Malware
You may also see the SysemSettings.exe System error if there are viruses and malware on your computer. To solve this problem, using Microsoft Defender is a good option. Follow the steps below to run a Microsoft Defender offline scan.
Step 1: Search Windows Security from the Start menu.
Step 2: Go to the Virus and threat protection window and click the Scan options button.
Step 3: Select Microsoft Defender Offline Scan and click the Scan now button.
Your PC will restart and it will take time to find and remove the virus that is causing the problem. After the defender has done its job, check to see if the SysemSettings.exe System problem persists. To fix this problem, you can also try third-party antivirus software.
Solution 3: Create a New User Account
For some users, the issue occurred due to a corrupted user account. So, you can try creating a new user account and see if that helps. If you don’t know how to create a new user account yet, check out our guide to creating a new user account.
Step 1: Press Win + I to open the Settings app.
Step 2: Go to Account > Family & other users.
Step 3: Under the Other people section, click Add someone else to this PC.
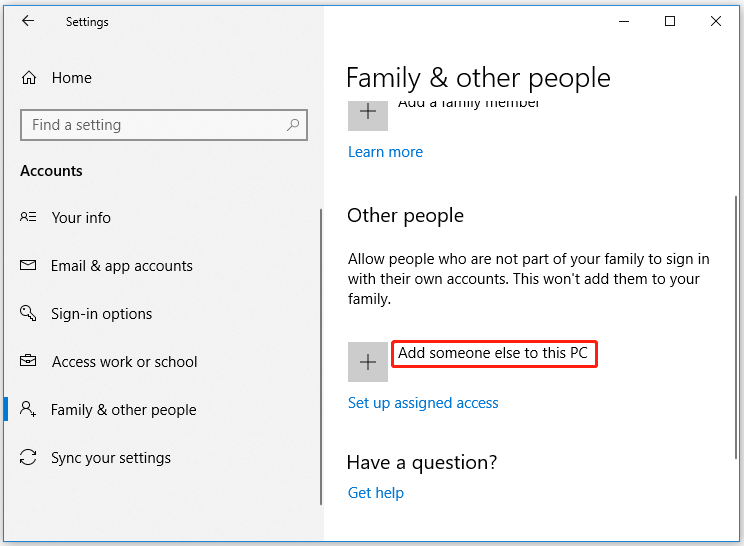
Step 4: Click I don’t have this person’s sign-in information.
Step 5: Add a user without a Microsoft account. Then enter the credentials.
After that, log into the account and check if the SysemSettings.exe System issue is resolved.
Solution 4: Update Windows and All Drivers
To make sure this error is not due to any kind of compatibility issue, you should try updating Windows and all its drivers to the latest version. So, first of all, check if there is any Windows update available, and if there is one, install it on your system. Once your operating system is up to date, update all your drivers.
After updating the driver, check if the problem persists.

![[Solved] Set Time Zone Automatically Greyed Out in Windows 11](https://images.minitool.com/partitionwizard.com/images/uploads/2022/10/set-time-zone-automatically-greyed-out-in-win-11-thumbnail.png)
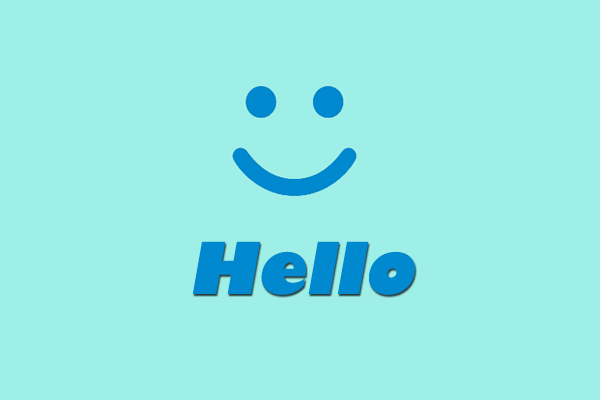
User Comments :