You may usually use the Hibernate option to turn off your computer to save power and you can continue to complete the leftover works on this device. But some users reported that the Hibernate option is missing from the power options menu. In this post, MiniTool shows you how to retrieve the Hibernate option.
Windows 10 Hibernate Mode
Windows has offered two modes that are Sleep mode and Hibernate mode to let its users pause their computers without actually shutting them down.
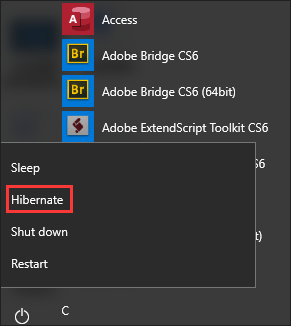
The Hibernate mode allows the Windows OS to save and write the running state to a hard disk, before powering off the computer. Compared with other power-saving states in Windows, the Hibernation mode is the most economical because this mode uses the least amount of power.
Reasons for Missing Hibernate Option
There are two main reasons for missing Hibernate option, and let’s learn about them one by one.
You have not enabled the Hibernate mode on your Windows 10 computer. In Windows 10, by default, this mode is not activated in the Power Button options.
You have used the disk cleanup or deleted the hibernation file. The Hibernate mode uses the Hiberfil.sys file located in the root folder of the drive where the OS is installed. Computers use this file to store a copy of the system memory on the hard disk when the hybrid sleep setting is turned on.
So, the size of this file is approximately equal to how much RAM is installed on the computer. When your disk is getting full, you may delete this file to free up disk space. After that, the computer cannot hibernate.
Retrieve the Hibernate Option
How to get back Hibernate option? You can follow the tutorial below.
Step 1: Type cmd in the Cortana’s search bar, select Command Prompt and right-click it to select Run as administrator.
Step 2: When the Command Prompt window pops up, please type the powercfg /hibernate on command and hit the Enter key to run it. After hitting the Enter key, there should be no message if the process is successfully executed (if you receive the hibernate error code 0xc000007f, you need to free up C drive space and then try the above command again).
Step 3: Open Control Panel, and navigate to the path: Hardware and Sound > Power Options > Choose what the power buttons do > change the settings that are currently unavailable.
Step 4: Check the box in front of the Hibernate in the Shutdown settings section. After that, click the Save changes button.
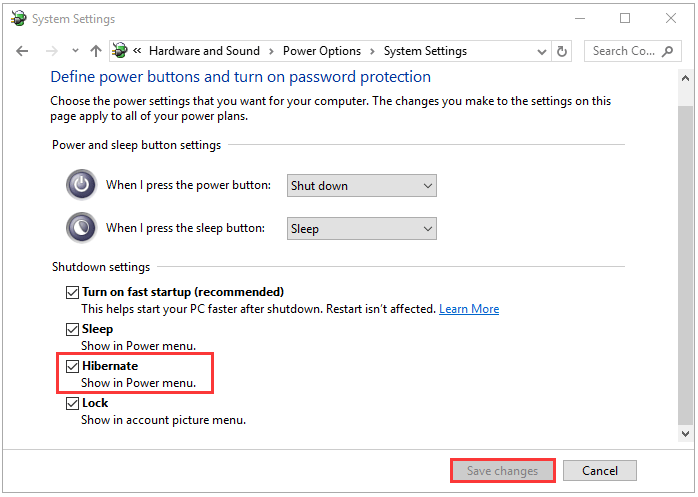
After finishing the above steps, the Hibernate option should reappear in the Power button menu in the Start menu.
You may worry that the hibernation file will eat too much of disk space after you retrieve the Hibernate option. Please do not worry. MiniTool also shows you how to get out of this dilemma.
The way is that you can use a cmd command to set the file size. By default, it is set between 70% – 75%. The Powercfg –h –size percentsize command lets you change it to a different percentage. But please note that the percentage is that of your RAM and it cannot be set to less than 50%.


User Comments :