Are you stuck on Samsung T5 SSD issues? If so, consider resetting the Samsung T5 SSD drive. MiniTool Partition Wizard shows you how to reset Samsung T5 SSD step by step.
About Samsung T5 SSD
Samsung T5 SSD is a fast portable drive with high performance. Thanks to USB 3.1 support, it has a speed of up to 540MB/s. Bundled with AES 256-bit security, it allows you to lock the whole drive with a strong password. It is drop-resistant, so it won’t be damaged even if it drops from a 2 meters high (6.6 feet) place.
As it has a USB C-to-C cable and a Type-C to regular USB cable, you can connect it to your computer, phone, tablet, or other common devices. Different from other SSDs, it has a unique blue color. Importantly, it includes a three-year warranty.
If you are using this SSD drive, you can enjoy all its features. Most time, it works properly. However, sometimes you may get stuck on certain Samsung T5 SSD issues. In this case, factory reset Samsung portable SSD T5 to solve issues.
Back up Data Before Resetting Samsung T5 SSD
The resetting operation will remove all the data stored on the SSD. To avoid data loss, you’d better back up the data on the SSD drive before resetting it. You can do that with the help of a hard drive backup tool. MiniTool Partition Wizard is an ideal program, which enables you to make a backup with a few clicks.
MiniTool Partition Wizard DemoClick to Download100%Clean & Safe
Step 1: Download and install it on your computer, and then launch it to access its main interface.
Step 2: Highlight the SSD and click the Copy Disk Wizard option in the left panel. Alternatively, right-click on the SSD and click Copy.
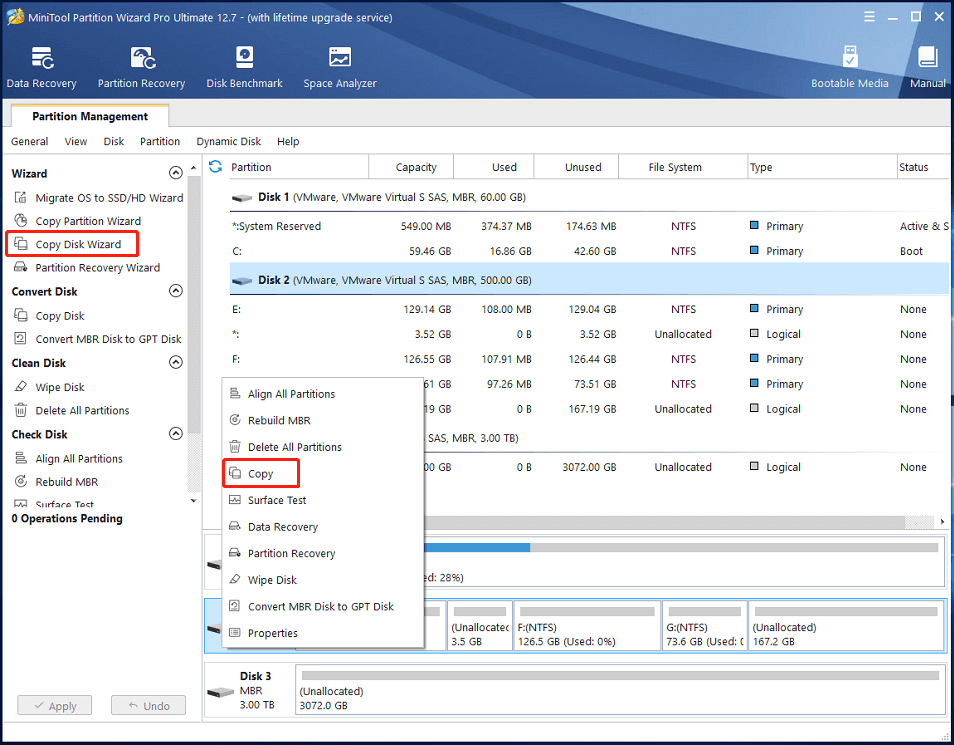
Step 3: Select the destination disk for the copied SSD and click the Next button.
All the data on the selected destination disk will be deleted during the copy operation. If necessary, back up the data in advance.
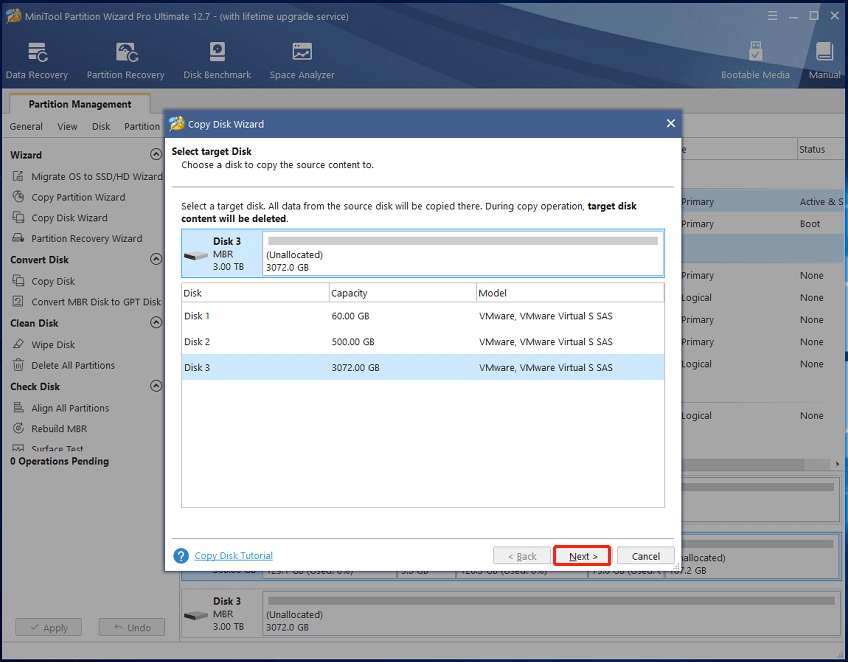
Step 4: Pick Copy Options based on your needs and click Next.
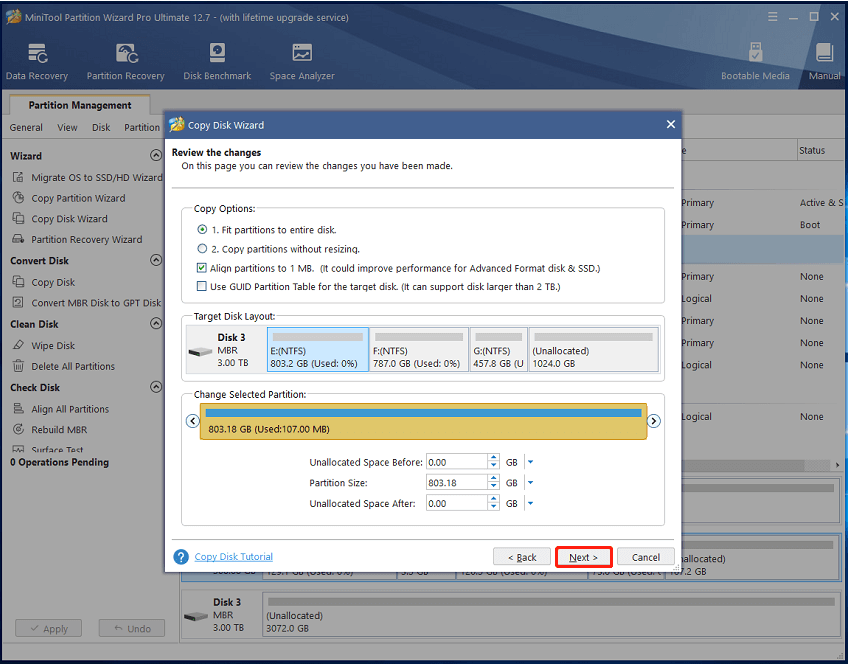
Step 5: Click Finish > Apply to execute the operation.
After you back up the Samsung T5 SSD, you can factory reset it by using the provided methods in the post.
Method 1: Reset Samsung T5 SSD via Samsung Magician
Samsung Magician is built to manage SSDs from Samsung. Here, you can use it to factory reset Samsung portable SSD T5. To do that, follow these steps.
Step 1: Connect the SSD drive to your computer with a USB cable.
Step 2: Open the Samsung Portable SSD software.
Step 3: Find and click on the Secure Erase option.
Step 4: Input the password for the Samsung Portable SSD T5 when prompted.
Step 5: Choose Factory Reset and click Start.
Step 6: Wait patiently until the process ends.
Step 7: Disconnect the Samsung Portable SSD T5 from the computer.
Method 2: Reset Samsung T5 SSD via MiniTool Partition Wizard
Try using MiniTool Partition Wizard when you encounter errors like Samsung Magician This Drive Is Not Supported, Samsung Magician Is Unable to Find a Samsung SSD, and so on. Different from Samsung Magician, MiniTool Partition Wizard can manage SSDs from various manufacturers.
Though it doesn’t have a “Secure Erase” option, it has a “Wipe Disk” feature which wipes all the data on the SSD. It works the same as a factory reset. Here’s the tutorial on how to reset Samsung T5 SSD by using MiniTool Partition Wizard.
MiniTool Partition Wizard FreeClick to Download100%Clean & Safe
Step 1: Connect Samsung T5 SSD to your PC and run MiniTool Partition Wizard.
Step 2: Right-click on the connected SSD and click Wipe Disk.
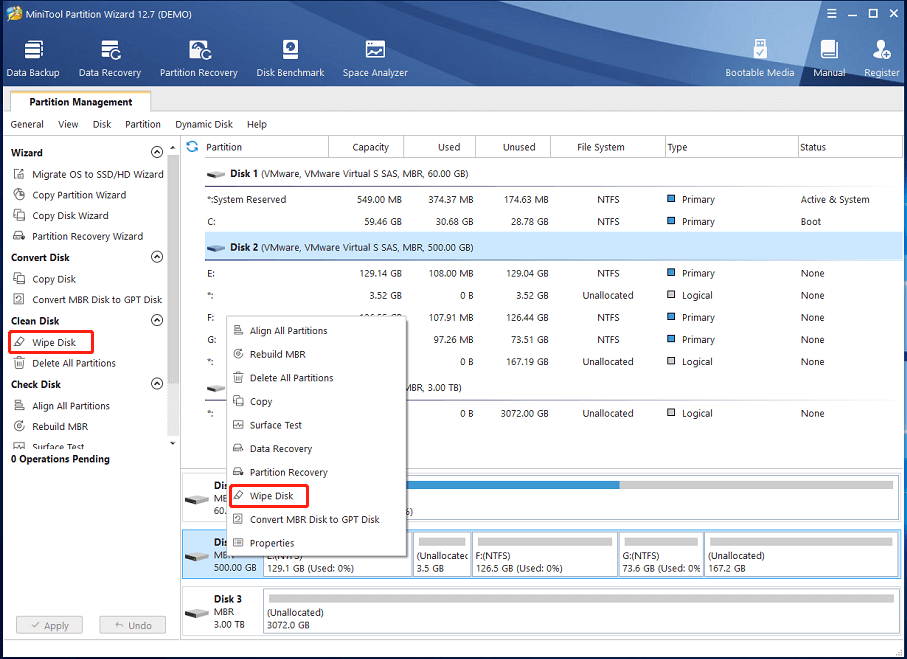
Step 3: In the prompted window, select a wiping method and click OK. Then tap Apply to perform the operation.
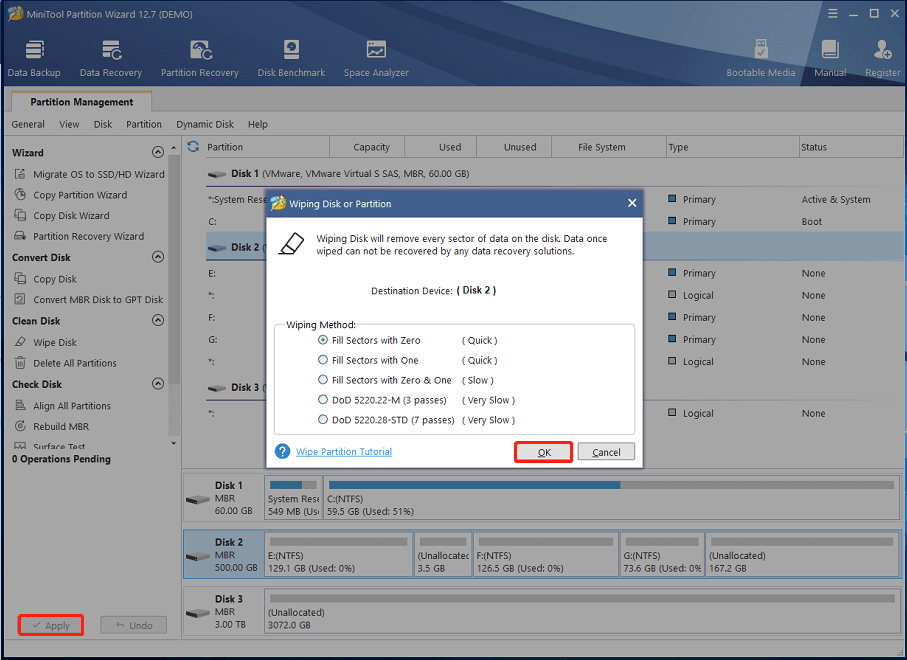


User Comments :