Recently, the topic – how to rename Bluetooth device Windows 10, triggers a hot discussion. What you need to do to rename Bluetooth device Windows 10? MiniTool explores this question in this post.
An Overview of Windows 10 Bluetooth Device Name
The Bluetooth device will be given a name by its device manufacturer during the process of pairing and connecting it. This holds true both for simple devices like headphones, and complex devices like smartphones.
The name of this name is on the purpose of enabling the users to recognize the device. Different other devices, Windows 10 uses MAC address as its Bluetooth name. You can’t change the MAC address.
When here are multiple Bluetooth devices with the same name, the question comes into being. How to identify them clearly? At this time, you need to rename Bluetooth device Windows 10 for each device. The following section shows you how Windows 10 rename Bluetooth device.
Rename Bluetooth Device Windows 10 via Settings
Step 1: Press Windows and I keys to open Settings. To open up Settings, you can also click on the Windows icon on the desktop and then click the gear icon in the pop-up menu.
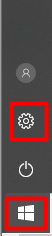
Step 2: In the Settings window, click on the System option.
Step 3: Scroll down the content in the left pane and click About. Move to the right side of the window and drop down the content until you find the Rename this PC button. Then click on this button.
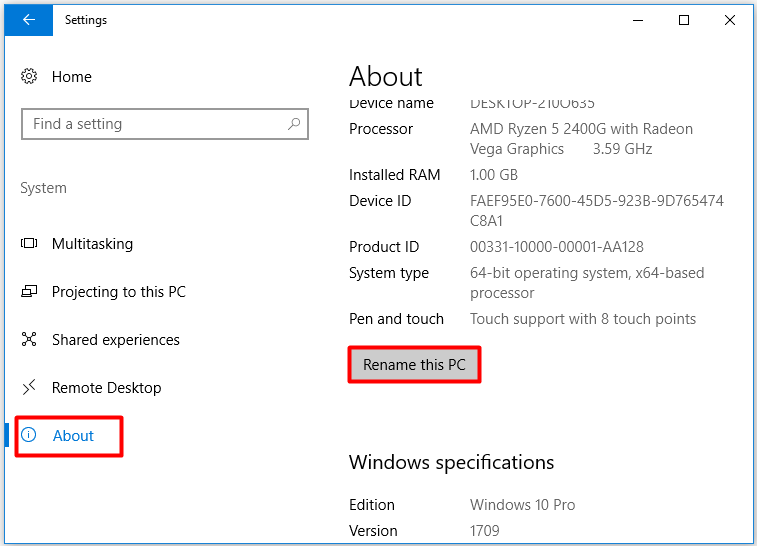
Step 4: In the Rename your PC window, type a name as you like and click Next.
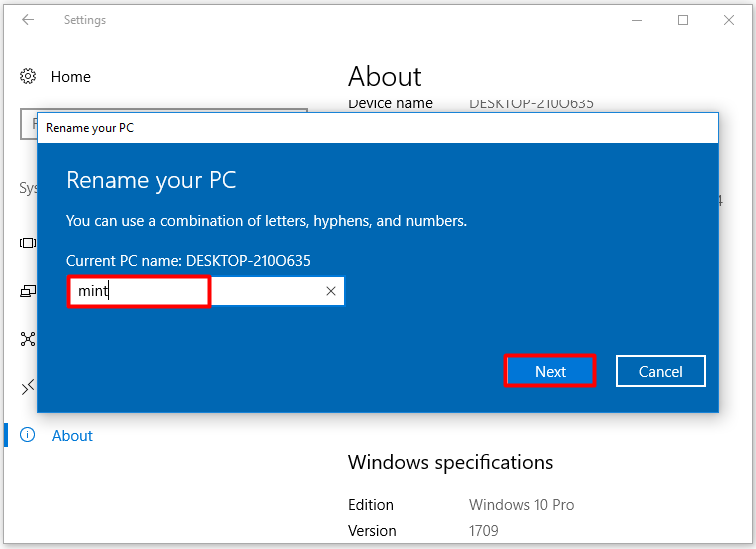
Step 5: You will be asked to restart your PC in the pop-up window. Click Restart now.
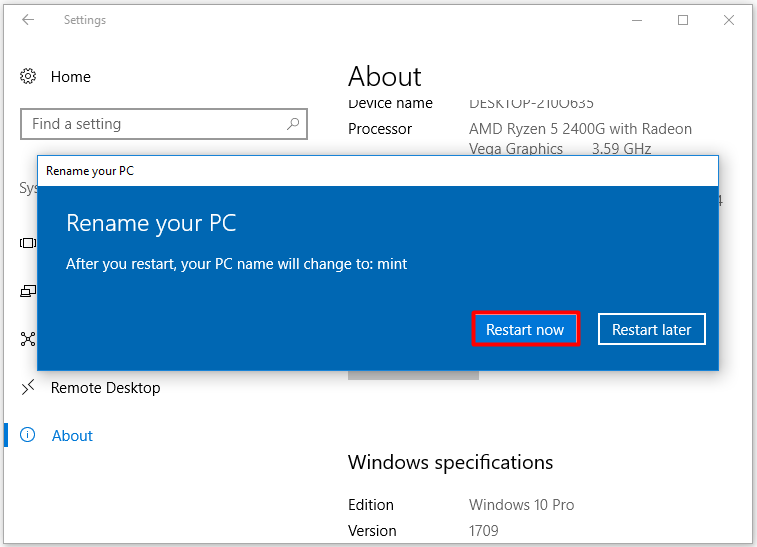
Disconnecting the Bluetooth device and then reconnecting is not enough. To make the changes take into effect, you need to turn off the device and then turn on. You can see the new name after a restart.
Rename Bluetooth Device Windows 10 via Control Panel
You can also rename Bluetooth device Windows 10 through Control Panel. It is very easy to operate. Here are steps for doing that.
Step 1: Type sysdm.cpl in the search box and then click on it under the Best match section.
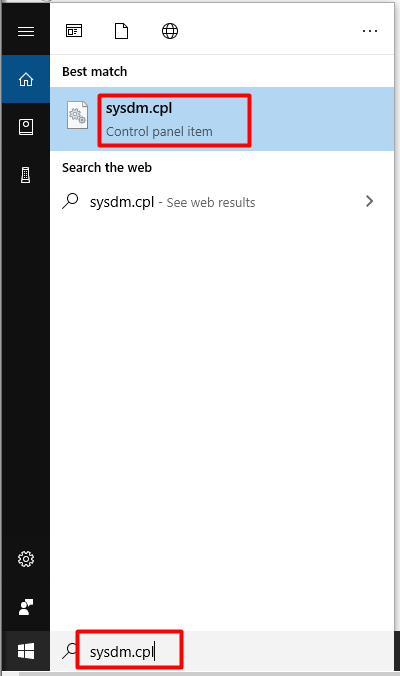
Step 2: In the System Properties window, navigate to the Computer Name tab and then click on the Change button to continue the operation.
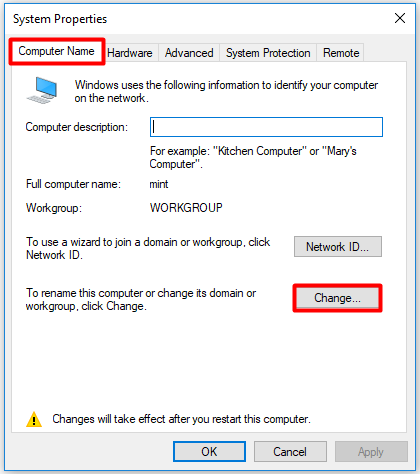
Step 3: You can input the computer name in the prompted window. After that, click OK to save and execute the operation.
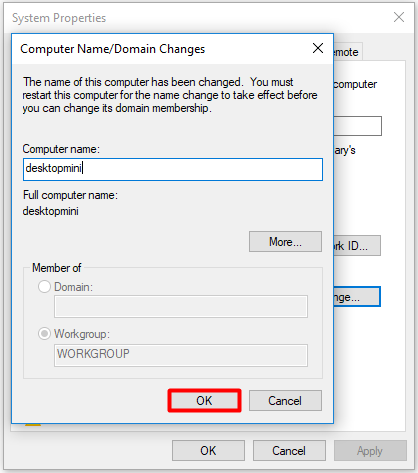
Step 4: Likewise, you will receive a window stating that you must restart your computer to apply these changes. Click OK to confirm the operation. Then your computer will reboot automatically. You just need to wait for the finish of restart.
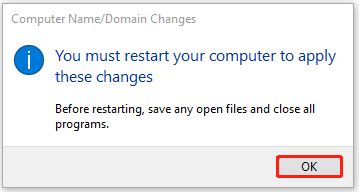
How to rename Bluetooth device Windows 10? Are you still looking for answers to this question? This guide provides you with 2 methods including the detailed steps and screenshots. You can rename Bluetooth device Windows 10 with both of the methods.

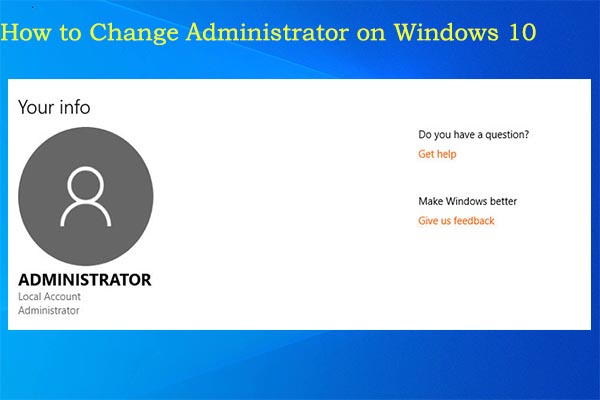
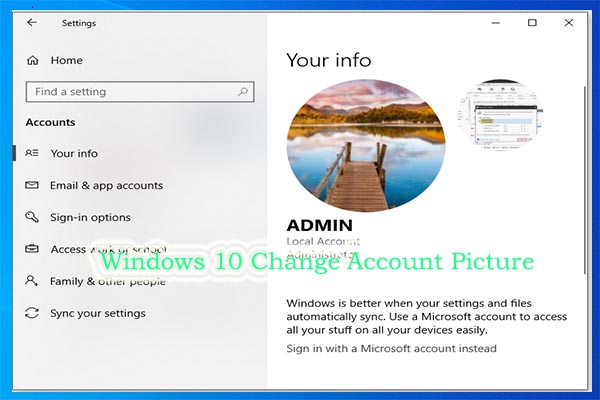
User Comments :