This post from MiniTool Partition Wizard focuses on one problem of Remote Desktop connections — “Remote Desktop credentials did not work Windows 10” and provides 6 proven solutions to the problem.
Some Windows users attempted to connect to the Remote Desktop network but received an error message saying “Your credentials did not work”, and here is a true example from Microsoft Community.
I’m having a problem with connecting to my server on my network, whenever I try to connect it says “Your credentials did not work”. It used to work in windows 7 home premium, now when I’m on windows 10 I always get this error …https://answers.microsoft.com/en-us/windows/forum/all/remote-desktop-credentials-problem/80da43a5-4e51-452a-b501-f10762588bab
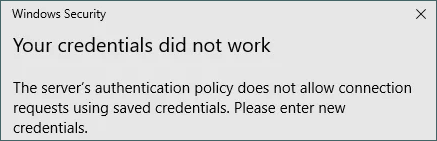
Our investigation shows that the issue “Remote Desktop credentials did not work Windows 10” always happened when Windows users attempted to connect to the Remote Desktop network after updating their systems or reinstalling their systems. So, what caused the issue, in that case, could be username change accordingly because the username may fail to get changed for the Remote Connection when users rename their user account during the system update or reinstallation.
Apart from that cause, another cause might be responsible for the issue “Windows 10 Desktop credentials did not work”. That is Windows Security Policy for Remote Desktop Connection that can prevent non-admin users from signing in due to which the error message “Your credentials did not work” shows up when users try to login using a non-admin user account.
Based on the above clues, there are 6 proven solutions to the issue “your credentials did not work Remote Desktop Windows 10”, and you can try to fix the issue through them.
Fix 1: Run the Network Adapter Troubleshooter
First of all, run the Network Adapter troubleshooter to exclude from the network issues. For that, go to the path: Start > Settings > Update & Security > Troubleshoot; then on the right side of the window, find and click Network Adapter and click the Run the troubleshooter option; finally, follow the on-screen instructions to finish this fixing.
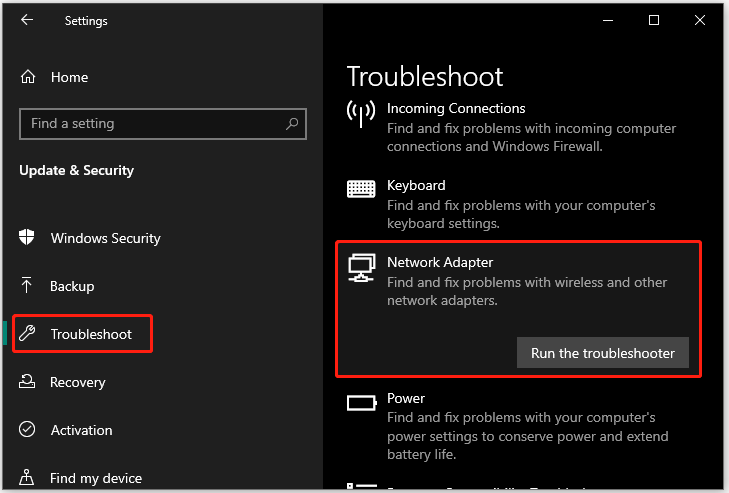
When it is done, try to connect to the Remote Desktop network again and see if the issue “your credentials did not work Remote Desktop Windows 10” will happen again.
Fix 2: Set the Network Profile to Private
If the issue shows up again, you need to try changing your network profile from public to private. That also needs to be completed in Windows Settings:
- Go to the path: Start > Settings > Network & Internet > Status.
- Click the Change connection properties on the right side of the window.
- Select the Private option under Network Profile.
- Wait for a few seconds for your system to modify and save this change.
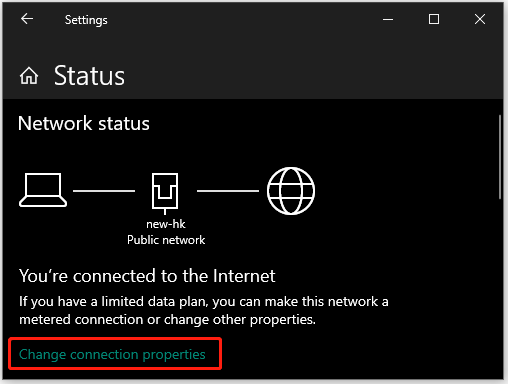
Then, try to connect to the Remote Desktop network one more time. If the connection failed again, please move to the next solution.
Fix 3: Change the Username Back
If Remote Desktop credentials did not work Windows 10 after you changed your username during system update or system reinstallation, then the solution is to change your username back.
Fix 4: Modify Windows Security Policy
Follow the steps below to modify Windows Security Policy for Remote Desktop Connection:
Step 1: Access the Local Security Policy window.
- Press Windows + R to open the Run
- Type msc into the Run window and hit the Enter key.
Step 2: Expand the Local Policies item and then choose the User Rights Assignment option.
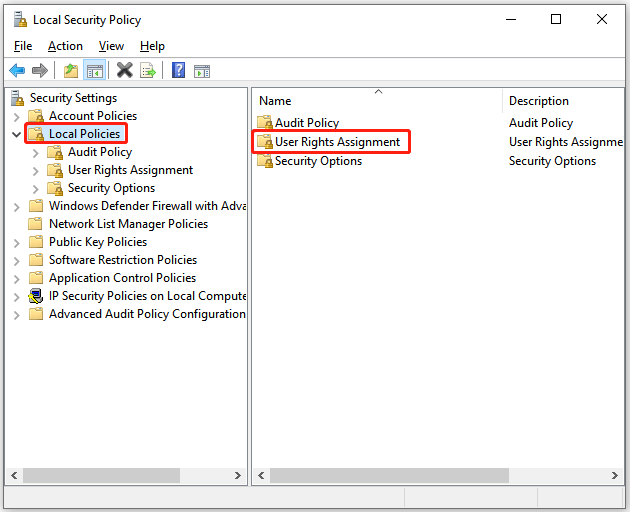 Users Rights Assignment”/>
Users Rights Assignment”/>
Step 3: On the right side of the current window, locate the option named Allow log on through Remote Desktop Services or Allow log on through Terminal Services and double-click it.
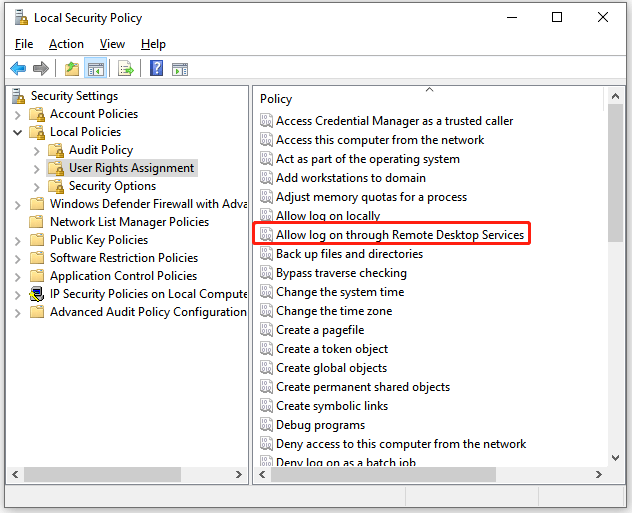
Step 4: Click the Add User or Group button. Then type Remote Desktop Users into the box under Enter the object names to select and click OK to save this change.
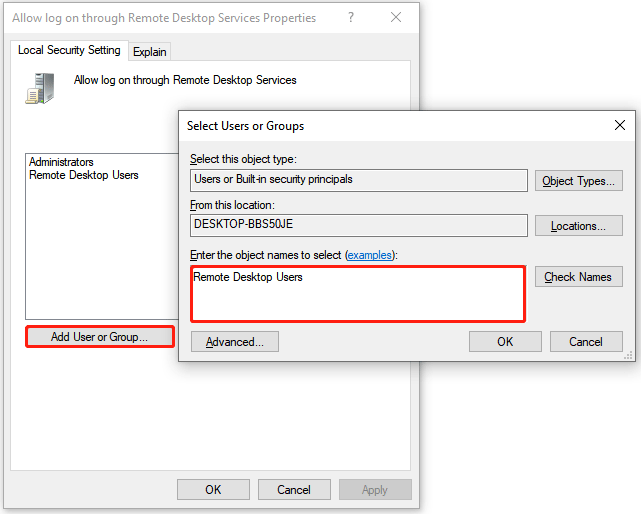
Step 5: Click Apply > OK.
Fix 5: Edit Local Group Policy
Follow the tutorial below to edit some policies in Local Group Policy so as to fix the issue “Remote Desktop credentials did not work Windows 10”.
Step 1: Open Local Group Policy.
- Press Windows + R to open the Run window.
- Type ms into the Run window and then hit the Enter key.
Step 2: Once Local Group Policy opens, navigate to the following path:
Computer Configuration > Administrative Templates > System > Credentials Delegation
Step 3: On the left side of the current window, find the setting called Allow delegating default credentials with NTLM-only server authentication and double-click it.
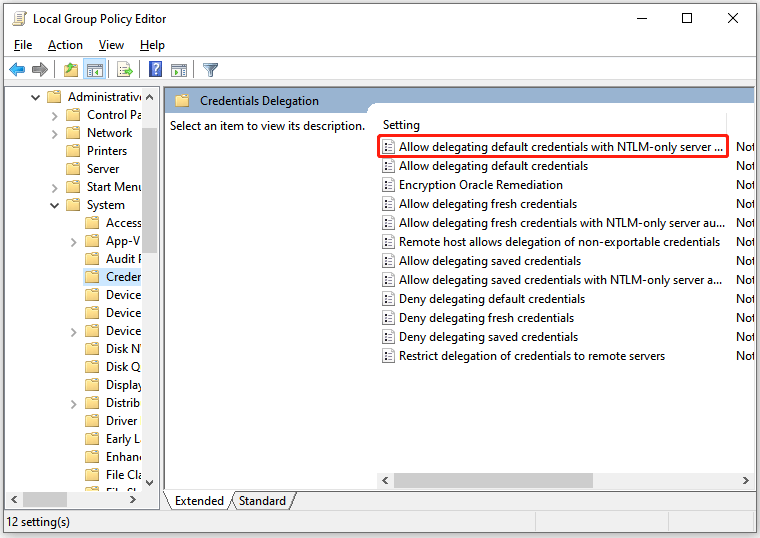
Step 4: On the pop-up window, set the setting to Enabled and then click the Show button.
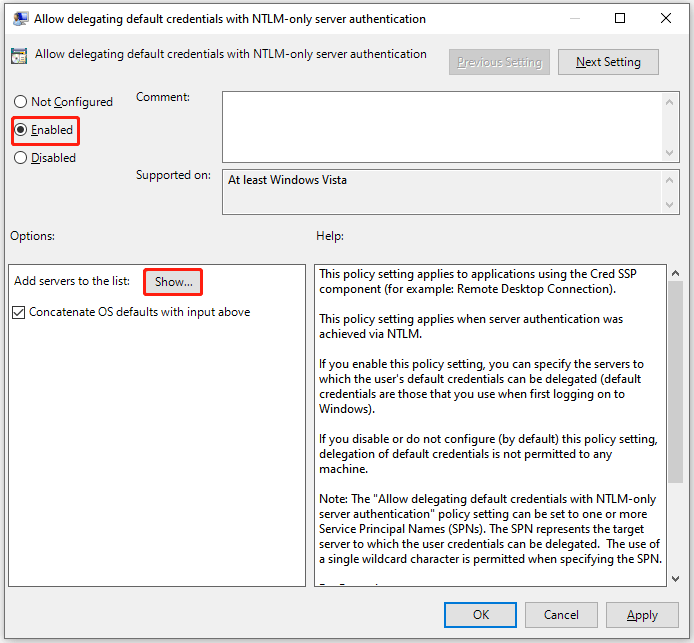
Step 5: Double-click the blank space under Value and type TERMSRV/*. Then click the OK button.
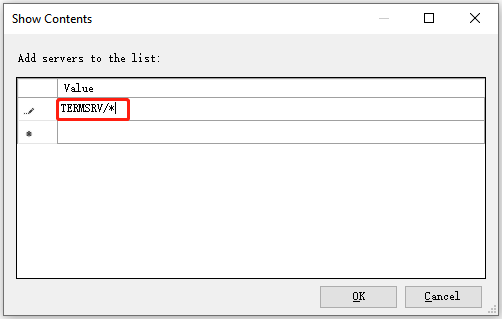
Step 6: Do the same changes to the following policies:
- Allow delegating default credentials
- Allow delegating saved credentials
- Allow delegating saved credentials with NTLM-only server authentication
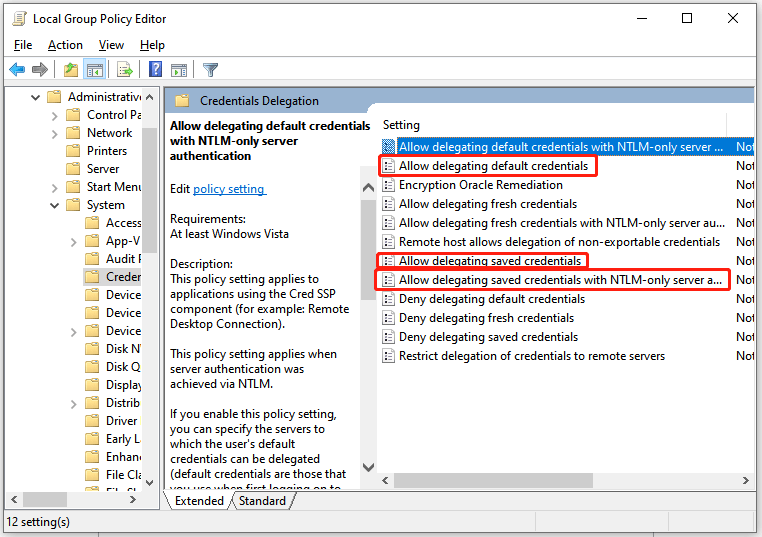
Close Local Group Policy and see if the issue persists.
Fix 6: Edit Registry
Making some changes in the Registry might solve the issue “Windows 10 Remote Desktop credentials did not work”. So, follow the tutorial below to edit Registry on your computer.
Step 1: Open Registry.
- Press Windows + R to open the Run
- Type regedit into the Run window and click the Enter
Step 2: When the Registry window shows up, go to the following path:
ComputerHKEY_LOCAL_MACHINESYSTEMCurrentControlSetControlLsa
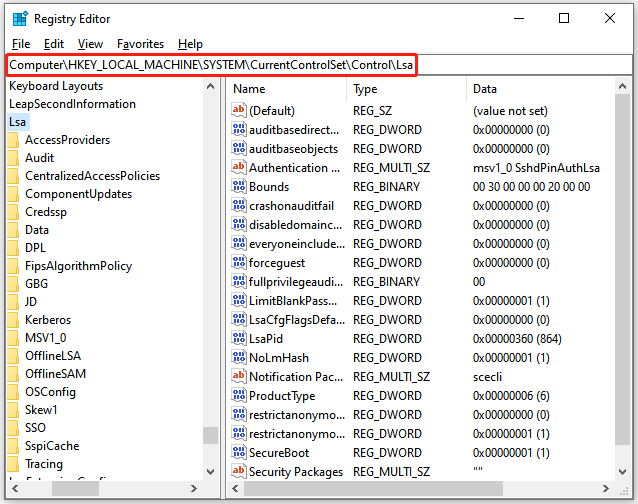
Step 3: On the right side of the window, find and click the LsaCompatiblityLevel item.
Step 4: Double-click the REG_DWORD option and change its value to 1. And save this change.
Now the issue “Remote Desktop credentials did not work Windows 10” should be fixed after this change is applied.

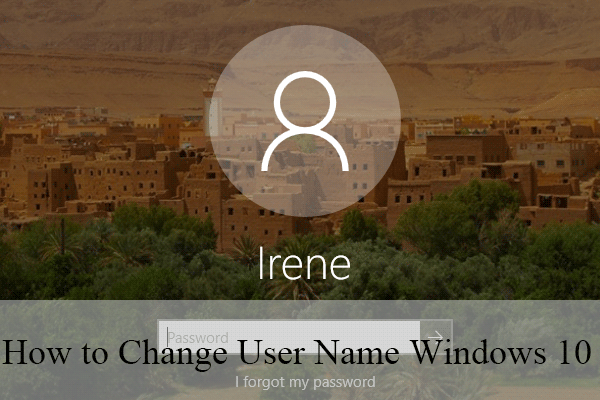
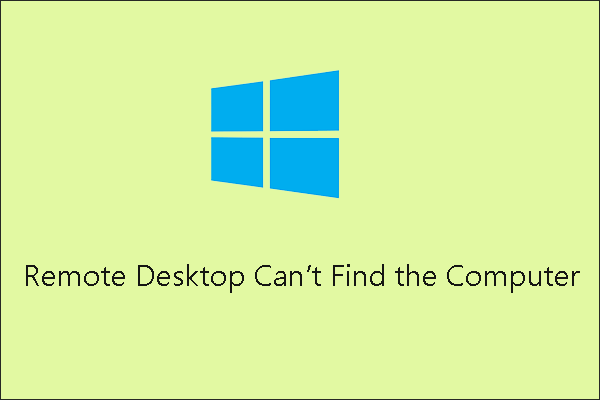
User Comments :