Rainbow Six Siege is a fantastic online multiplayer shooter video game developed by Ubisoft. It is available for many platforms including Windows, PlayStation 4, and Xbox One. Sometimes, however, this game runs into various problems like Rainbow Six Siege Error Code 3-0x0001000B, Rain Six Siege won’t launch, and the one discussed here.
What causes Rainbow Six Siege voice chat not working? One of the most common reasons is that there’s no default recording device. Sometimes, your antivirus programs might prevent the game from accessing the hardware. In addition, the outdated audio drive is also responsible for the R6 voice chat not working issue.
Preliminary Fixes
Before proceeding with the following solutions, you can try these preliminary methods that may fix the Siege voice chat not working issue.
- Make sure that your headset or microphone is plugged into your device.
- Make sure that your headset or microphone is unmuted if it has a mute switch.
- Make sure that your microphone is set up to an appropriate level if it has a separate volume setting.
- Check the Windows audio settings and ensure that the microphone is not muted and the desired microphone is set as the default recording device.
If you have tried the above fixes but failed to work, don’t worry. Here are several effective troubleshooting methods.
Fix 1. Set the Desired Device as Default Recording Device
If no audio device was set as the default recording device, you will encounter the Rainbow Six Siege voice chat not working issue. So, follow the steps below to set the desired device as the default recording device.
Step 1. Right-click the Speaker icon at the bottom of the notification area and select Sounds from the context menu.
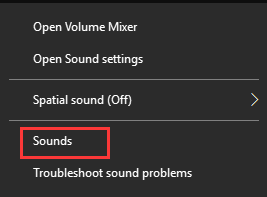
Step 2. Navigate to the Recording tab, and then select the desired device and click on the Set Default button.
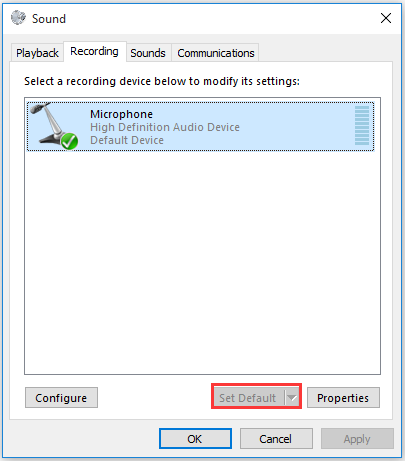
Step 3. Go to the Playback tab, and select the expected device and click on Set Default.
Step 4. Click on OK and Apply to save the changes.
Now, relaunch the game and see if the Rainbow Six Siege mic not working problem is fixed or not.
Fix 2. Add Rainbow Six Siege as an Exception in Windows Firewall
Rainbow Six Siege can’t hear voice chat when the game is prevented by your antivirus programs. To fix the issue, you can add the game as an exception in your antivirus program. Here we take the Windows Defender Firewall for example.
Step 1. Type firewall in the search box and then select the Windows Defender Firewall from the context menu.
Step 2. Click on Allow an app or feature through Windows Defender Firewall from the left pane.
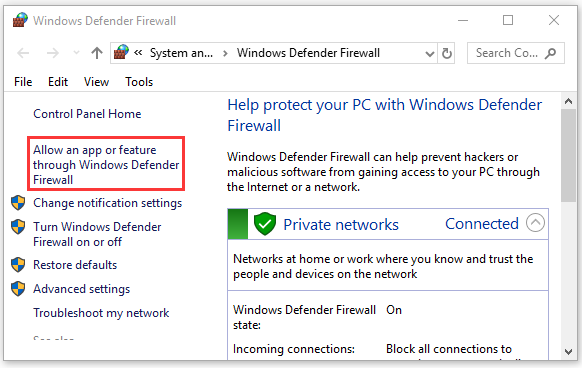
Step 3. Select the checkbox for Rainbow Six Siege from the list of installed programs and click OK to save the change.
After that, the game should be added to the firewall’s exception list. Restart your computer and check to see if Rainbow Six Siege voice chat not working still persists.
Fix 3. Update the Audio Device Driver
It is well known that outdated audio drivers can trigger many different issues like Volume mixer won open, Realtek static noise, Astro A10 mic not working, and R6 voice chat not working. To fix the issue, you can try updating the audio driver to its latest build. Here’s how:
Step 1. Right-click the Start button and select Device Manager from the context menu.
Step 2. Expand the Sound, video and game controllers category, and then right-click the audio device that needs to update and select Update Driver.
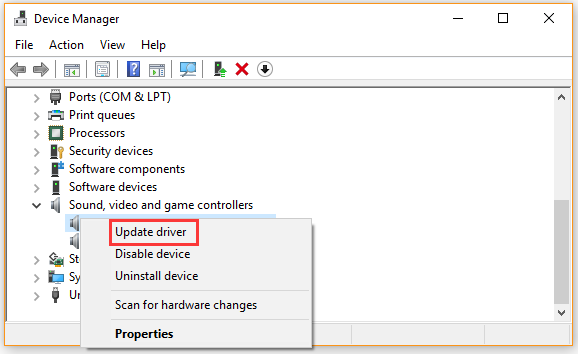
Step 3. Select the Search automatically for updated driver software option. Then follow the on-screen prompts to complete this process. If Windows detects any available updated driver, it will download and install it for you.
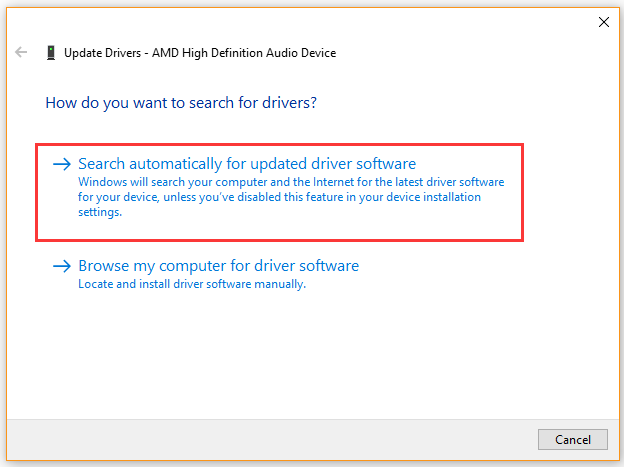
Once the update finishes, reboot your computer and see if the Rainbow Six Siege voice chat not working issue is resolved.
Fix 4. Adjust the Voice Chat Record Threshold
If you set the voice char record threshold too high, Rainbow Six Siege can’t hear voice chat properly. At this time, you can fix the issue by decreasing the voice chat record threshold. For that:
Step 1. Open the Steam client and navigate to the Library tab.
Step 2. Right-click the Rainbow Six Siege entry form the list of installed games and select Play Game from the context menu.
Step 3. In the home screen of this game, click the Gear-shaped icon at the upper right corner and select Options from the drop-down menu.
Step 4. Go to the Audio tab and select the Voice Chat Record Threshold option. Then set the high value to about 35 and click on Apply to execute the change.
Now, relaunch the game and see if the Rainbow Six Siege mic not working issue still persists.
Fix 5. Close All Background Applications
In addition, you need to close any conflicting background apps especially the ones that might attempt to use the microphone. To do so, follow the steps below:
Step 1. Right-click on the Taskbar at the bottom screen and select Task Manager from the context menu.
Step 2. In the Processes tab, right-click the process related to the UniFi controller software and select End task. Then repeat this step to end all conflicting processes.
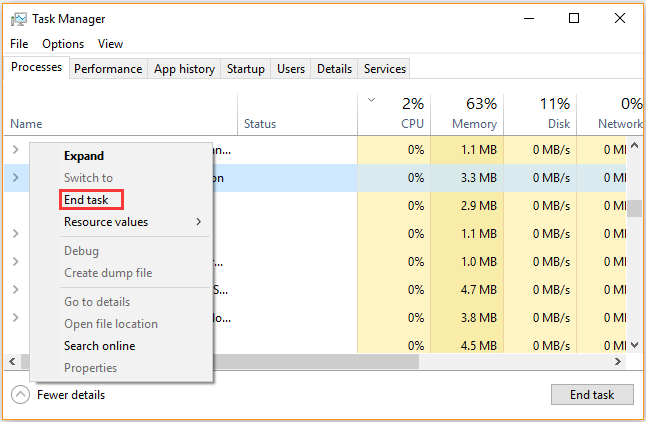
Step 3. Navigate to the Startup tab, and then right-click the conflicting application and select Disable.
Now, check to see if the R6 voice chat not working issue is fixed or not.

![How to Fix Civilization 5 Won’t Launch [Latest Update]](https://images.minitool.com/partitionwizard.com/images/uploads/2020/10/civilization-5-wont-launch-thumbnail.jpg)
User Comments :