Are you a game lover? Have you ever encountered that Rainbow Six Siege won’t launch? MiniTool Solution provides you with 4 methods to solve the problem in this article. You can try them one by one until your Rainbow Six Siege works properly.
Some Rainbow Six Siege players complain that their game cannot launch recently. It’s so frustrating. Some of them have report that they just bought it a few days ago, but when they want to play it, Rainbow Six Siege won’t launch.
If you are one of them, don’t worry. You can fix it by yourself with the following methods.
Method 1: Run the Game as Administrator
One of the reasons for Rainbow Six Siege not opening is the privilege Issue. So, you should try running it as administrator.
Step 1: Navigate to the folder where you install Rainbow Six Siege.
Step 2: Right-click Rainbowsix.exe and choose Properties.
Step 3: In the pop-up window, switch to Compatibility tab and check Run this program as an administrator.
Step 4: Click Apply and OK to save the changes.
Step 5: Double-click Rainbowsix.exe to run the game and check if the problem has been solved.
If your Rainbow Six Siege won’t launch after you try this method, you need to move on to the next solution.
Method 2: Update Your Graphics Card Driver
Many game issues are caused by corrupted or outdated graphics card driver. If your Rainbow Six Siege won’t launch, you can update your graphics card driver and then run the game again to check whether it works.
Step 1: Invoke Run window by pressing Win + R. Then input devmgmt.msc in the box and click OK to enter Device Manager.
Step 2: Double-click Display adapters to expand it.
Step 3: Right-click your graphics card and select Update driver.
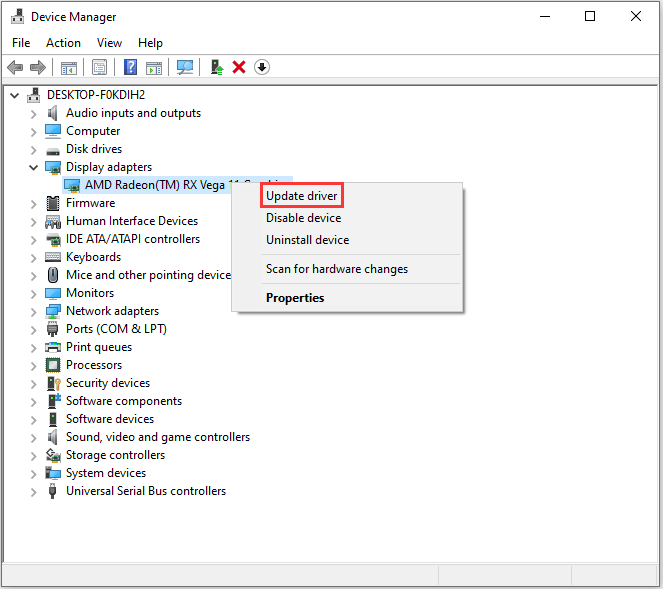
Step 4: In the pop-up window, choose Search automatically for updated driver software. Then follow the onscreen instructions to finish the process.
Now you can restart your computer and run Rainbow Six Siege to check if the problem still exists.
Method 3: Verify Game Files
missing or corrupted game files could also lead to the problem that Rainbow Six Siege won’t launch. In this case, you can use Steam to check and verify the game files.
Step 1: Completely close Rainbow Six Siege.
Step 2: Launch Steam. Then right-click the game and choose Properties.
Step 3: In the pop-up window, click LOCAL tab. Then select VERIFY INTEGRITY OF GAME FILES.
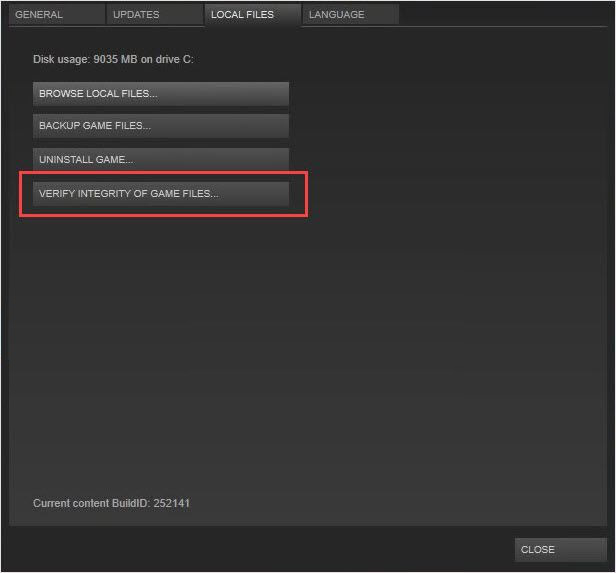
Step 4: Then Steam will check the game files and download and repair required files. You may need to wait for a while. Once it’s done, click CLOSE.
Now you can run the game and check if the problem disappears.
Method 4: Repair Microsoft Visual C++ Redistributable Package
Another way to solve the problem when you can’t launch Rainbow Six Siege is to repair Microsoft Visual C++ Redistributable package. Here is how to do it.
Step 1: Press Win + S to open Search. Then type control panel in the search box and click Control Panel from the search results.
Step 2: Select View by: Large icons from the upper right corner.
Step 3: Click Programs and Features.
Step 4: In the list, right-click the newest Microsoft Visual C++ Redistributable and choose Change.
Step 5: In the pop-up window, click Repair. Then follow the onscreen instructions to finish the process.
Once it’ finished, you can restart your computer and the problem that Rainbow Six Siege won’t launch should have been fixed.


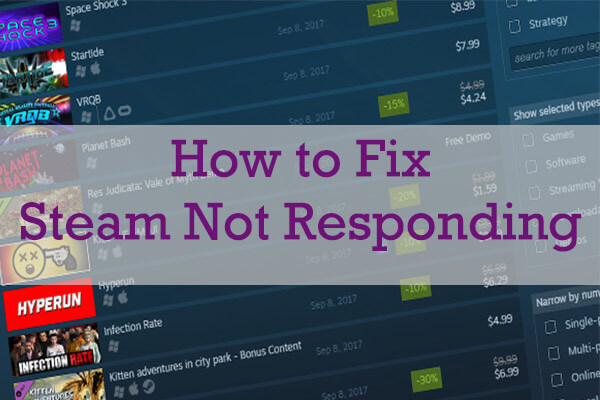
![[Solved] Windows 10 Search Shows Blank Result Because of Bing](https://images.minitool.com/partitionwizard.com/images/uploads/2020/02/win10-search-show-blank-result-thumbnail.jpg)
User Comments :