Have you come across Civilization 5 not launching? A great many people complain that their Civilization 5 won’t launch Windows 10. Don’t worry. This post of MiniTool explores several effective solutions.
About Civilization 5 Not Launching
Civilization V is a strategy video game that focuses on building a civilization from prehistory to the near future. Developed by Firaxis Games, this game was released on Microsoft Windows in 2010. Now, it is available on many platforms including Windows, Linux, Mac OS, and PlayStation 4.
However, some users reported the Civilization 5 won’t launch due to various reasons. After investigating lots of user reports, we found there are some common scenarios where Civilization 5 won’t launch. For that:
- Civilization 5 won’t launch after DirectX selection. This issue often appears when the DirectX is missing or outdated.
- Civilization 5 won’t launch Windows 10. In this case, this game usually keeps crashing unexpectedly or fails to start.
- Civilization 5 crashing on startup. This scenario may occur if the graphics card driver gets outdated or the game files is missing.
- Civilization V quit unexpectedly. This problem can be caused by conflicting software or incompatibilities.
How to Fix Civilization 5 Not Launching
No matter you are facing which scenario, you can choose a suitable solution listed below. Now, let’s see how to fix Civilization 5 not launching.
Fix 1. Update Graphics Card Driver
As you know, a graphic card driver is an important component that connects your games and the hardware. Once the graphics card driver gets corrupted or missing, your game will run into various problems like Civilization 5 won’t launch. To fix the issue, you can try updating the graphics card driver. Here’s how:
Step 1. Right-click the Start menu and select Device Manager from the context menu.
Step 2. Expand the Display adapters category, and then right-click the graphics card driver and select Update Driver.
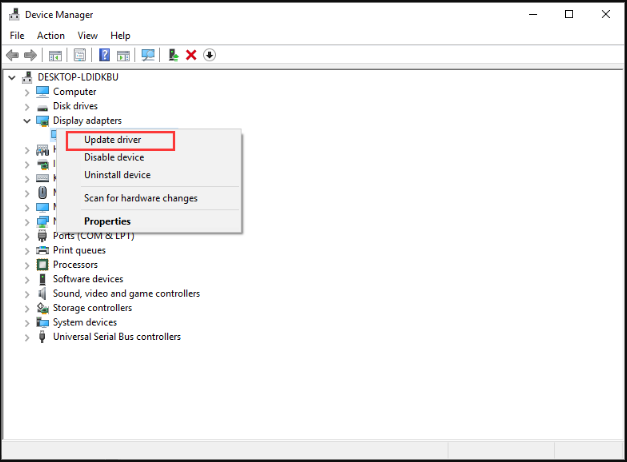
Step 3. Then you can select Search automatically for updated driver software option to update the driver automatically.
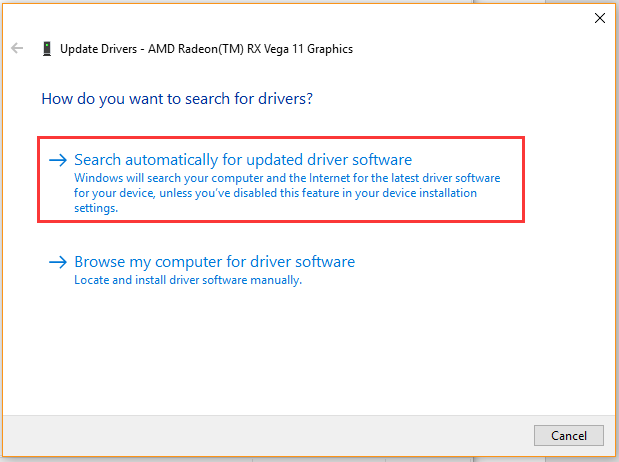
Now, restart your computer and check if the Civilization 5 crashing on startup still persists.
Fix 2. Run Civilization 5 in Compatibility Mode
Civilization 5 won’t launch if there are any incompatibilities issues. So, we recommend running Civilization V in compatibility mode. Here’s a simple guide:
Step 1. Right-click the Civilization V shortcut and select Properties from the context menu.
Step 2. Navigate to the Compatibility tab and tick the checkbox next to Run this program in compatibility mode for. And then click OK and Apply to execute this change.
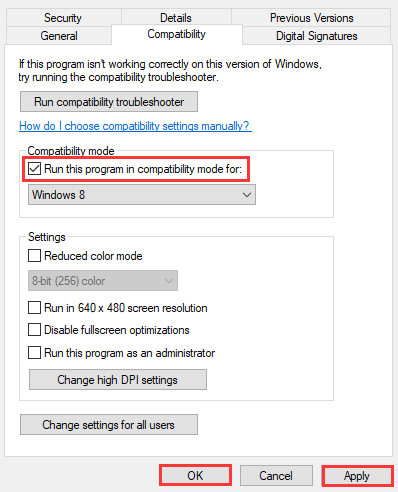
Step 3. Select Run Compatibility Troubleshooter and click Yes in the prompted window. After that, Windows will identify the best settings for this game automatically.
Fix 3. Install DirectX
DirectX is used to handle multi tasks that are related to multimedia and game programming. If this program is missing, your game may run into some problems like Civilization 5 won’t launch after DirectX selection.
To fix the issue, you need to install the latest version of DirectX for Civilization 5. Click here to download the required DirectX from Microsoft Windows. Also, you can locate the Civilization 5 directory and find the DXSetup file, then run this file to install DirectX. After that, you can check if Civilization 5 won’t launch Windows 10.
Fix 4. Verify the Integrity of the Game Files
Civilization 5 crashes on startup when the game files get corrupted or missing. To fix the issue, you’d better verify the integrity of the game’s files. Here’s how to do that:
Step 1. Launch your Steam client, and then navigate to the Library tab, and then right-click Civilization 5 from the list of installed games and select Properties.
Step 2. In the Properties window, navigate to the Local Files section and click on the Verify Integrity of Game Files option.
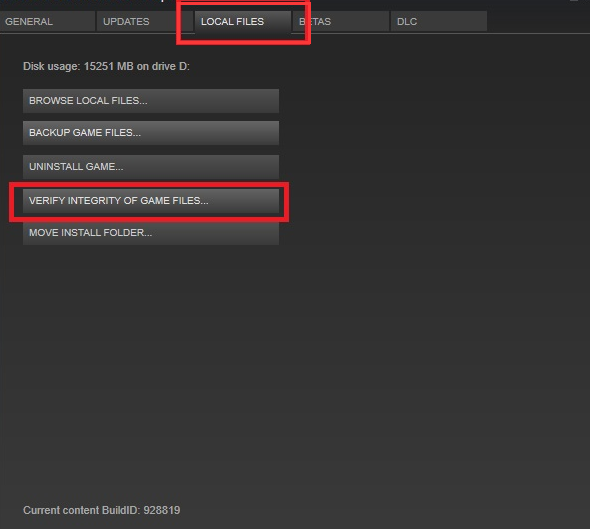
–image from youtube
Step 3. Steam will verify the game files automatically. You need to wait for a few minutes to complete this process.
Once the process completes, relaunch the game and see if the issue “Civilization 5 won’t launch” is fixed or not.
Fix 5. Perform a Clean Boot
As pointed out in the above, some third-party software may conflict with the game and cause Civilization 5 not launching. Some software like Lucid Virtu and Alienware LightFX are reported to trigger the crashing issue.
To check which program is causing the Civilization 5 crashing on startup issue, you can perform a clean boot. Once you find the conflicting software, you can uninstall it. If you don’t know the detailed steps, this post “How to Clean Boot Windows 10” is what you need.

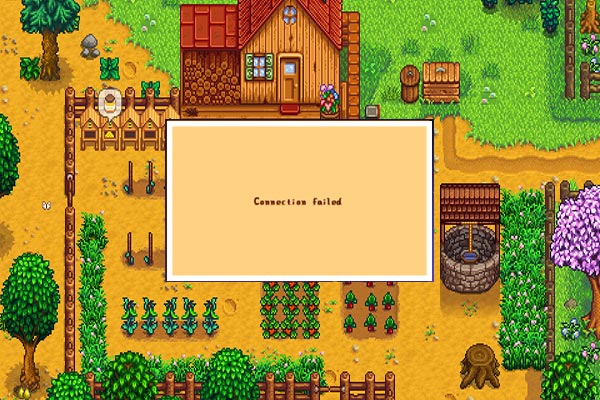
![Fix L.A. Noire Not Launching Windows 10 [Full Guide]](https://images.minitool.com/partitionwizard.com/images/uploads/2020/09/l-a-noire-not-launching-thumbnail.jpg)
User Comments :