PUBG: Battlegrounds (previously known as PlayerUnknown’s Battlegrounds, or simply PUBG) is an online multiplayer battle royale game developed and published by PUBG Studios, a subsidiary of Krafton. It is popular around the world and you can play it on consoles, mobile phones, and PC.
However, similar to other games, PUBG also has some errors that bother the players a lot, such as PUBG crashing issues on Xbox one.
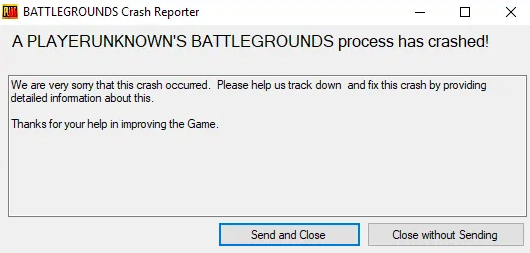
What Causes PUBG to Crash on Xbox One?
PUBG crashing is an annoying problem. However, what are the reasons for PUBG crashing? Here’re some of them:
- Memory leaks in game.
- Incomplete or Incorrect installation process of PUBG on your console.
- Poor internet connection.
- Outdated game version.
- Outdated device system version.
- …
Solution 1. Restart the PUBG
If you play PUBG for a long time, you may encounter a memory leak in the game, which can result in an in-game crash. To resolve a collision caused by a memory leak, it is best to quit and restart the game.
Solution 2. Check for Network Connection
Sometimes poor network connection can also cause PUBG crashing on Xbox One. So, you can fix the PUBG crashing problem by checking for your Xbox One’s network connection condition. Here’s the way:
- Unplug the Ethernet cable from both the Xbox and the networking device (your modem, router, or gateway).
- Use a different network cable to connect your Xbox console and the networking device.
- Go to Profile & system and select Settings.
- Then select General and select Network settings.
- Next, select Test network speed & statistics to test your Xbox Live connection.
Solution 3. Check System Update
It’s very recommended that you check for system updates on the Xbox console. Sometimes an outdated system build can cause several issues. So, you can update the system of your Xbox One to fix this PUBG Xbox One crashing.
To update the Xbox one system, you can use two methods:
- update the console online by Settings
- update the console offline by a USB drive
Update the console online by Settings:
- Make sure your console is connected to the Internet, then press the Xbox button to open the guide and select Profile & system (your account icon).
- Now, select Settings from the bottom of the menu.
- After that, select All Settings.
- Choose System and select Updates & downloads.
- Select Update Console (if available).
- Once done, follow the on-screen prompts to complete the update process and restart the console to apply changes.
And you can also set your console to automatically receive updates when it’s turned off. Here’s the way:
- Press the Xbox button to open the guide and select Profile & system (your account icon) > Settings.
- Select General > Power mode & startup. Make sure Power mode is set to Instant-on.
- Go back (press B on your controller) and select System > Updates & downloads. Check the Keep my console up to date option.
- To see your console’s system version, open the guide and select Profile & system (your account icon) > Settings, and then select System > Console info.
- To see when it was last updated, go back (press B on your controller) and select System > Updates & downloads > Latest console update status.
Update the Console Offline by a USB Drive
If you fail to update your Xbox One system by the way above, you can try updating the console system offline by a USB drive. Here is the way:
Stage 1. Format the USB Flash Drive into NTFS
First of all, you need to prepare a USB flash drive with a minimum of 6 GB of space and format it to NTFS.
To format the USB flash drive, you can use third-party software such as MiniTool Partition Wizard. It is a useful software that can help you manage your partition and disk. With this software, you can format a disk, copy partition/disk, repair the file system, and so on.
Formatting a USB flash drive to NTFS will erase all files on it. Please back up or transfer all files on your USB flash drive before you format the drive.
MiniTool Partition Wizard FreeClick to Download100%Clean & Safe
Step 1: Download and install the MiniTool Partition Wizard on your computer.
Step 2: Connect the USB flash drive to your computer and then open the MiniTool Partition Wizard.
Step 3: Right-click the partition on the USB flash drive and select Format.
You can also click the partition on your USB flash drive and click Format Partition on the left pane.
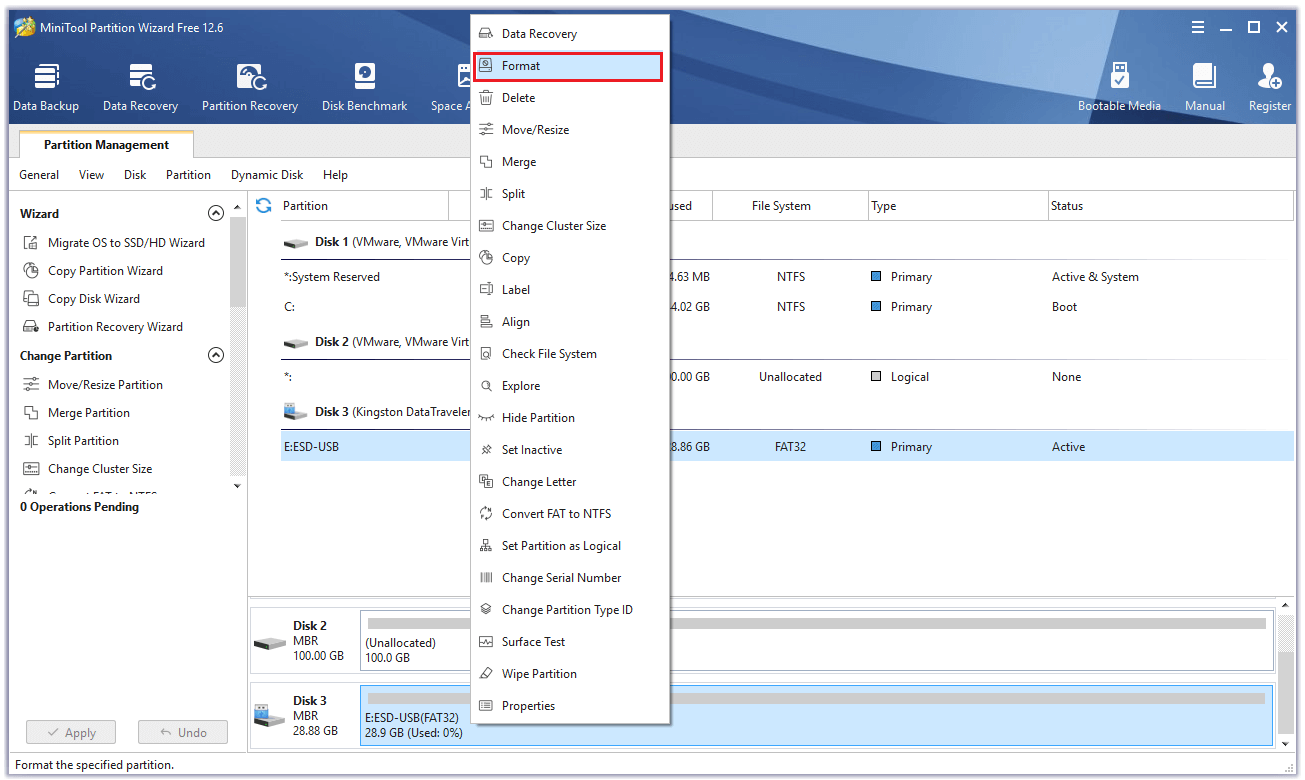
Step 4: In the next window, select NTFS in the File System options. Then click OK.
Step 5: Click Apply to carry out the operation.
Stage 2. Download the Offline System Update File
After formatting the USB flash drive to the NTFS file system, you can download the Offline System Update file to the formatted USB flash drive. Here’re the steps:
Step 1: Plug your USB flash drive into a USB port on your computer.
Step 2: Click this to download the Offline System Updates file OSU1.
Step 3: Click Save to save the console update.zip file to your computer.
Step 4: Right-click on the file and select Extract all from the pop-up menu to unzip the file.
Step 5: Copy the $SystemUpdate file from the .postcode file to your USB flash drive.
The files should be copied to the root directory, and there shouldn't be any other files on the flash drive.
Step 6: Unplug the USB flash drive from your computer.
Stage 3. Update Your Console
To update your console, you can use the Xbox Start-up Trouble-shooter to do it. You can do the following steps to bring up the Xbox Start-up Trouble-shooter:
Step 1: Power off your console. After that, disconnect the wires to ensure that it is off.
Step 2: Wait 30 seconds, and then connect the wires back to the console and power.
Step 3: Press and hold the Pair button on the left side of the console and the Eject button on the front of the console, and then press the Xbox button on the console.
Step 4: Continue holding the Pair and Eject buttons for 10-15 seconds.
The Xbox Series S and the Xbox One S All-Digital Edition do not have Eject buttons. You can just press the Pair button and Xbox button on the console for 10-15 seconds to run Xbox Start-up Trouble-shooter.
Step 5: After a few seconds, you can hear two “power-up” tones. You need to release the Pair and Eject buttons.
Step 6: After that, your console will power up and take you directly to the Xbox Start-up Trouble-shooter.
Step 7: Then you need to plug the USB flash drive that contains the Offline System Updates files into the USB port on your console.
Step 8: When the flash drive is plugged in, the Offline system update option on the Xbox Start-up Trouble-shooter becomes active.
Step 9: Select the Offline System Update by using the D-pad and A buttons on your controller to initiate the update using the files on your USB flash drive.
Step 10: Once done, the console will be restarted and you will be back to the Home screen. And your console system will be the latest version.
Solution 4. Reset the Console
You can also try performing the factory reset on your console to fix the PUBG Xbox One crashing issue. Here’re the steps:
- Press the Xbox button on the controller to open the Guide menu.
- Select Profile & system and go to Settings.
- Then select System.
- Go to Console info and select Reset console.
- Select Reset and remove everything. This will delete all user data including accounts, saved games, settings, all installed apps & games, etc.
- After you select the option, your Xbox console starts deleting and resetting the system to the factory default settings.
- Wait for the process to get completed and then reboot the console.
Solution 5. Update PUBG Game
Outdated game version can also cause game crashing issue. So, you can do the following steps to fix the PUBG crashing problem:
- Launch your Xbox One and log in your account.
- Press the Xbox button on your controller.
- Then select My Apps and Games.
- Look for PUBG and click on More options.
- Select Manage games and Add-ons.
- Choose Updates. After that, the console will check if there are any updates available for PUBG.
- If there is an update available, the game will start updating. But if you can’t see any updates, then you are already on the latest version.
Solution 6. Reinstall PUBG
Some players who also encountered this problem mentioned that reinstalling the game is also a good solution. So, you can also try to fix the PUBG Xbox One crashing issue by reinstalling PUBG. You can do the following to uninstall and reinstall the PUBG on Xbox One:
- Press the Xbox button on the controller to open the Guide menu.
- Select My games & apps and click on See all.
- Then choose Games (or Apps).
- Then select the Ready to install tab and select Queue.
- Select the PUBG game that you’re trying to reinstall.
- Now, press the Menu button on your controller.
- Select Manage game & add-ons or Manage app.
- Choose PUBG and select Uninstall all.
- Make sure to select Uninstall all to confirm the task.
- Wait for the uninstallation process to complete.
- Reboot the system to apply changes.
- Then press the Xbox button on the controller to open the Guide menu again.
- Select My games & apps and select See all.
- Then choose Games.
- Select the Ready to install tab, and then select Install for PUBG.
- Wait for the installation process and then restart the console.
Further Reading:
Some players also report that PUBG keeps crashing on PC and PS4/PS5. If you meet PUBG crashing issue on these devices, you may feel annoyed, too.
If you meet the PUBG crashing on your PC, you can use the four solutions below to fix the PUBG crashing on your PC:
- Install the latest patch. Patches are provided by the game manufacturer to fix bugs in the game, improve performance and stability, and adjust some stats in the game.
- Stop overclocking your GPU. Although overclocking your GPU can improve your game performance, this can sometimes undermine your game’s stability.
- Update your device drivers. The game crashes when you’re using the wrong or outdated device drivers.
- Check the graphics settings on your game. If your hardware doesn’t meet the requirements of the game, the high graphics settings in PUBG may cause the game to crash on your PC.
If you are meeting the PUBG crashing on PS4/PS5, you can choose from the eight solutions below to fix the PUBG crashing on your PS4/PS5.
- Restart your PS4/PS5. Restarting can help to solve many errors on a device.
- Disable the Rest Mode of your PS4/PS5. Rest Mode is a bit like sleep mode on PC. It goes into a low-power mode instead of turning off entirely, so you can get to your games faster when you wake it up. But sometimes the Rest mode can also result in PUBG crashing.
- Rebuild PS4/PS5 Database. This function essentially checks for any unwanted errors or corruptions in the game data and rectifies them. You just need to enter the Safe Mode of the console and select this option from the menu.
- Reinstall/Update the Particular Game. In the latest update, the developers will release a patch to fix the errors on the previous one.
- Check If Your PS4/PS5 is Overheating. Any device will get hot when under load. And they will crash when they overheat and exceed the optimum temperature.
- Update Your PS4/PS5 System Software. If the PUBG crashing issue is caused by a PS4 or PS5 system problem, updating the system may fix the issue.
- Factory Reset Your Console. Resetting your console can also fix some errors. But it will take much of your time. All your games and game data will be deleted after factory resetting the console. So, please make sure that you have backed-up all your game data.
- Reach Out to PlayStation Support. If none of the above techniques worked for you, it might be a hardware issue. You have to contact PlayStation support for help.
Bottom Line
After reading this post, you can know how to fix the PUBG Xbox One crashing issue. If you have any problem with MiniTool Partition Wizard, please send us an email via [email protected].

![Is PUBG Cross Platform? [PC, Xbox One, PS4, And Mobiles]](https://images.minitool.com/partitionwizard.com/images/uploads/2022/01/is-pubg-cross-platform-thumbnail.jpg)
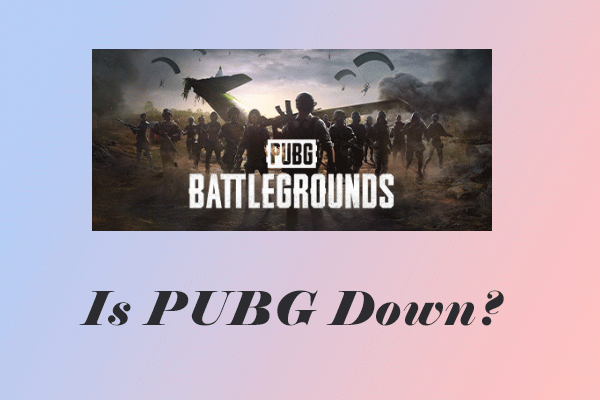
![Resolved: PUBG Stuck on Loading Screen [Full Guides]](https://images.minitool.com/partitionwizard.com/images/uploads/2019/12/pubg-stuck-on-loading-screen-thumbnail.jpg)
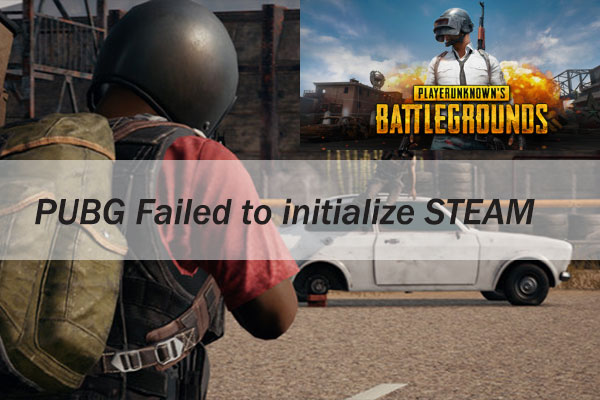
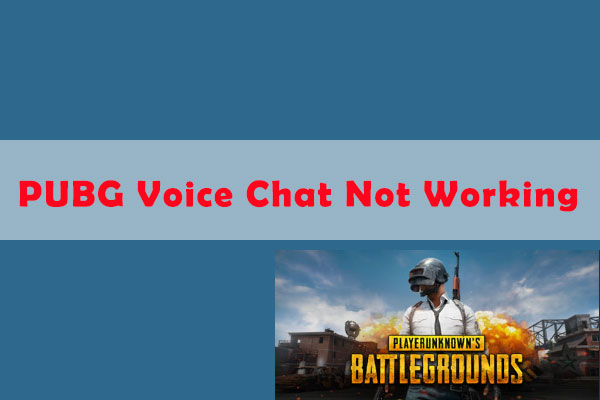
User Comments :