PlayerUnknown's Battlegrounds (PUBG) is a popular shooter game. According to the reports of users, voice chat not working is one of the common issues which you may encounter while playing PUBG. MiniTool introduces 5 solutions here and you can have a try.
As an online multiplayer battle game, PlayerUnknown’s Battlegrounds requires full communication with teammates. However, many users report PUBG voice chat not working issue and it prevents them from talking with their partners.
How to fix PUBG voice chat not working? You can try the following methods.
Method 1: Install the Latest Patch
Before you try to fix PUBG voice chat not working, you can restart the game and your computer to see if PUBG voice chat works, because many technical problems can be resolved by a simple restart.
If the error still exists, you may need to install the latest patch to fix the problem.
Game developers always keep releasing patches to improve the game and fix any bugs or issues. Go to Steam or the official website to check for updates and install the latest patch. By doing this, problems like voice chat not working might be solved.
Method 2: Make Sure Your Mic Access Is on
If you encounter voice chat not working in PUBG on Windows 10, you may need to check if the microphone permission for PUBG has been turned on. Here is how to check it.
Step 1: Press Win + I to open Settings.
Step 2: In Settings, choose Privacy.
Step 3: Click Microphone on the left pane, and check if Microphone access for this device is on. If it’s off, click Change and then turn it on. Also, make sure the option Allow apps to access your microphone the Mic access for PUBG are turned on.
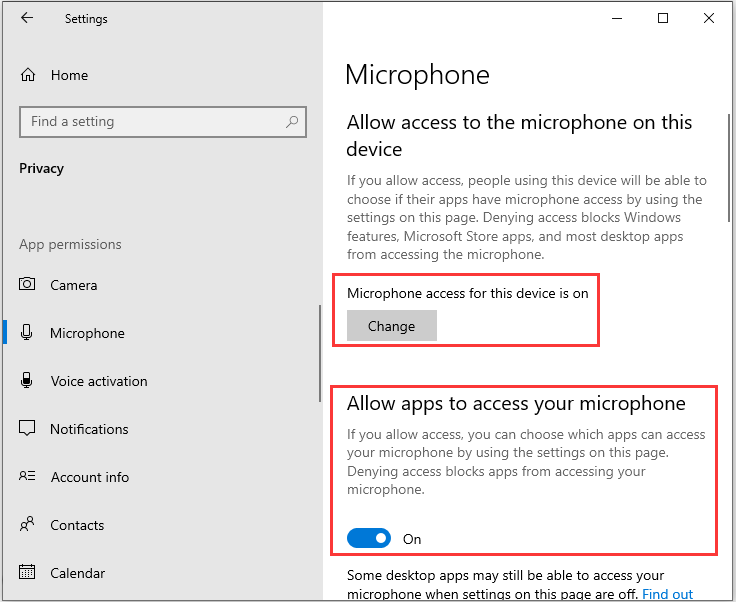
Then you can relaunch PUBG and use the voice chat feature to see if it works.
Method 3: Change Audio Settings
You should check your audio settings when you’re facing PUBG voice chat not working.
Step 1: Press Win + R to invoke Run window. Then type mmsys.cpl and click OK to open Sound settings.
Step 2: Under Playback tab, set your Speakers/Headphones to default device.
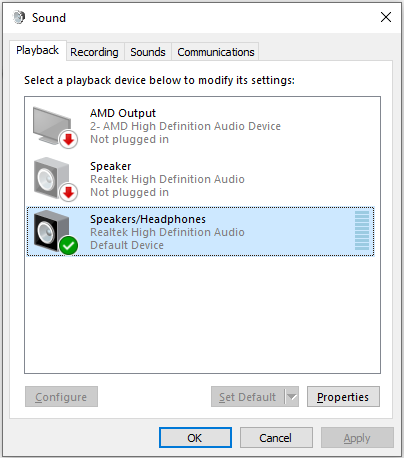
Step 3: Click Recording tab, and make sure your Microphone is set to default device.
Step 4: Right-click your Microphone and select Properties.
Step 5: In the new window, go to Advanced tab. Uncheck Allow applications to take exclusive control of this device. Then click Apply and OK to save the changes.
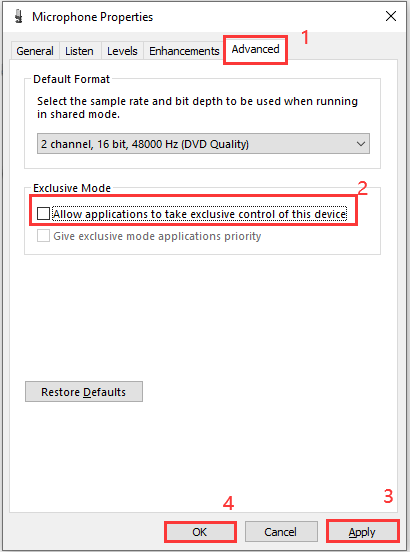
Now you can restart your computer and launch the game to check if PUBG voice chat not working has been solved.
Method 4: Update Your Sound Card Driver
Voice chat not working in PUBG could be caused by a corrupted or outdated sound driver. In this case, you can update your sound card driver to fix the problem.
Step 1: Open Run window and input devmgmt.msc. Then press Enter to go to Device Manager.
Step 2: Double-click Sound, video and game controllers to expand the list. Then right-click your audio device and select Update Driver.
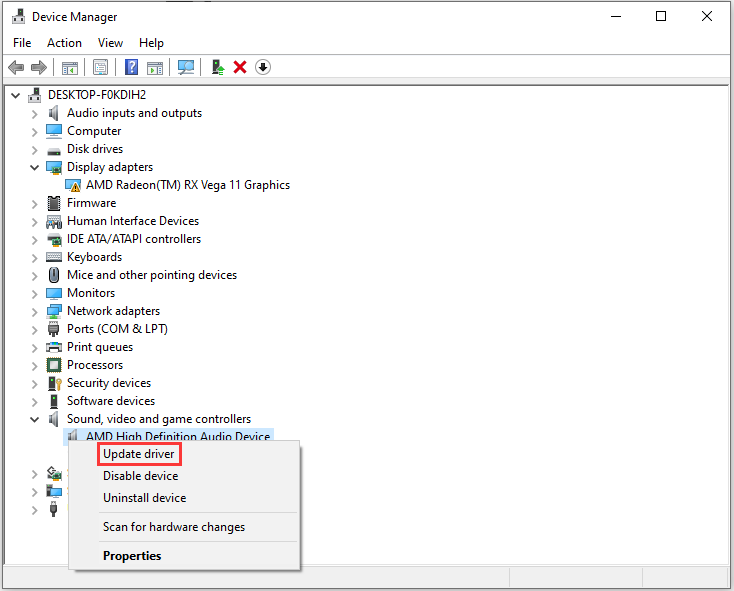
Step 3: In the pop-up window, choose Search automatically for updated driver software. Then Windows will search, download and install the latest driver for you automatically. Just wait patiently.
Step 4: Restart your computer to make the new driver take effect.
Once your PC restart, you can launch PUBG and see if the voice chat is usable. If the above method failed to update drivers, you can use a professional third-party program to do that. Driver Easy Pro can detect all outdated drivers and update them with just one click. Here is the guide:
Step 1: Install Driver Easy and launch it. Click the Scan Now button.
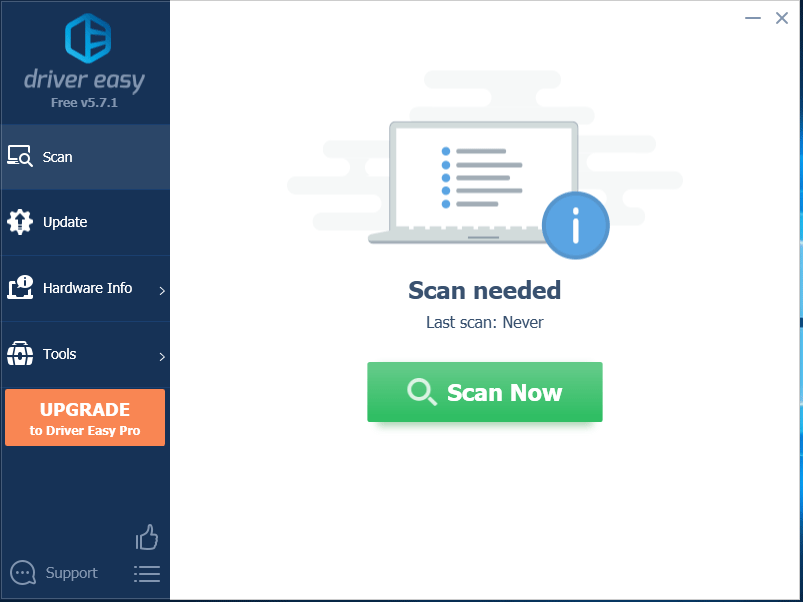
Step 2: After the scanning process is completed, click the Update All button to download and install the latest drivers for all devices with outdated drivers.
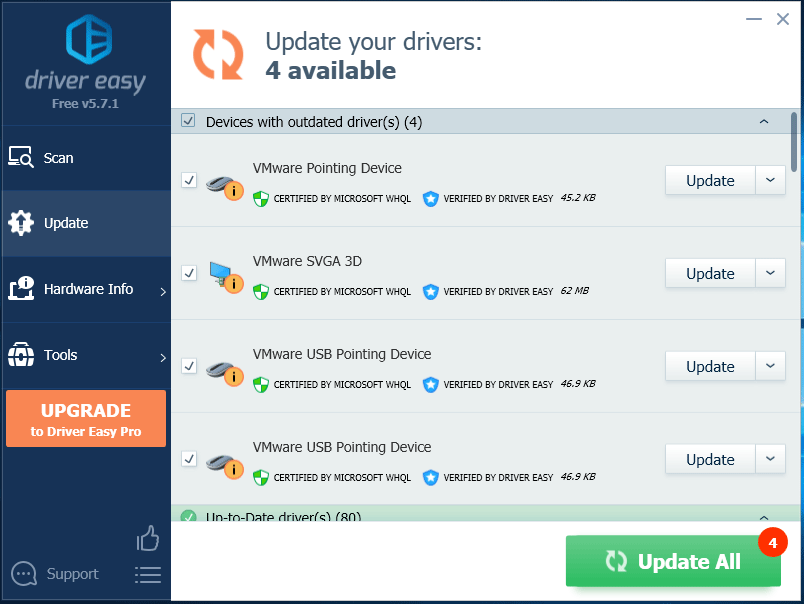
Method 5: Check the Sound Settings in PUBG
Improper sound settings in the game could also lead to voice chat not working in PUBG. To fix the problem, you need to check the settings in PUBG or Steam.
In PUBG, you just need to go to Settings > Sound. Under Voice section, set Voice Chat Channel to All, Voice Chat Mode to Push To Talk, and then change Voice Chat Input and Voice Chat Output to 100. Save these changed settings and relaunch PUBG to check if the problem is fixed.
If you use Steam, you can go to Steam Settings. Then click In-Game Voice from the left pane. In Recording (audio input) device section, make sure your microphone is selected. Then drag the Microphone volume and Receive volume to medium or high so that you can hear or be heard by your friends.
Now save the changes and launch PUBG again.
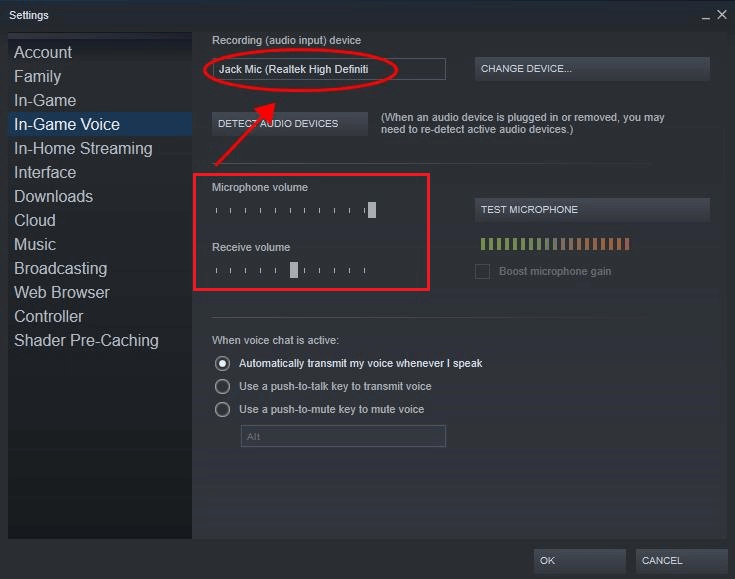

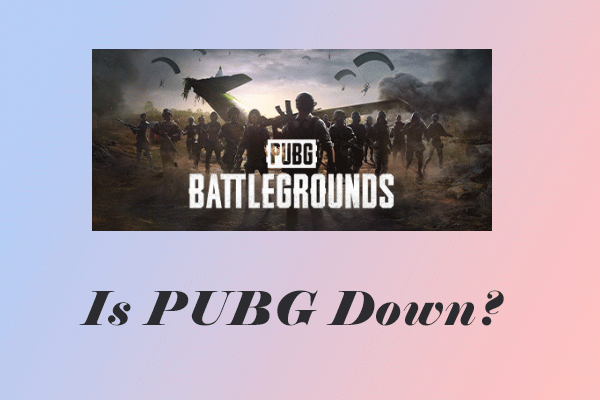
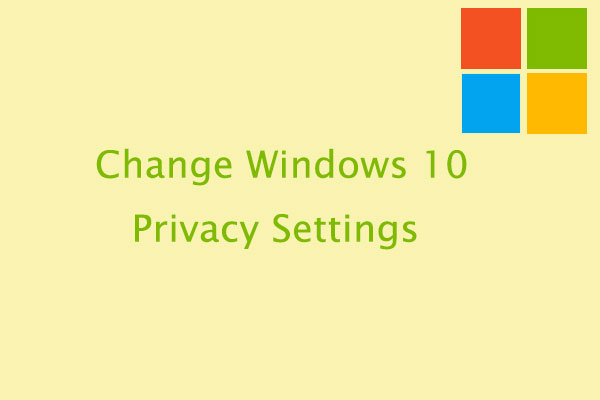
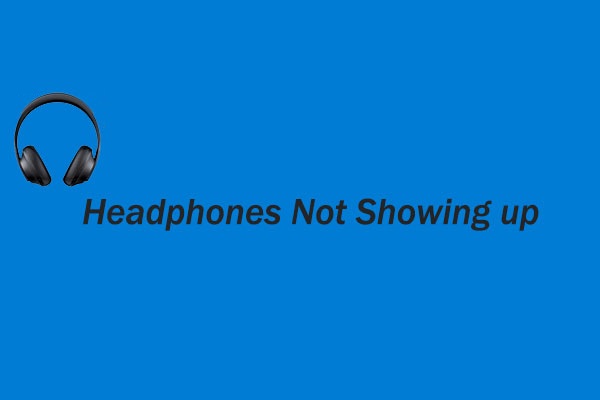
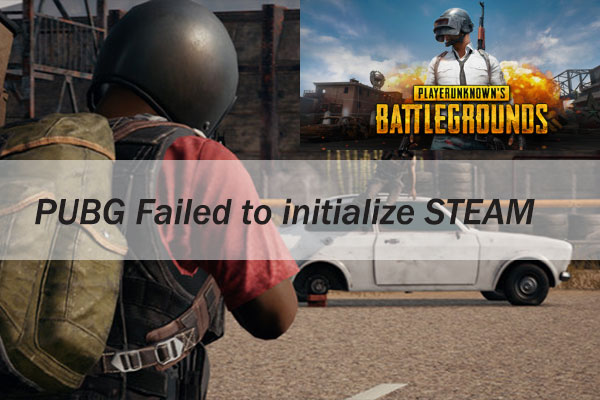
User Comments :