Sony has introduced a feature called Remote Play that allows PS4 players to games on PCs. However, many players ran into trouble associated with the feature — PS4 Remote Play not working. In this post, MiniTool Partition Wizard explains why the feature does not work and shows how to get the feature to function well again.
Causes for PS4 Remote Play Not Working
PS4 users can use the PS4 Remote Play feature to stream PS4 games on other devices like PCs. However, some users complained that they were unable to stream PS4 games on their PCs due to the feature did not work. Why does this issue happen? The possible reasons are listed below.
- PS4 Network shutdown.
- Slow Internet connection.
- Outdated PS4 software.
- PS4 console or computer bug.
- Security software interference.
Based on these causes for PS4 Remote Play not working, several solutions are generated, i.e. checking the PS4 Network status, using a wired connection, updating PS4 software, etc.
Now, follow the guides below to solve “PS4 Remote Play not working”.
Fix 1: Check the PS4 Network Status
First, go to the PS4 Network Status page to check if the PS4 Network is down. If you find that a PSN function does not work, what you need to do is waiting for Sony to fix that. If everything displayed on this page is OK, please try the following solutions.
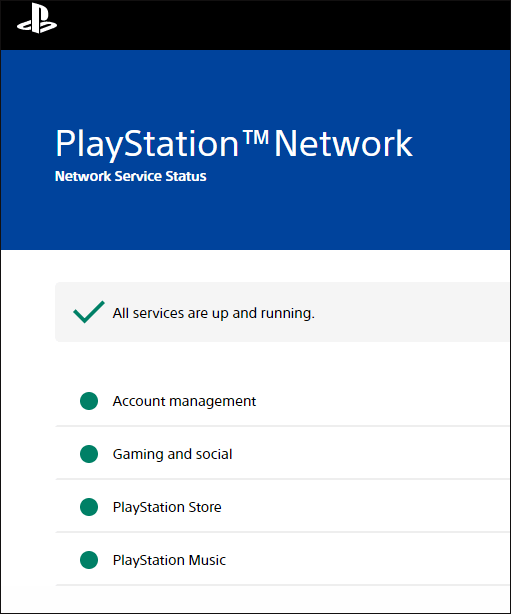
Fix 2: Use Wired Connection
Are you using a wireless or wired connection with your PS4? If you are using a wireless connection, the issue “PS4 Remote Play not working” may be caused by the WiFi signal interference.
Therefore, use an ethernet connection from the router to your PS4 before trying using the PS4 Remote Play feature.
Fix 3: Restart Your Network Device
Performing a power cycle and see if the PS4 Remote Play feature can function well again.
Step 1: Press the On/Off button (usually located in the router back) to turn off the router.
Step 2: Unplug the power cable.
Step 3: One minute later, re-plug the power cable and then turn on the router.
Fix 4: Check & Speed up Your PS4 Network Connection
Sony recommends that PS4 consoles have at least 15Mbps download and upload speeds. Anything slower than that can cause some issues including PS4 Remote Play not working.
Check Your PS4 Network Connection
Step 1: Go to the Home screen and then access the Settings menu.
Step 2: Select the Network setting from the Settings menu.
Step 3: Select the Test Internet Connection option to run a connection test.
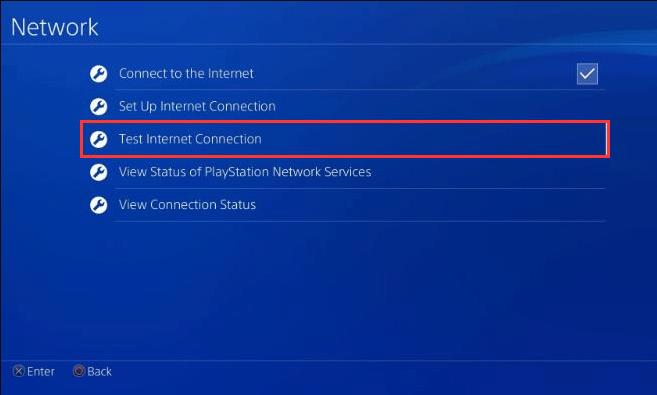
Step 4: Wait for the testing ends. View the test result associated with the download speed and the upload speed.
If the value is under the recommended value, please improve the value.
Speed up Your PS4 Network Connection
There are many ways to boost your PS4 network connection. Here we show one of them — switching to another DNS. The guide is below.
Step 1: Go to the Settings menu of your PS4 console.
Step 2: Choose the Network setting and then choose the Set Up Internet Connection option.
Step 3: Choose Use WiFi (or choose Use a LAN Cable if you have a wired connection) and then choose CUSTOM to change your DNS settings.
Step 4: You will see a window associated with IP Address Settings. From the window, choose the Automatic option.
Step 5: Select Do Not Specify >> Manual.
Step 6: You will get to the DNS Settings menu. Modify the values of Primary DNS and Secondary DNS. They should be changed to:
- Primary DNS – 8.8.8.8
- Secondary DNS – 8.8.4.4
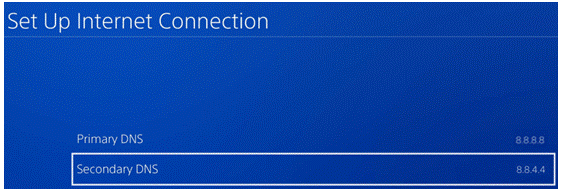
Then, see if the PS4 Remote Play works well now. If not, move to the following solutions.
Fix 5: Update PS4 Software
Updating your PS4 software could remove many PS4 issues. So, have a try.
Go to the Setting menu and then select System Software Update. Your PS4 will check to see if you are using the latest PS4 software version. Once it finds you are using an older version, it will start downloading the latest update.
When the downloading finishes, you will see a notification on the screen. At this time, you should head to your Notifications and then Downloads and follow the on-screen wizard to perform the update installation.
Fix 6: Restart Remote Play on Your PC
If the Remote Play feature is still not working, please restart it on your PC. You just need to 1). Right-click the taskbar, 2) choose Task Manager, 3). locate PS4 Remote Play under the Processes tab and select it, 4). Hit the End task button.
Then, try using the feature again and if you can stream PS4 games on your PC.
Fix 7: Reboot Your PC
Try rebooting your PC. This can remove temporary issues that can cause “PS4 Remote Play not working”.
Fix 8: Disable Your Security Software
Windows Firewall and the antivirus software you have installed on your computer may preclude PS4 Remote Play from working. In this case, you can try disabling them and see if the issue has been removed.
To disable Windows Firewall, please follow the guide: How to Disable and Enable Windows Defender Firewall.
To disable antivirus, please follow the guide: How to Disable Antivirus on Windows 10 Temporarily/Permanently.

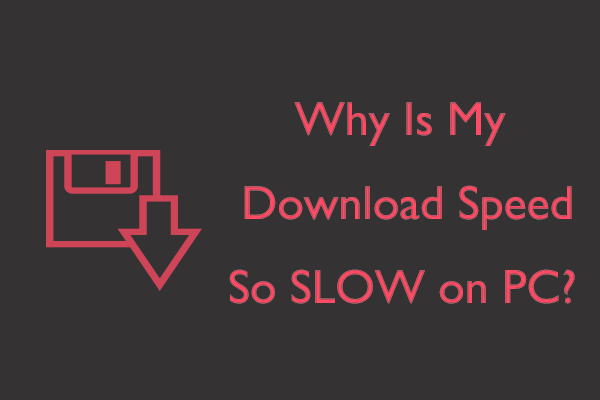
![How to Get Rid of Error NP-40831-6 on PS4? [5 Ways]](https://images.minitool.com/partitionwizard.com/images/uploads/2021/01/np-40831-6-thumbnail.png)
User Comments :