OBS Crashing on Windows 10
The post offers 4 solutions to “OBS crashing”. Please try them one by one.
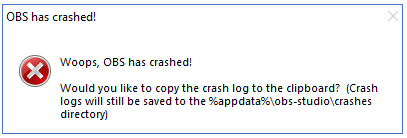
# 1: Reset Your Graphic Card App
To stop OBS from crashing, you can first try resetting the graphic card app installed on your computer. Generally, the resetting can be completed in two steps. One is to open the graphic card app and the other one is to hit the Reset button.
# 2: Change OBS Compatibility
There might be compatibility conflicts that cause OBS to crash on Windows 10. In this case, you can try changing OBS compatibility to rule out the compatibility conflicts.
Step 1: Locate the OBS icon on your desktop and then right-click it to choose the Properties option.
Step 2: Switch to the Compatibility tab on the Properties window.
Step 3: Check the box next to Run the program in compatibility mode in the Compatibility mode zone and then choose Windows 7 from the drop-down menu. Then, click the Apply button to save the change.
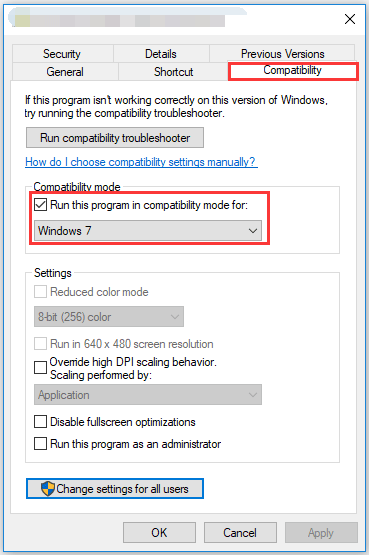
Step 4: Click the Change settings for all users button at the bottom of the Properties window.
Step 5: You will see a new window. Under the Compatibility for all users tab on this window, do what you have done in Step 3.
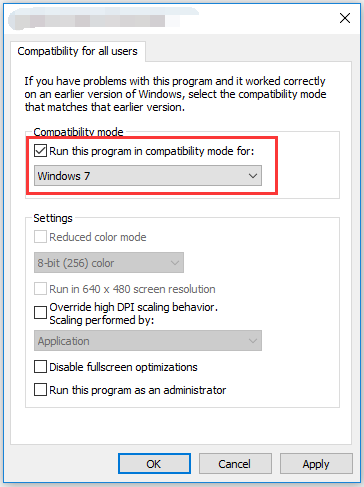
Step 6: Right-click the OBS icon on your again and then choose the Troubleshoot compatibility option. Then, follow the on-screen wizard to rule out compatibility conflicts.
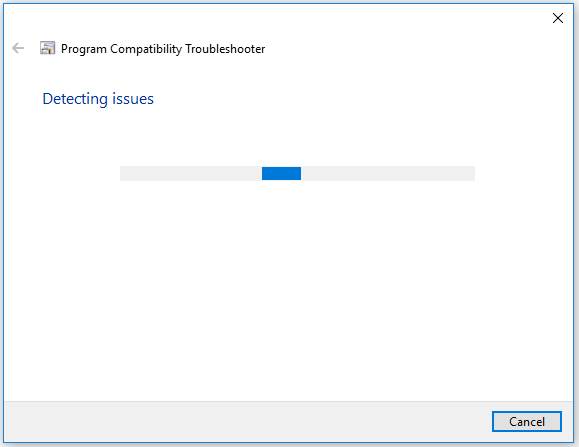
# 3: Disable the Windows 10 Game Mode
If the issue “OBS crashing” has not been solved, try disabling the Windows 10 game mode.
Here is the tutorial.
Step 1: Click the Windows icon on the taskbar and then click the Settings icon.
Step 2: Click the Gaming setting on the Settings window.
Step 3: Switch to the Game Mode tab and then toggle the Use Game Mode setting to the off position.
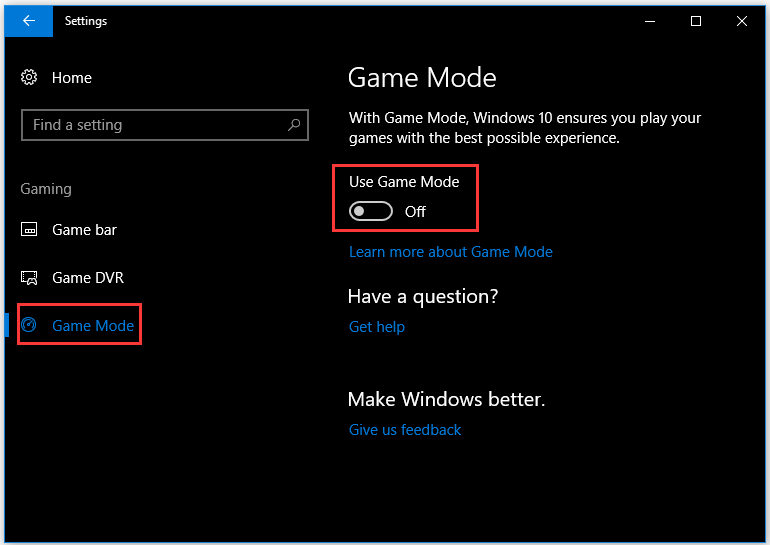
# 4: Reinstall the OBS App
If OBS still crashes on Windows 10 after applying the above fixes, the last resort is to reinstall the OBS app.
First, uninstall the OBS app.
- Type OBS in the Windows search bar.
- Right-click the search result and then choose the Uninstall
- You will be taken to the Programs and Features window. On the window, locate and select the OBS app in the program list and then click the Uninstall
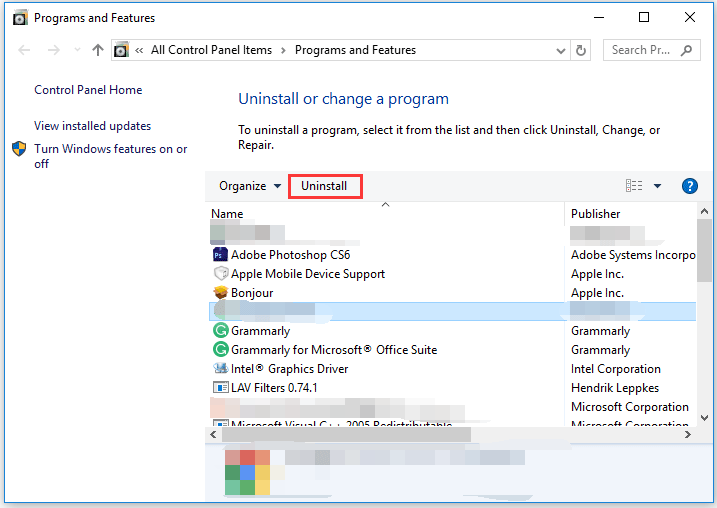
Then, reinstall the OBS app.
- Go to the OBS website to download the OBS app.
- Click the Windows button to download the Windows version.
- When the download ends, locate the software executable file and double-click it to install the software.
- Follow the on-screen wizard to install the software on your computer.
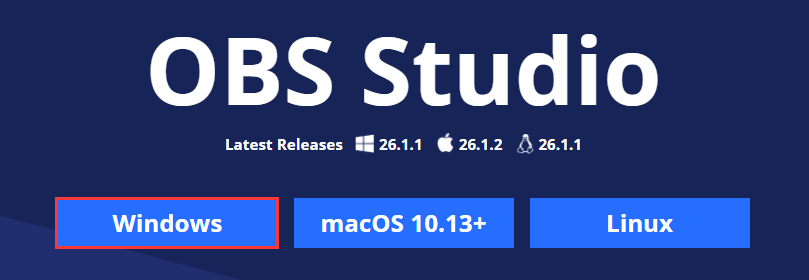

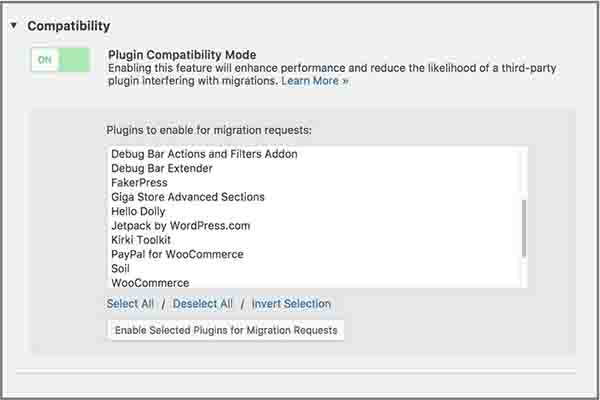
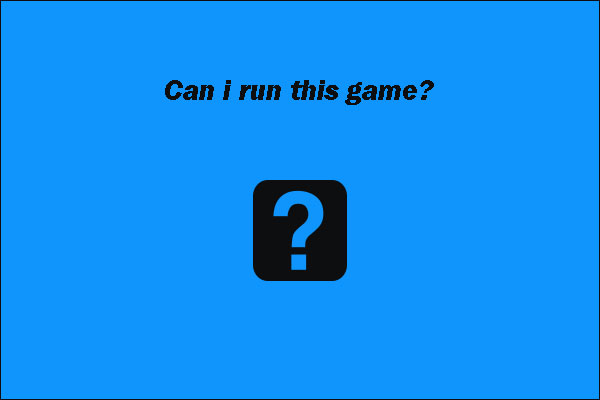
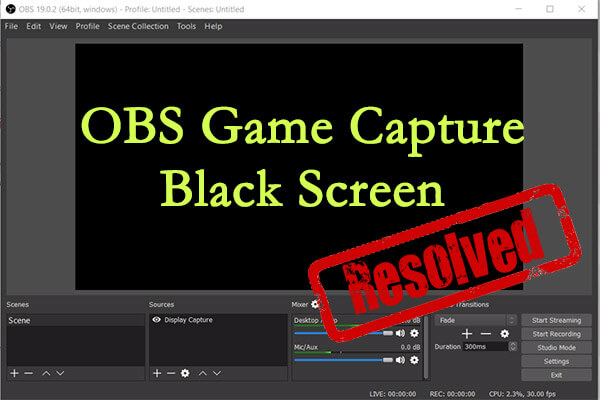
User Comments :