Recently, some users complain that they encountered OBS black screen in game capture, which is really frustrating. How to fix this issue? Don’t worry. In this guide developed by MiniTool Partition Wizard, you will find some working solutions.
OBS Studio allows you to capture the footage from any Windows on your computer and this feature is often used in gaming. But fortunately, you might experience OBS black screen issue when you are capturing footage. According to the reports from users, OBS capture windows black issue often appears while they are trying to capture Chrome window.
How to fix OBS capture windows black issue? Keep on your reading to get solutions below.
Solution 1: Disable Hardware Acceleration in Chrome
As mentioned before, the OBS game capture black screen happens to Google Chrome in most cases. So, this issue might have something to do with Chrome settings.
Hardware acceleration, a Chrome feature, helps to make full use of your hardware to improve the performance of your Google Chrome. But it has been proven to be a factor that causes OBS black screen in game capture. So, if you are experience the issue in Chrome, go to disable the feature. The steps are listed below:
Step 1: Open Chrome. Click the three-dot icon to open Chrome menu and choose Settings.
Step 2: In the left pane of new page, click Advanced > System.
Step 3: In the right pane, toggle off the button next to the Use hardware acceleration when available option.
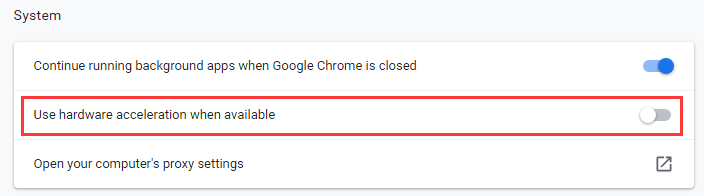
Solution 2: Run OBS As Administrator
OBS might be blocked by certain programs or files due to lack of administrator access, resulting black screen issue in game capture. So, granting your OBS with administrative privilege might help to resolve the issue.
Just right-click the executable of OBS and choose Run as administrator. If you can capture footage without problems, then you can set to run OBS as administrator every time.
Step 1: Right-click OBS’s executable file and choose Properties.
Step 2: Switch to Compatibility tab and check Run this program as an administrator option.
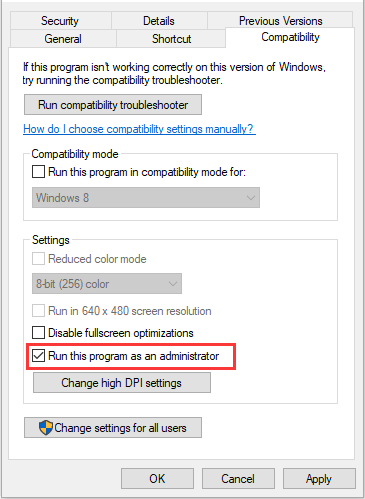
Step 3: Click Apply and OK to save changes.
Solution 3: Disable Game Mode
Some game lovers would like to use the Game Mode in Windows 10 for better gaming experience. But it might interfere with broadcasts and lead to OBS black screen in game capture. If you are using it, try disabling it.
Step 1: Press Windows + I to open Settings app.
Step 2: Choose Gaming category and then click Game Mode.
Step 3: In the right pane, switch off the button under Use Game Mode.
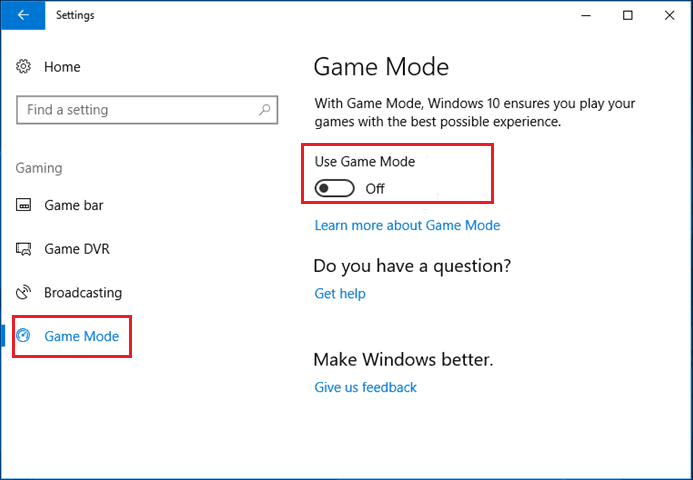
After that, restart your computer for the change to take effect. Then, you can check if OBS game capture black screen error is resolved.
Solution 4: Use an Alternative for Game Capture
If all above methods fail to fix the issue for you and you still want to capture footages, then you might need to use an alternative tool. You can find some reliable game capture software in this post. Don’t want to give up OBS Studio? Perhaps you can contact its support team for more technical solutions.

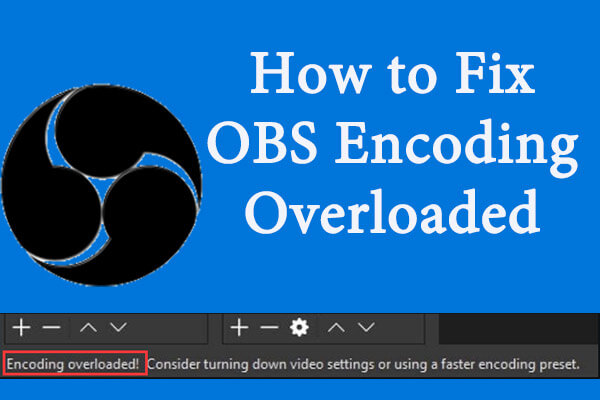
User Comments :