Disk Management is a powerful built-in tool in Windows that helps users create, extend, shrink partitions, or convert a basic disk to a dynamic disk. However, some users report encountering “there is not enough space on the disk” error when performing these operations.
For example, here is a user report from forum.tomshardware.com:
…when I try to extend the HDD data partition, I get the message on this thread's title: "There is not enough space available on the disk(s) to complete this operation."... I tried creating a new volume, same error. What can I do at this point?... I'll appreciate your help.https://forums.tomshardware.com/threads/not-enough-space-available-on-the-disk-s.3694662/#post-22259650
Have you also run into the same error? No worries. This post from Partition Magic analyzes possible causes of the error and outlines some useful solutions.
About There Is Not Enough Space Available on the Disk(s) to Complete This Operation
The following are the four cases of the “there is not enough space available on the disk(s) to complete this operation” error:
Case 1. Not enough space available on the disk to create partition
Sometimes, users may receive the error message “There is not enough space available on the disk(s) to complete this operation” when they plan to create a new partition on free space by using Windows built-in disk management tool.
To fix the error, you can try the way in this video:
Case 2. Not enough space available on the disk to shrink volume
Users may receive the error message “There is not enough space available on the disk(s) to complete this operation” when they try to shrink a volume that contains some unremovable files.
Also, if there is a paging file or unremovable/locked system files at the end of the drive, users can encounter the same error when they shrink the volume.
To fix the error, you can watch this video:
Case 3. Not enough space available on the disk to extend volume
When attempting to expand a partition, you may encounter an error message stating, “There is not enough space available on the disk(s) to complete this operation“.
This can occur when there is no adjacent unallocated space or if the partition is formatted with a file system that does not support extension, such as FAT32.
Case 4. Not enough space available on the disk to convert basic disk to dynamic
If there isn’t at least 1MB unallocated space for creating a database, you may fail to do the basic to dynamic conversion and receive the error message “There is not enough space available on the disk(s) to complete this operation” error easily.
Causes of There Is Not Enough Space Available on the Disk(s) to Complete This Operation
So, what causes the “there is not enough space available on the disk” error? Various reasons can cause this error. Here, I list some most common reasons below:
- Insufficient disk space
- Disk management error
- MBR disk limit
- Fragmented files
- Dynamic disk issues
- Temporary files and cache
- Corrupted system files
- Disk errors
Solutions for There Is Not Enough Space Available on the Disk(s) to Complete This Operation
How to fix the “there is not enough space available on the disk(s) to complete this operation” error? To solve the error, you can rescan the disk, convert disk to dynamic, free disk space, convert MBR to GPT, delete free space.
Continue reading to know the detailed steps:
Solution 1. Use Antivirus Software
Viruses and malware can cause errors on the computer, including the “there is not enough space available on the disk” error. In this case, you can just open Windows Security and run a full virus scan to fix it. Here are the detailed steps:
Step 1. Press the Win + S keys simultaneously to open the Search window.
Step 2. Type “windows security” in the search box and press Enter to open the Windows Security window.
Step 3. Click the Virus & threat protection option from the right panel.
Step 4. Click the Scan options to continue.
Step 5. Then, select Full scan and click Scan now.
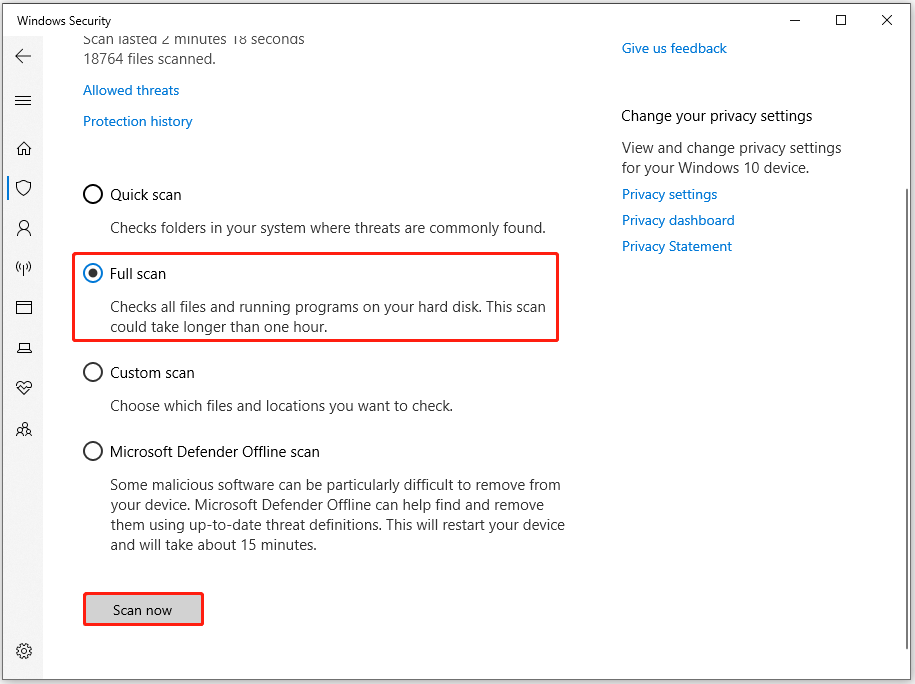
Step 6. Once the scanning process is complete, review the scan results and take appropriate action.
Now, check if the error has been resolved. If not, continue and try other solutions.
Solution 2. Clear Junk Files
If your hard disk is nearly full and shows “not enough space on the disk to complete this operation Windows 11” error, use Windows Disk Cleanup or free tools like MiniTool Partition Wizard’s to get more storage instead of buying a larger HDD or SSD. Here’s the guide:
Option 1. Use Disk Cleanup
Disk Cleanup is a built-in Windows utility that can help users free disk space by deleting Temporary files, junk files, files in Recycle Bin, etc. Here’s how to use it:
Step 1. Press the Win + S keys at the same time to open the Search window.
Step 2. Type “disk cleanup” in the search box and press Enter.
Step 3. Select the target drive that you want to clean from the drop-down menu and click OK to confirm.
Step 4. Select the file types you want to delete (e.g., Temporary files, Recycle Bin, etc.) and click OK.
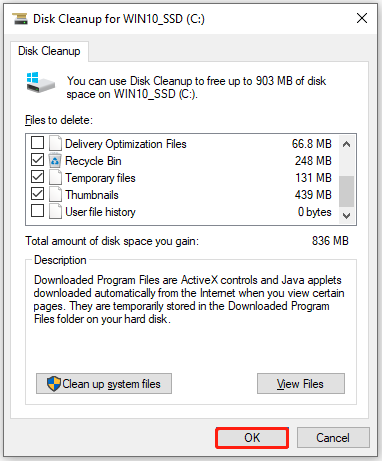
Step 5. You can also click the Clean up system files button to have a more thorough cleaning.
Option 2. Use MiniTool Partition Wizard
You can also use MiniTool Partition Wizard‘s Space Analyzer feature to scan and lay out the disk usage. Then, you can delete the unwanted files easily.
What’s more, this powerful tool also offers various features to help you manage your partitions and disks, such as partition hard drive, change cluster size, convert MBR to GPT, rebuild MBR, recover data from hard drive, etc.
Here’s how to use the Space Analyzer feature:
Step 1. Get the MiniTool Partition Wizard installation package from its official website or just by clicking the button below. Then, run the downloaded file and follow the on-screen instructions to install it on your computer.
MiniTool Partition Wizard FreeClick to Download100%Clean & Safe
Step 2. Launch this app to enter its main interface, and click the Space Analyzer feature from the top toolbar.
Step 3. Select the drive that you want to scan from the drop-down menu of Select. Then, click Scan.
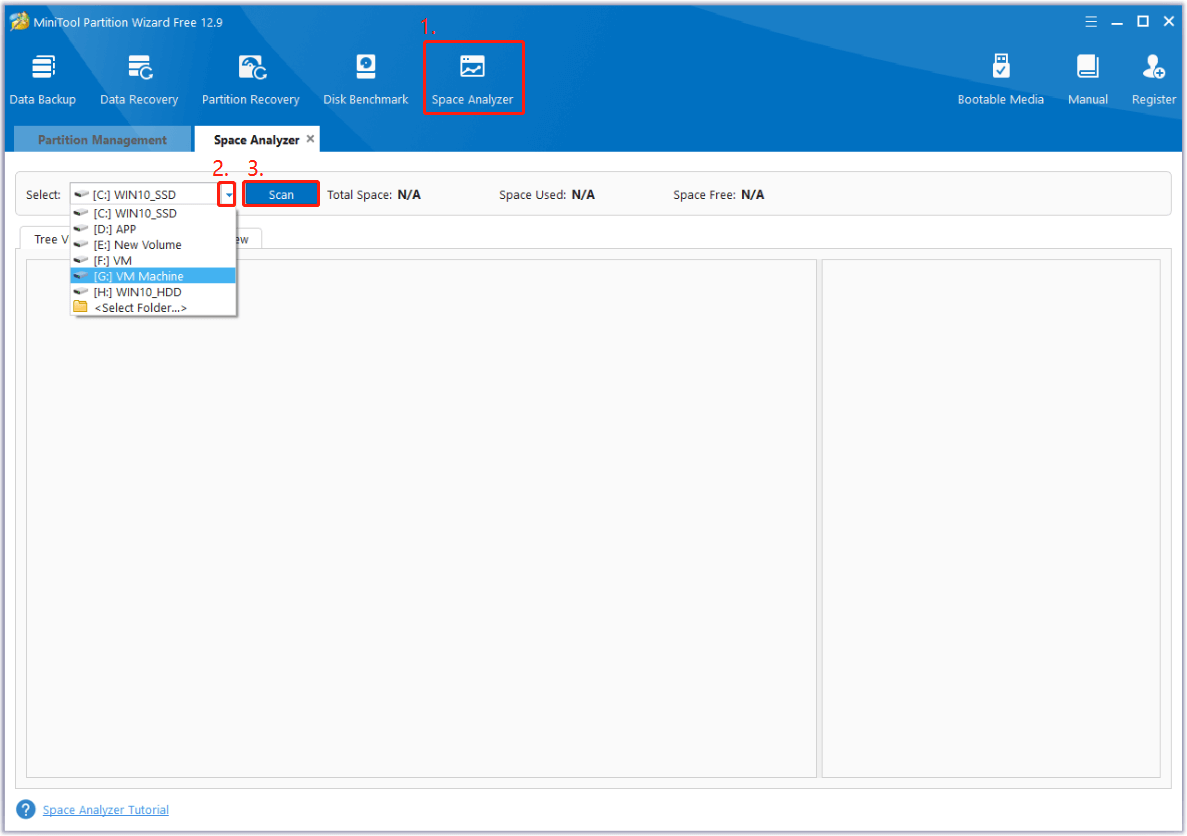
Step 4. Once the scanning process is complete, you can right-click the unwanted file and select Delete (Permanently).
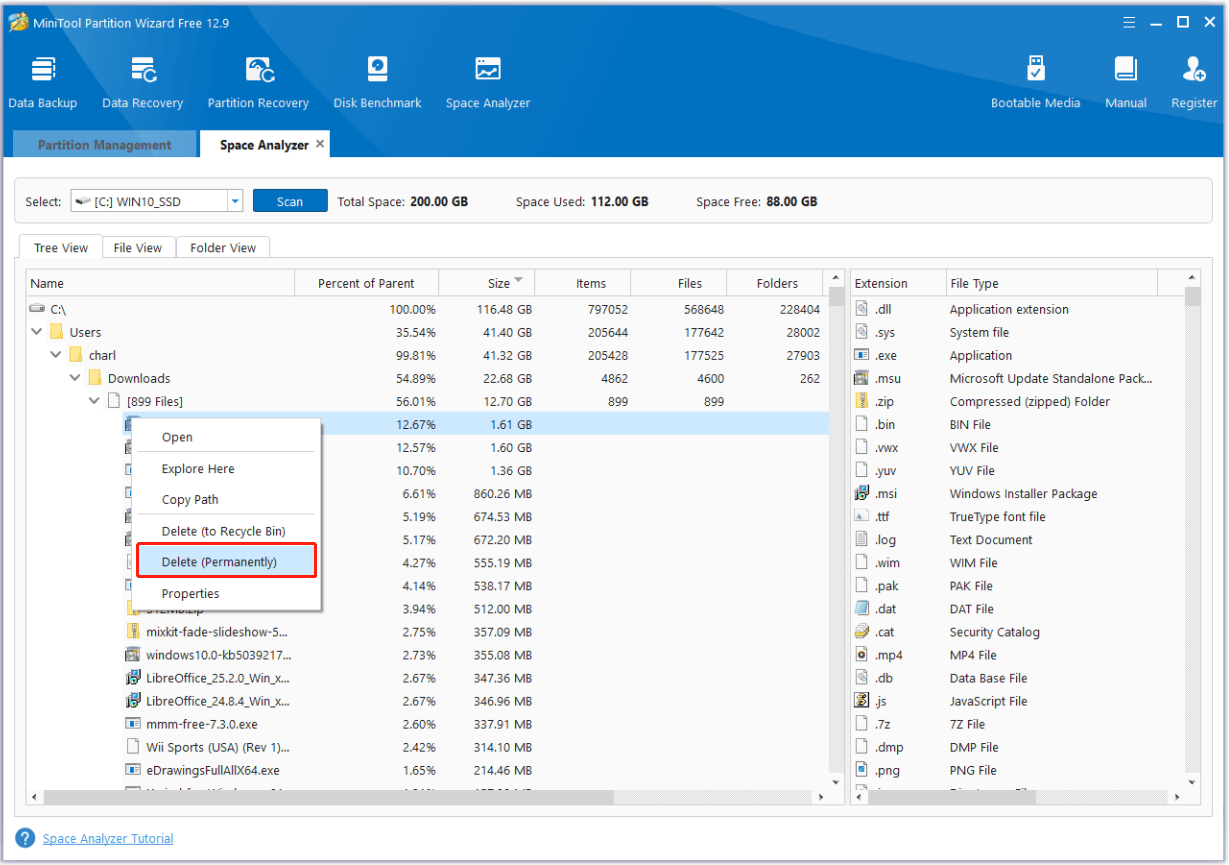
Solution 3. Rescan Disks in Disk Management
If you receive the “not enough space on the disk to complete this operation Windows 10” error when you shrink the partition, you can try performing the Rescan Disks feature in Disk Management to solve the error. Here are the steps:
Step 1. Press the Win + I keys at the same time to open the Quick Link menu. Then, select Disk Management from the menu.
Step 2. In the Disk Management window, click the Action tab, and then select Rescan Disks from the drop-down menu.
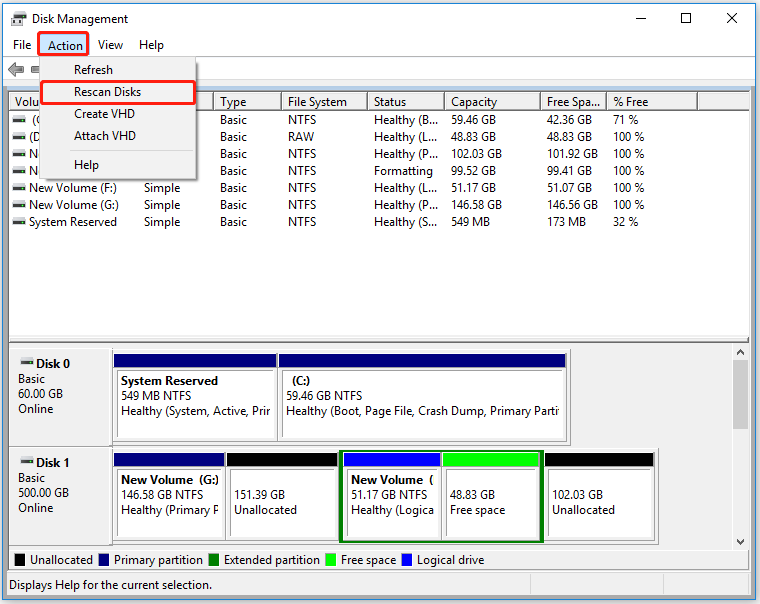
Step 3. After the partitions and volumes are reloaded, you will be able to shrink the volume.
Solution 4. Convert MBR to GPT
MBR partition style can only support up to 4 primary partitions. If your disk is using MBR partition style and you’ve reached the space limit on the allowed partition, you can encounter the “there is not enough space available on the disk(s) to complete this operation” error as well.
To check your disk’s partition style, you can do as follows:
- Launch the Disk Management on your computer.
- Right-click the disk where you encounter the error.
- Select Properties.
- Then, go to the Volumes tab.
- Check the information of Partition style.
- Next, click OK to close the window.
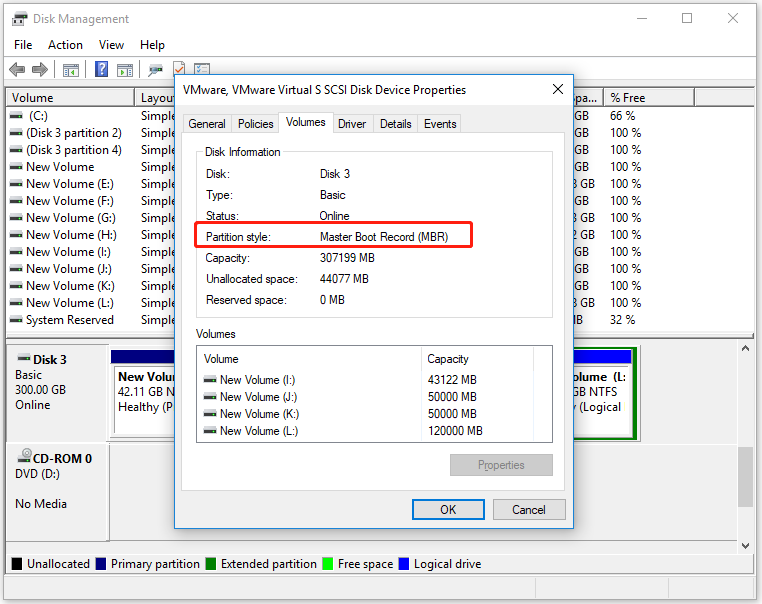
GPT is the partition style that allows users to create more than 4 partitions on a disk. Therefore, after verifying the disk’s partition style is MBR, you can convert it to GPT to fix the error. Here’s the guide:
# 1. Don’t keep the original partitions.
If you have backed up your whole disk or there isn’t anything important on your original partitions, you can consider deleting all the partitions from the MBR disk and then converting it to GPT. Here’s how to do that:
Step 1. In the Disk Management window, right-click any of the partitions on the disk you want to convert and select Delete volume.
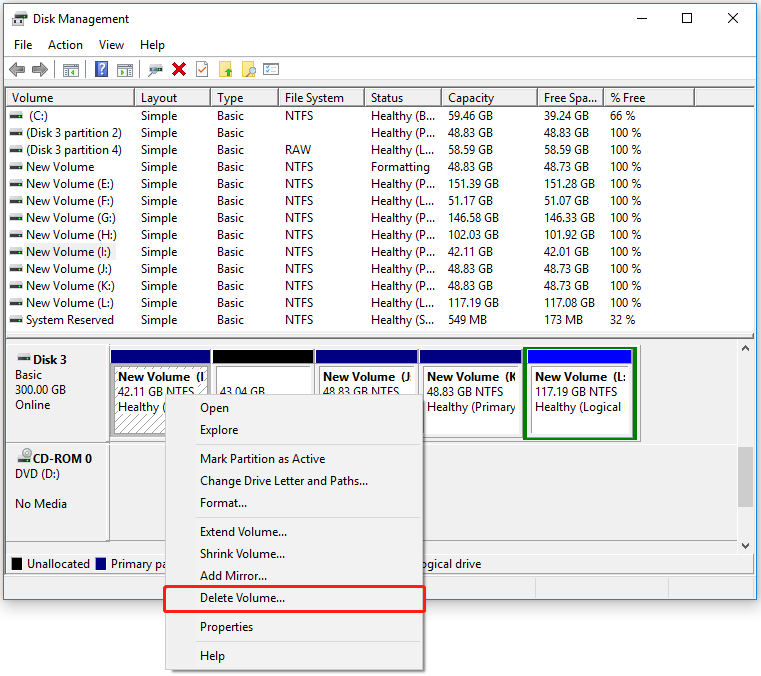
Step 2. Then, click Yes in the pop-up window. Do the same steps to delete all the partitions in the disk.
Step 3. Once done, right-click the disk and select Convert to GPT. After that, the disk will convert to GPT successfully.
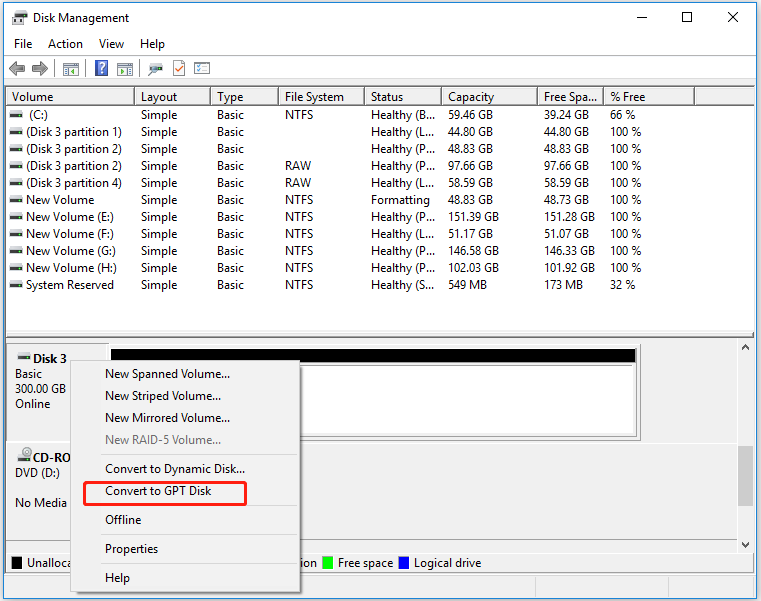
# 2. Keep all the original partitions
If you don’t want to delete partitions on your disk, you can use MiniTool Partition Wizard’s Convert MBR to GPT feature to perform the conversion without data loss. Here’s how to do that:
Step 1. Launch MiniTool Partition Wizard to enter its main interface, and select the disk from the right panel.
Step 2. Select Convert GPT Disk to MBR Disk from the left panel.
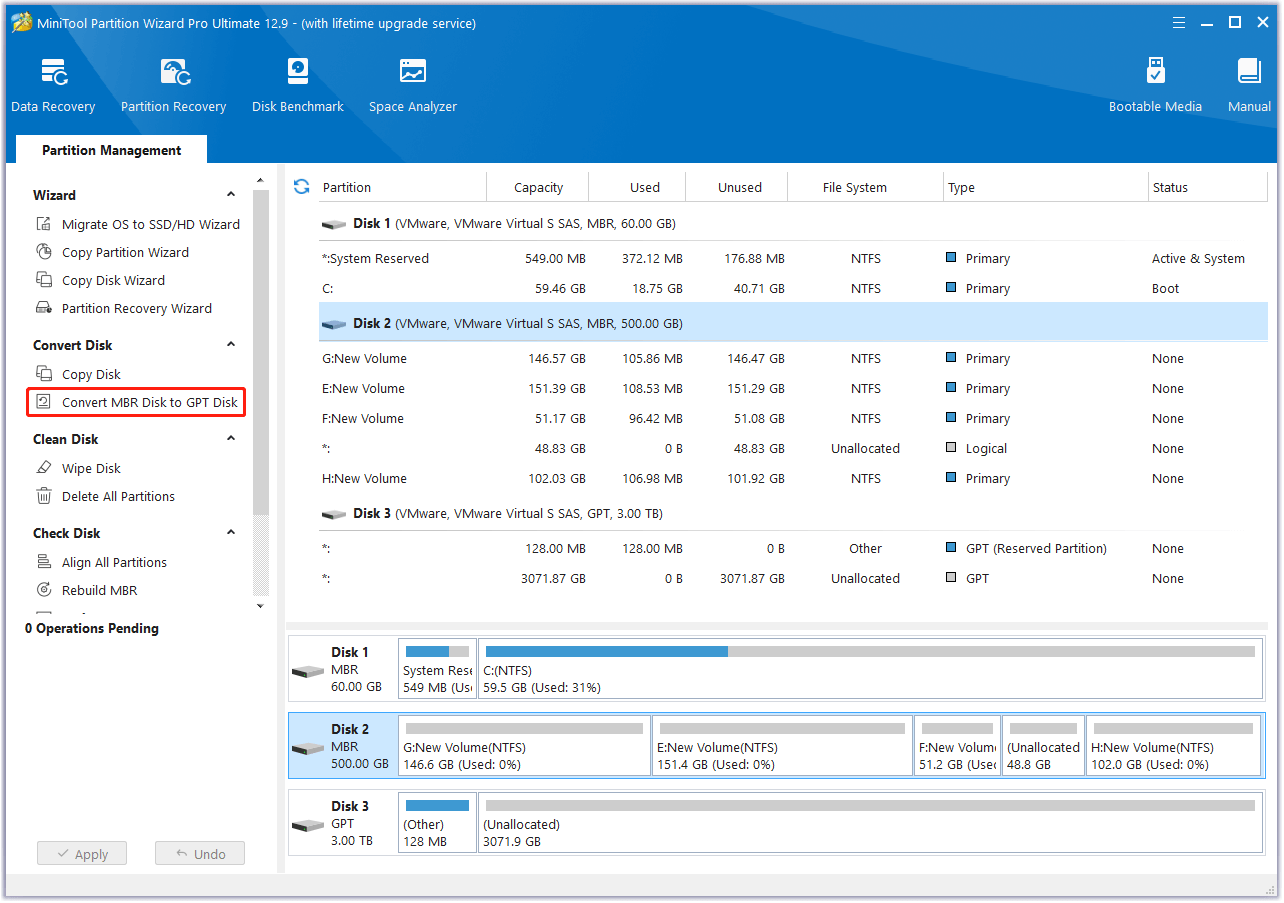
Step 3. Then, click Apply and Yes sequentially to execute the pending operation.
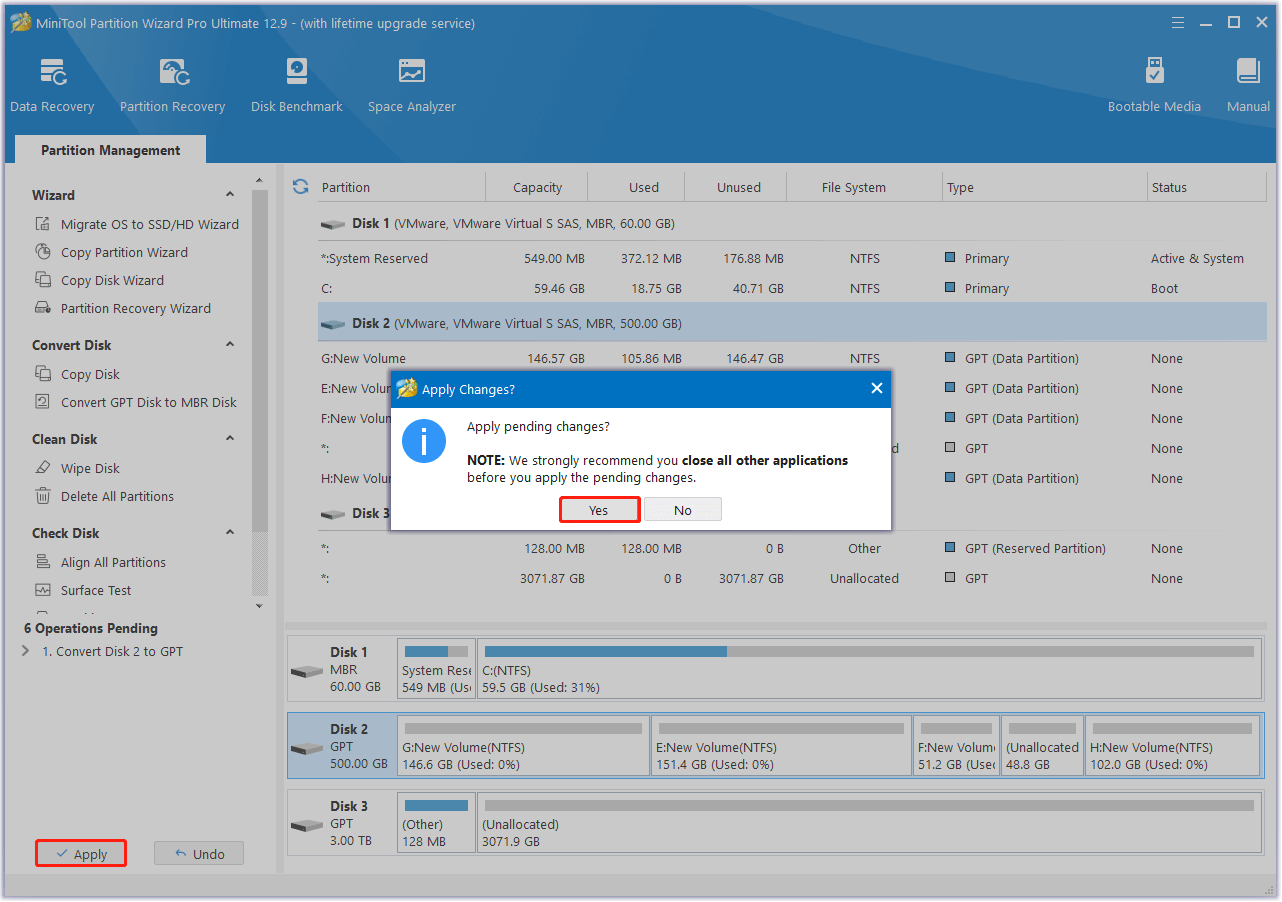
Solution 5. Convert Basic Disk to Dynamic
If you don’t want to convert your MBR disk to GPT but want to have more than 4 partitions, you can consider converting it to a dynamic disk to fix the “not enough space on the disk to complete this operation Windows 11” error.
Here are the detailed steps:
Step 1. Launch the Disk Management window.
Step 2. Right-click the disk that you want to convert, select Convert to Dynamic Disk from the pop-up menu.
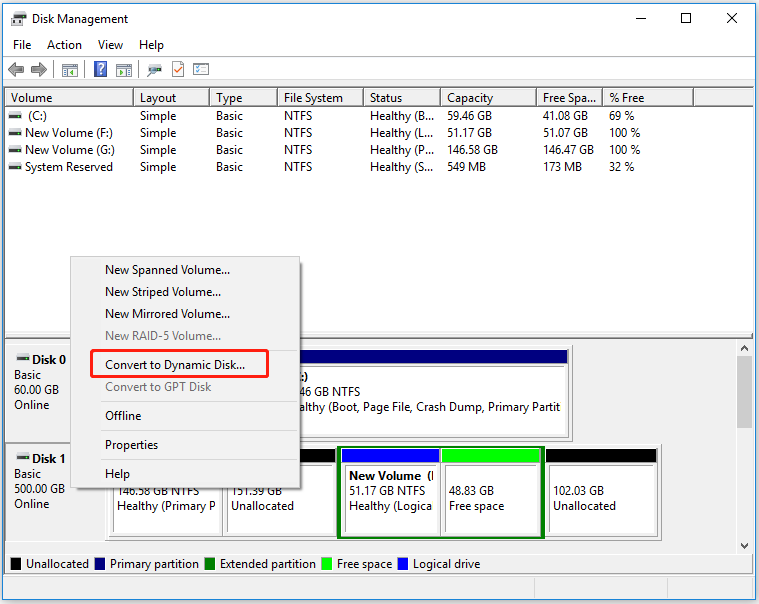
Step 3. In the pop-up window, make sure the right disk is selected, and then click OK to move on.
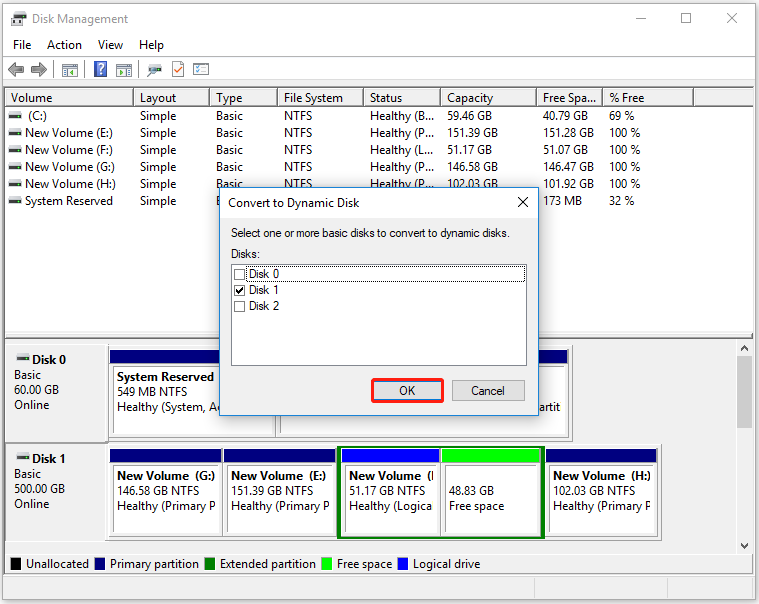
Step 4. In the Disk to Convert window, click Convert to continue. Then, click Yes in the warning window to confirm.
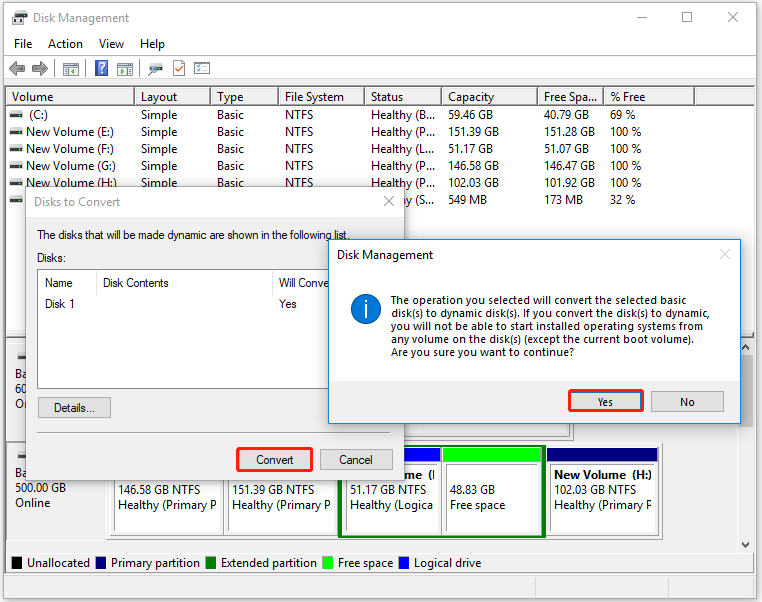
Solution 6. Extend Volume using Third-Party Software
If you encounter the “there is not enough space available on the disk(s) to complete this operation” error when you extend a partition on your Disk Management, you can try using MiniTool Partition Wizard’s Extend Partition feature to fix the error.
Here are the detailed steps:
Step 1. Launch MiniTool Partition Wizard to enter the main interface.
Step 2. Choose the partition that you want to extend from the disk map.
Step 3. Select the Extend Partition from the left panel.
Step 4. Open the drop-down menu of Take Free Space from, choose a partition or unallocated space to take free space. Then, drag the slider leftwards or rightwards to decide how much space to take. After that, click OK to move on.
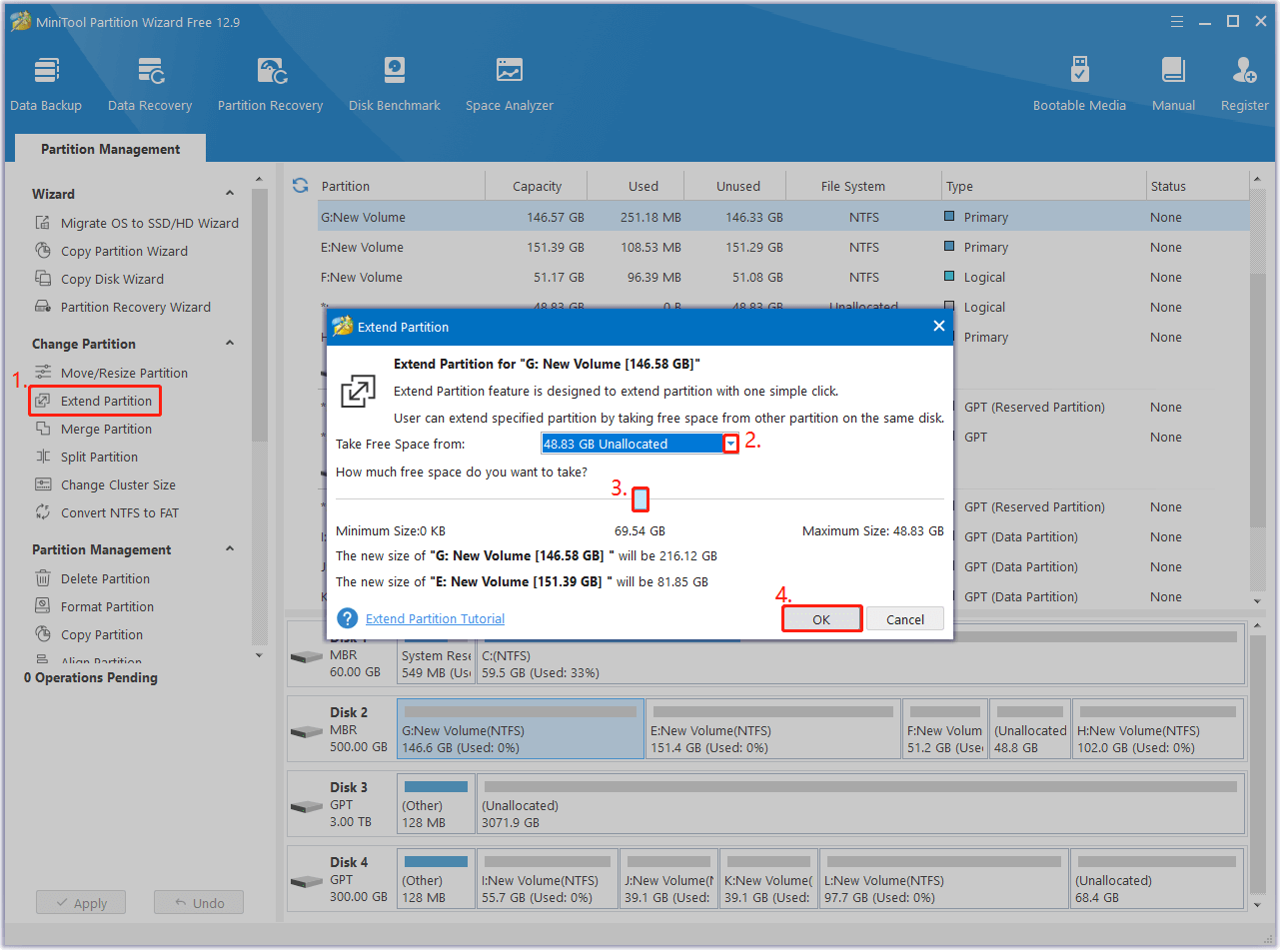
Step 5. Next, click Apply and Yes sequentially to apply changes.
Solution 7. Check Disk Errors
If there are errors or bad sectors on your disk, you can encounter the “there is not enough space on the disk to complete this operation while shrinking” error easily. In this case, you can use a third-party tool to help you check & fix disk errors and find out bad sectors.
To do that, I highly recommend MiniTool Partition Wizard. It offers the Check File System feature to check and fix disk errors, and the Surface Test feature to scan and show bad sectors. Here’s how to use it:
Step 1. Run the Check File System feature.
- Launch MiniTool Partition Wizard.
- Choose the partition that you want to check from the disk map.
- Select the Check File System feature from the left panel.
- Choose the Check & fix detected errors option.
- Then, click Start.
- After that, this software will check and fix errors automatically.
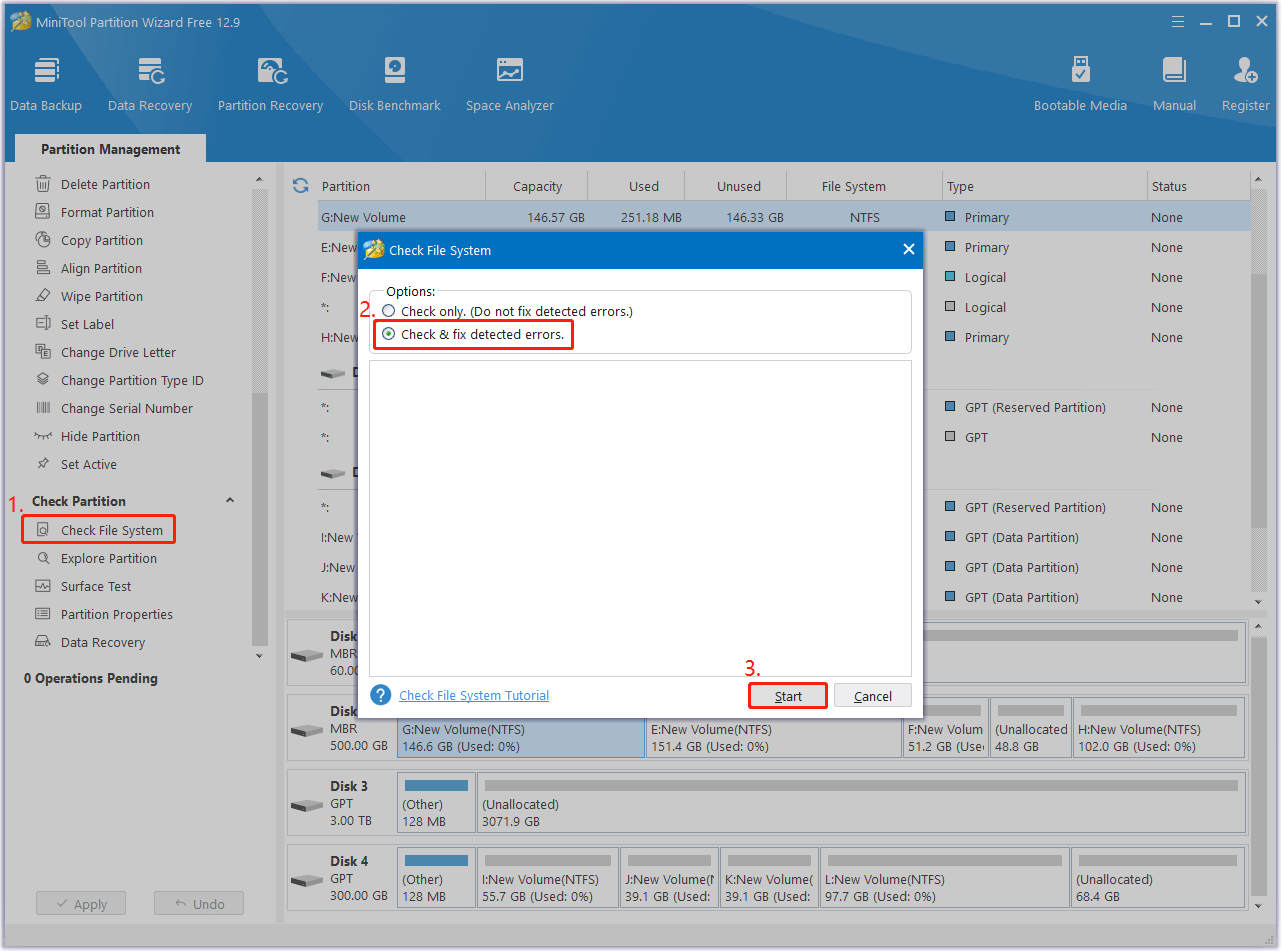
Step 2. Then, you can do the following steps to run the Surface Test feature.
- Choose the partition that you want to scan from the disk map.
- Select Surface Test from the left panel.
- Click Start Now.
- Once done, bad sectors will be shown in red while normal sectors are in green.
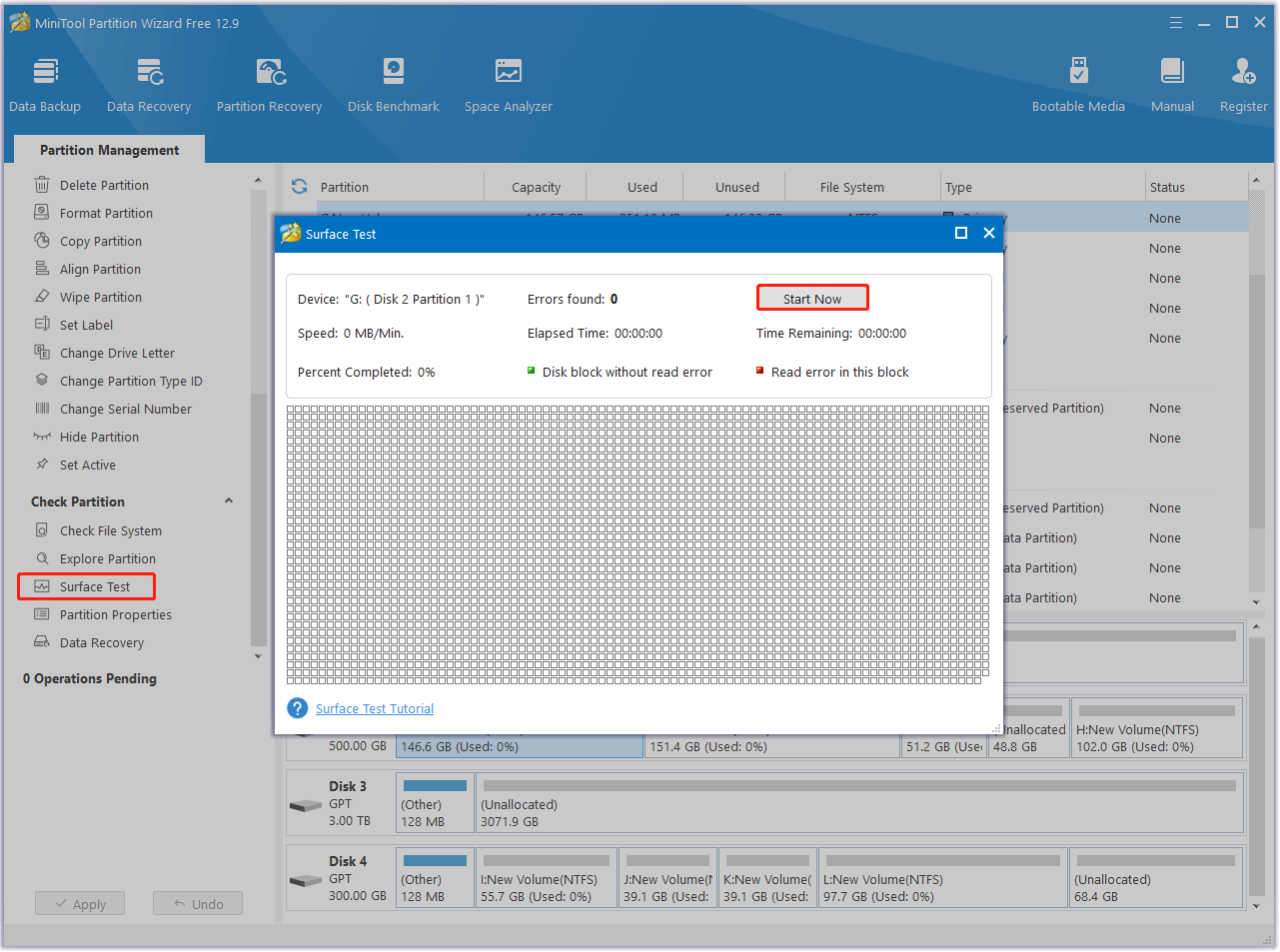
Step 3. CHKDSK with parameters /r and /x can dismount volume and then locate bad sectors and recover readable information. If you find some bad sectors on your disk after the above scanning, you can do the following step to locate bad sectors and recover readable information:
- Open the Search window.
- Type “command prompt” in the search box.
- Right-click Command Prompt and select Run as administrator.
- Type “chkdsk /r /x” and press Enter.
- If it asks you to schedule this check for the next time, type Y to confirm.
- Next, restart your PC then the CHKDSK checking will run.
- Once the process is complete, the bad sectors will be located, and recoverable information will be retrieved.
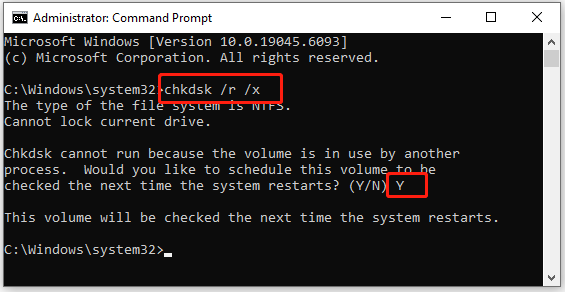
Solution 8. Free Up Disk Space via Disk Defragmenter
Fragments that remain on your disk can also cause the “not enough space on the disk to complete this operation Windows 10” error. In this situation, you can run Disk Defragmenter to remove the fragments that take up space to fix the error.
Want to know more details and steps about this solution? Continue reading to perform this solution:
Step 1. Open the Windows Search window, type “disk defragmenter” and press Enter.
Step 2. In the Optimize Drives window, select the drive that you want to defragment, and then click the Analyze button. Then, it will analyze the drive to find fragmented files.
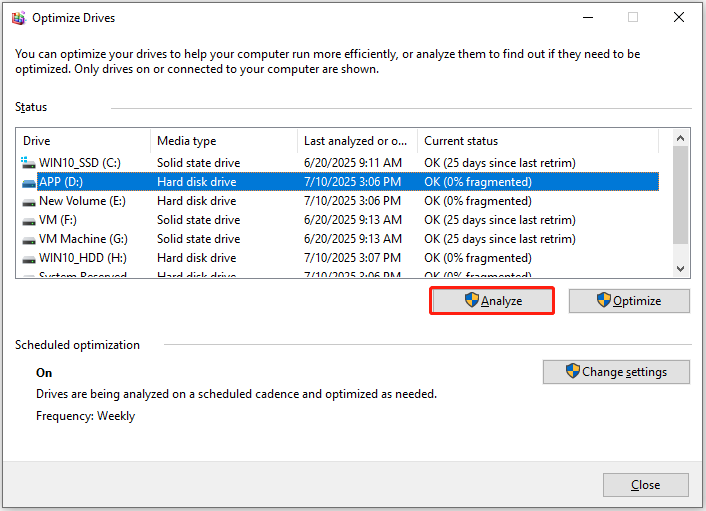
Step 3. Next, check the percentage of fragmentation under the Current status. If the percentage of fragmentation is more than 10%, you must click the Optimize button to run the defragmentation utility.
Bonus: How to Recover Lost/Deleted Data After Fixing the Error
If you find that some of your data is lost after fixing the “there is not enough space on the disk to complete this operation while shrinking” error, you don’t need to worry. MiniTool Partition Wizard offers the Data Recovery feature to help you retrieve them with ease.
Here’s how to use MiniTool Partition Wizard to recover files:
Step 1. Launch this software into its main interface, and click the Data Recovery option from the top toolbar.
Step 2. Next, select the partition where your lost files were stored previously, and then click Scan.
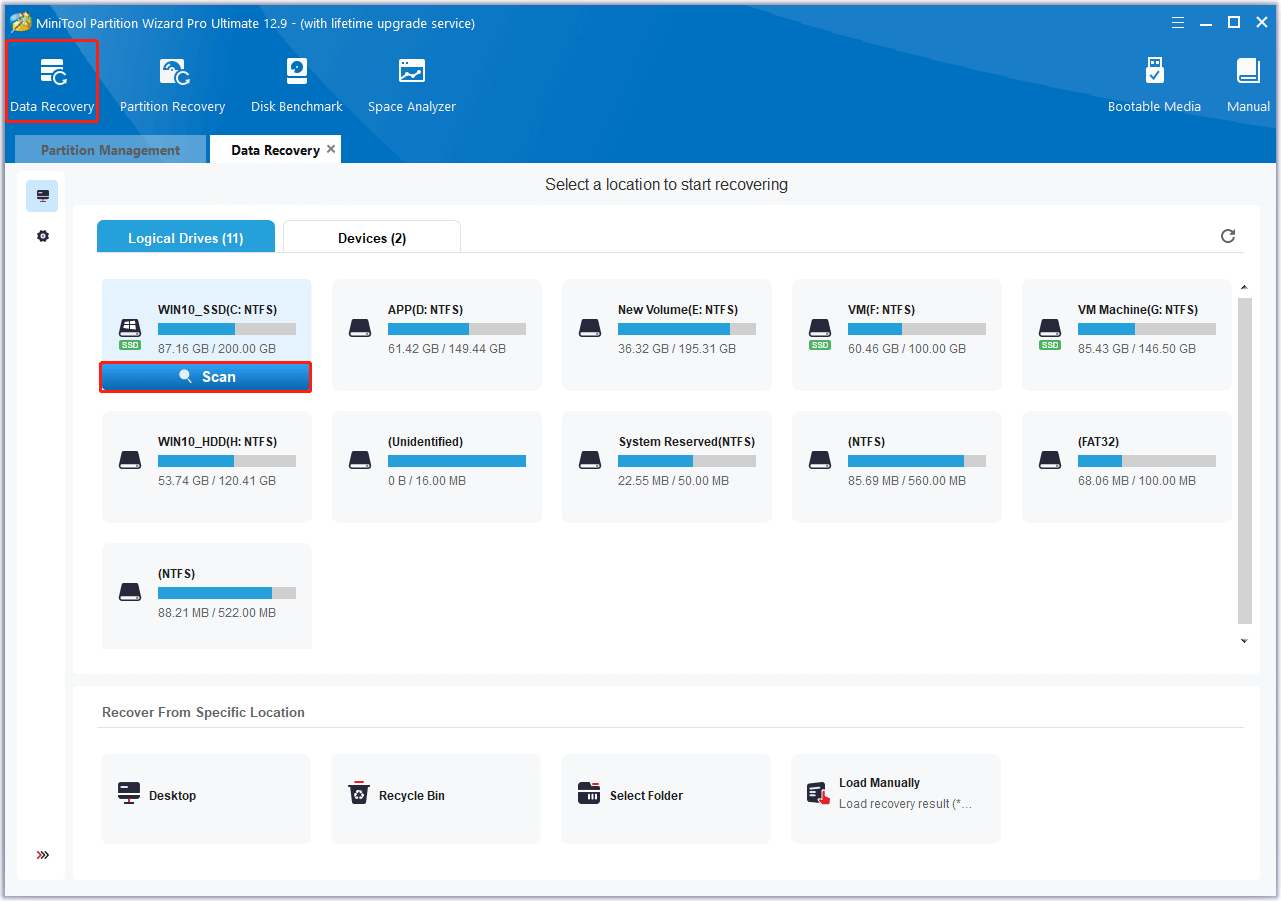
Step 3. While the program scans your disk, you can preview the files and click the Pause or Stop icons when you find what you need. Here are some other tools that will help you:
- Filter: You can filter the files by File Type, Date Modified, File Size, and File Category.
- Preview: You can preview up to 70 kinds of files, but you need to install a package first.
- Export Scan Result: If you don’t want to decide which files to recover now, you can export the scan result to avoid the second scanning in the future.
- Path: Under this tab, you can find all lost files listed in the order of directory structure.
- Type: Under this tab, you can find all lost files classified by types.
- Search: You can enter your file’s name here to search for.
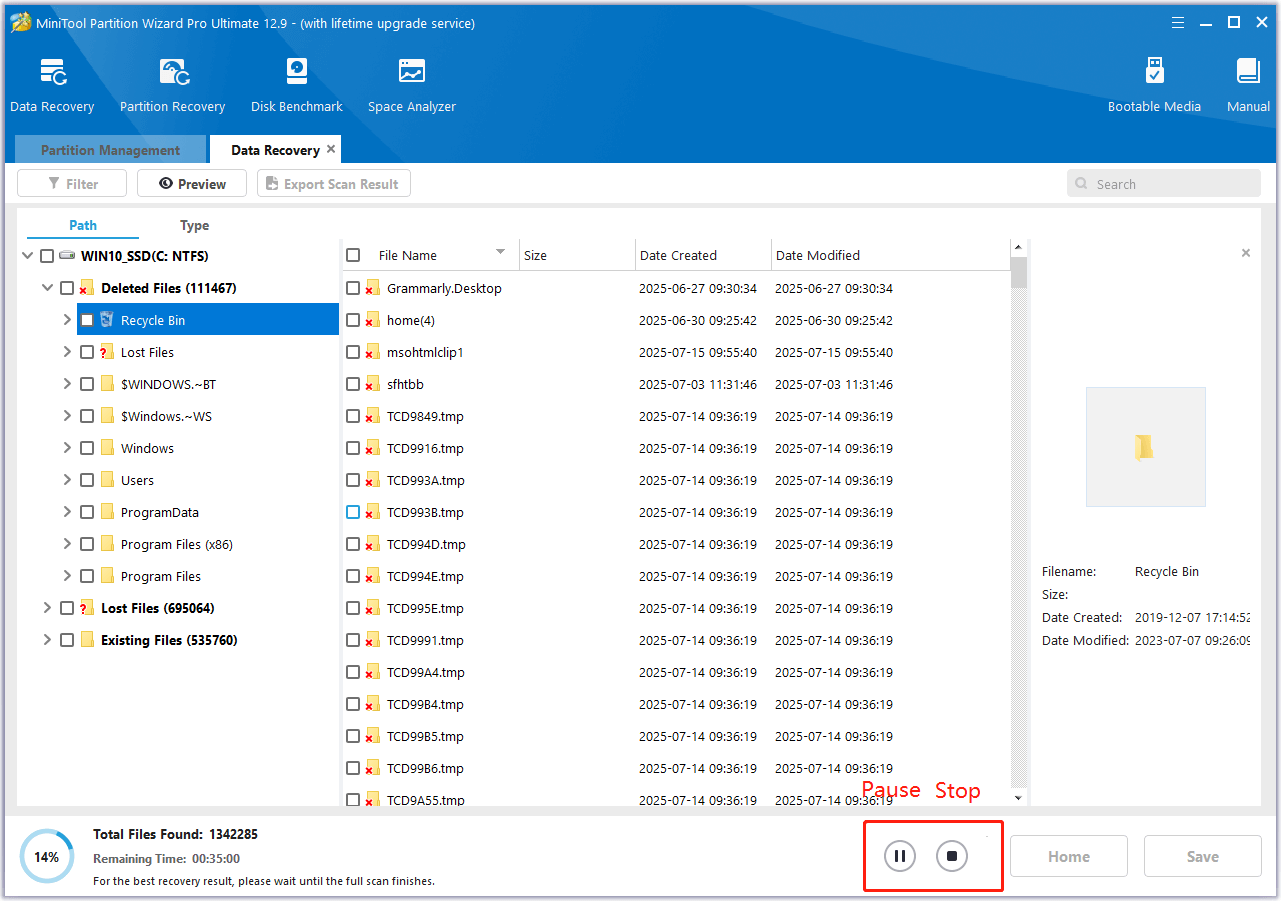
Step 4. Once the whole process is complete, check the boxes in front of the files you want to recover and click Save. Then, choose a safe location to save the recovered files and click OK to confirm.
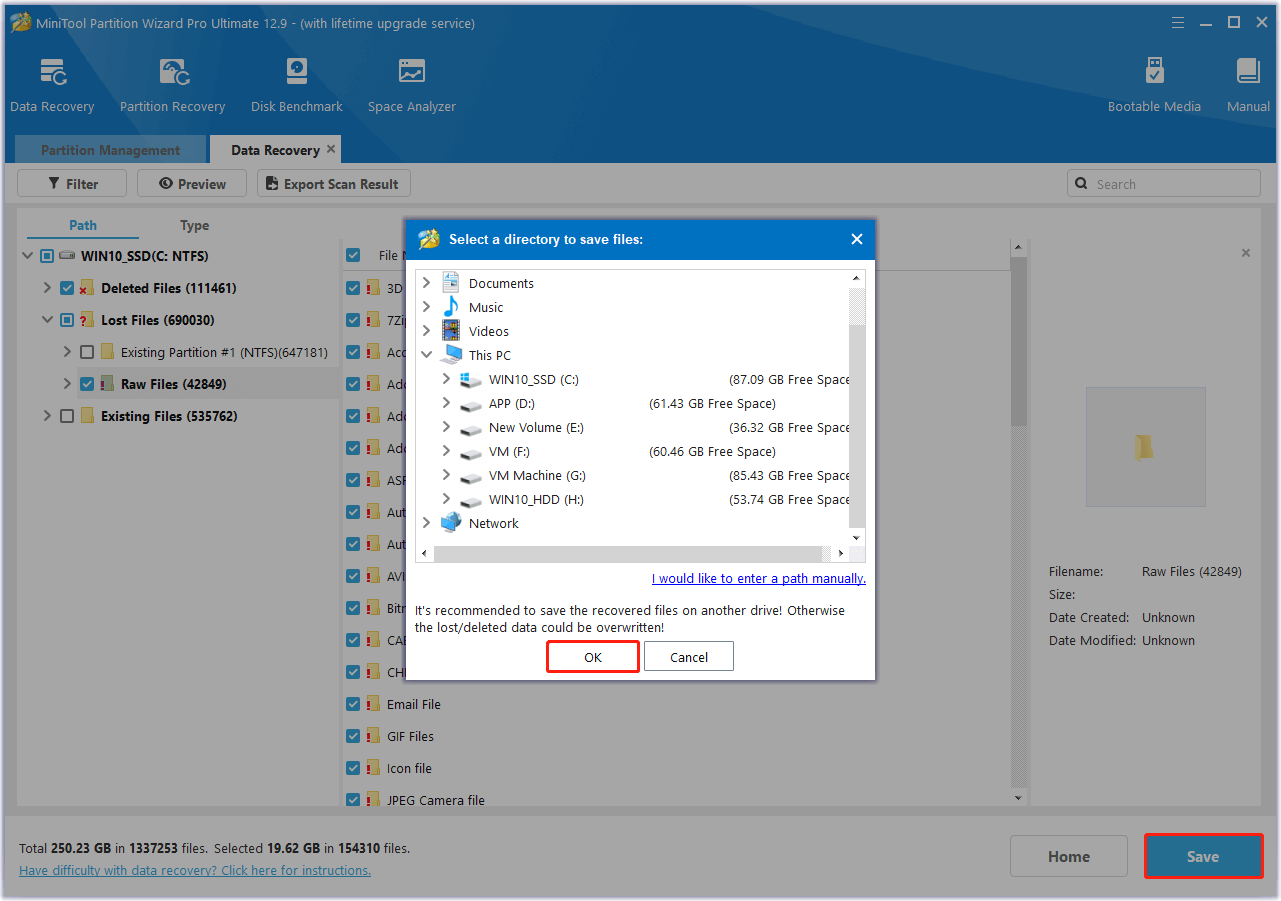
In Conclusion
This post analyzes what causes the “there is not enough space available on the disk(s) to complete this operation” error and provides several effective solutions to fix it. If you come across the same error on your computer, you can try the mentioned solutions.
Furthermore, if you encounter any problems or have any suggestions while using MiniTool Partition Wizard, you can contact us by sending an email to [email protected]. We will send back replies to you as soon as possible.
Not Enough Space Available to Complete This Operation FAQ
Delete temporary files
Uninstall unused applications
Move or delete large files
Empty the Recycle Bin
Reduce the amount of disk space allocated to System Restore
Delete older restore points to free up space
Use Disk Cleanup
Check hardware issues
delete unused applications
remove large files (like movies or old downloads)
empty the trash
clear browser caches
Use iCloud, external drives, or cloud storage services
Delete unnecessary files
Run disk cleanup
Empty the Recycle Bin
Clear Excel’s cache files
Close unused programs
Check for corrupted files
Increase virtual memory

User Comments :